Filfejl: Data kan være gået tabt i Excel? Tre løsninger
File Error Data May Have Been Lost In Excel Three Solutions
Microsoft Office er den mest almindelige kontorsoftware i hele verden. Selvom det er udbredt, sker der også adskillige problemer, såsom en Excel-filfejl: data kan være gået tabt. Hvad skal du gøre, når du støder på dette problem? Det her Miniværktøj post giver dig nogle løsninger.Brugere kan undre sig over, hvorfor de vil modtage fejlmeddelelsen, at filfejl: data kan være gået tabt. Ifølge de fleste brugeroplevelser er åbning af en Excel-fil med en højere eller inkompatibel installeret version og den åbnede Excel-fil beskadiget eller beskadiget de to mest sandsynlige årsager. Derudover er der andre mere generelle årsager, såsom virusinfektioner, softwarenedbrud, ukorrekt fillukningspraksis osv.
Sådan rettes Excel-fejl: data kan være gået tabt? Fortsæt med at læse og prøv metoderne én efter én.
Rettelse 1: Åbn Excel-filen med den samme Excel-version
Som vi forklarede ovenfor, hvis du åbner Excel-filen med forskellige installerede versioner, kan du få Excel-filfejlen: data kan være gået tabt. I dette tilfælde kan du prøve at åbne filen med den tilsvarende Excel-version, som den blev oprettet i.
Fix 2: Brug Open and Repair Utility
En anden metode er at bruge Microsofts indbyggede Open and Repair-værktøj til at løse den problematiske Excel-fil. Faktisk, når Microsoft Excel opdager en beskadiget fil, vil den automatisk starte filgendannelsesprocessen. Du kan også starte processen manuelt med guiden nedenfor.
Trin 1: Opret en ny Excel-fil på din computer, og åbn den.
Trin 2: Vælg Fil > Åben > Gennemse for at finde den problematiske Excel-fil.
Trin 3: Vælg nedadgående pil ved siden af Åben mulighed, og vælg derefter Åbn og reparer fra rullemenuen.
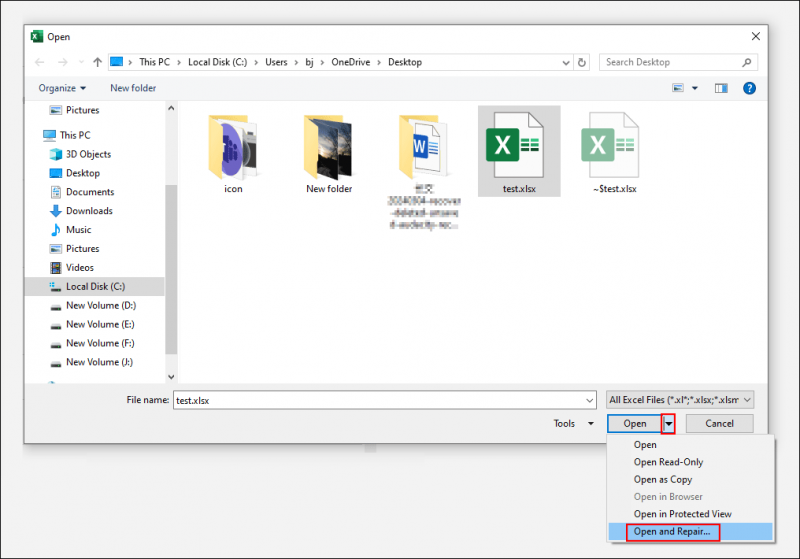
For at gendanne så meget af dataene som muligt, bør du vælge Reparation. Hvis reparation ikke virker, skal du gentage trin 1-3 og vælg Udtræk data at få et nyt forsøg.

Fix 3: Reparer de beskadigede Excel-filer med professionelle værktøjer
Hvis de to ovenstående metoder ikke løser filfejlen: data kan være gået tabt, skal du søge hjælp fra professionelle reparationsværktøjer til at reparere beskadigede filer. Reparationsværktøjer, som Stellar Repair, er designet til at hente beskadigede filer og gendanne data fra disse filer i størst muligt omfang.
Bonustip: Gendan tabte data i Excel
Ud over at støde på korrupte Excel-filer, kan du også være bekymret over Excel-datatab, ikke kun de gemte data, der er gået tabt i en Excel-fil, men også den gemte Excel-fil mangler. Hvordan kan du gendanne tabte Excel-data eller manglende Excel-filer?
Hvis du bruger den automatiske lagringsfunktion i Microsoft Excel, vil den vise dig en automatisk gendannelsesversion, når du starter Excel igen.
Hvis dine Excel-filer mangler eller slettes permanent, kan du gendanne dem fra papirkurven eller ved hjælp af datagendannelsessoftware, som f.eks. MiniTool Power Data Recovery . Dette datagendannelsesværktøj giver dig mulighed for at gendanne dokumenter, fotos, videoer, lyd og andre typer filer. Løb MiniTool Power Data Recovery gratis kan gendanne op til 1 GB filer gratis.
Du kan få denne sikre datagendannelsessoftware ved at klikke på download-knappen nedenfor.
MiniTool Power Data Recovery gratis Klik for at downloade 100 % Rent og sikkert
Bundlinie
Du formodes at vide, hvordan du løser filfejlen: data kan være gået tabt i Excel. Ud over at reparere de beskadigede Excel-filer, skal du også være opmærksom på at undgå tab af data. Håber dette indlæg giver dig nyttig information.


![Rettet - 4 måder at DISM-fejl 0x800f0906 Windows 10 [MiniTool News]](https://gov-civil-setubal.pt/img/minitool-news-center/85/fixed-4-ways-dism-error-0x800f0906-windows-10.png)


![3 rettelser til at gå tilbage til en tidligere version ikke tilgængelig Windows 10 [MiniTool-tip]](https://gov-civil-setubal.pt/img/backup-tips/92/3-fixes-go-back-an-earlier-build-not-available-windows-10.png)
![FIX: HP-printerdriver er ikke tilgængelig Windows 10/11 [MiniTool-tip]](https://gov-civil-setubal.pt/img/news/32/fix-hp-printer-driver-is-unavailable-windows-10/11-minitool-tips-1.png)


![Warframe-login mislykkedes Tjek dine oplysninger? Her er 4 løsninger! [MiniTool Nyheder]](https://gov-civil-setubal.pt/img/minitool-news-center/39/warframe-login-failed-check-your-info.jpg)



![Guide til løsning af Windows Update-fejl 0x800706BE - 5 arbejdsmetoder [MiniTool News]](https://gov-civil-setubal.pt/img/minitool-news-center/03/guide-fix-windows-update-error-0x800706be-5-working-methods.png)
![Sådan gendannes slettede WhatsApp-beskeder på iPhone - Bedste måde [MiniTool-tip]](https://gov-civil-setubal.pt/img/ios-file-recovery-tips/44/how-recover-deleted-whatsapp-messages-iphone-best-way.jpg)




