Bedste fire rettelser til ekstern harddisk gør pc'en langsommere
Best Four Fixes To External Hard Drive Slows Down Pc
Hvis din ekstern harddisk bremser pc'en , vil din arbejdseffektivitet eller underholdningsoplevelse blive stærkt påvirket. Her denne tutorial på MiniTool software introducerer, hvad du skal gøre, hvis din computer bliver langsommere, når ekstern harddisk er tilsluttet.Fænomen: Computer bliver langsommere, når ekstern harddisk er tilsluttet
'Hej alle sammen. Mit Toshiba 1 TB-drev har nogle problemer. Når jeg tilslutter den, bliver Windows virkelig langsom (som File Explorer tager lang tid at indlæse, når den først åbnes). Kan nogen hjælpe mig? Tak.' answers.microsoft.com
Eksterne harddiske er meget brugt til sikkerhedskopiering af data , datatransmission og udvidelse af lagerplads på grund af deres store kapacitet og bekvemmelighed. Men nogle gange kan du støde på problemer, mens du bruger eksterne diske. Hvad vi vil forklare i dette indlæg er, at - ekstern harddisk bremser pc'en.
Som brugeren nævnte ovenfor, når du tilslutter den eksterne harddisk til din enhed, forhindres den glatte drift af Windows-systemet. Dette fænomen kan være relateret til selve den eksterne harddisk, eller der kan være andre faktorer. Du kan prøve følgende metoder til at løse det.
Sådan rettes, hvis din eksterne harddisk gør pc'en langsommere
Fix 1. Skift en USB-port/computer
De fleste moderne computere har 2 til 4 USB-porte. Når din eksterne harddisk gør computeren langsommere, kan du prøve at skifte til en anden port, fordi forskellige computerporte kan påvirke ydeevnen af eksterne harddiske.
Derudover kan du prøve at tilslutte den eksterne disk til en anden computer og kontrollere, om computeren kører normalt. Hvis ja, kan problemet være forbundet med computerens hardware eller software i stedet for selve disken. Hvis problemet fortsætter, kan der være nogle fejl med din eksterne disk.
Fix 2. Kontroller disken for fejl
For at udelukke diskfilsystemfejl kan du køre det indbyggede fejlkontrolværktøj eller CHKDSK-kommandolinjen.
Kør fejlkontrolværktøjet:
Trin 1. Tryk på Windows + E tastekombination for at åbne File Explorer.
Trin 2. Gå til Denne pc sektion, højreklik på din eksterne disk og vælg Egenskaber .
Trin 3. Skift til Værktøjer fanen, og klik på Check knappen under Fejl ved kontrol .

Trin 4. Nu vil værktøjet begynde at diagnosticere og reparere filsystemfejl. Du skal vente, indtil den er færdig.
Brug CHKDSK:
Trin 1. Indtast cmd i Windows søgefeltet. Når søgeresultatvinduet dukker op, skal du vælge Kør som administrator under Kommandoprompt .
Trin 2. Indtast chkdsk [drevbogstav]: /f og tryk Indtast . Du skal erstatte drevbogstavet med det faktiske bogstav på din eksterne disk.
Yderligere læsning:
Ud over de to ovenstående måder kan du også bruge MiniTool Partition Wizard , et robust partitionsstyringsværktøj til Windows, til kontrollere for og reparere filsystemfejl . Desuden kan det hjælpe med at udføre andre partitionsstyringsopgaver, såsom formatering af et drev, konvertering af MBR til GPT, udvidelse af drevstørrelse og så videre.
MiniTool Partition Wizard Gratis Klik for at downloade 100 % Rent og sikkert
Fix 3. Afslut unødvendige opgaver
Opgaver, der kører i baggrunden, kan forstyrre din eksterne disk og få computeren til at fryse eller køre langsomt. For at fjerne denne årsag kan du højreklikke på Starte knap og åbn Task Manager at deaktivere alle unødvendige opgaver.
Fix 4. Fjern personsøgningsfiler fra HDD
Ifølge undersøgelser kan størrelsen af personsøgningsfilen også påvirke harddiskens ydeevne. Her kan du se, hvordan du justerer det.
Trin 1. Skriv i søgefeltet på proceslinjen præstation , og vælg derefter Juster udseendet og ydeevnen af Windows fra søgeresultatet.
Trin 2. Gå til Fremskreden fanen og vælg Forandring valgmulighed.
Trin 3. Fjern markeringen i indstillingen af Administrer automatisk personsøgningsfilstørrelse for alle drev . Hvis din eksterne disk er en HDD, skal du vælge den, afkrydse Ingen personsøgningsfil , og klik Sæt . Hvis du bruger en SSD, skal du sætte kryds Systemstyret størrelse og ramte Sæt .
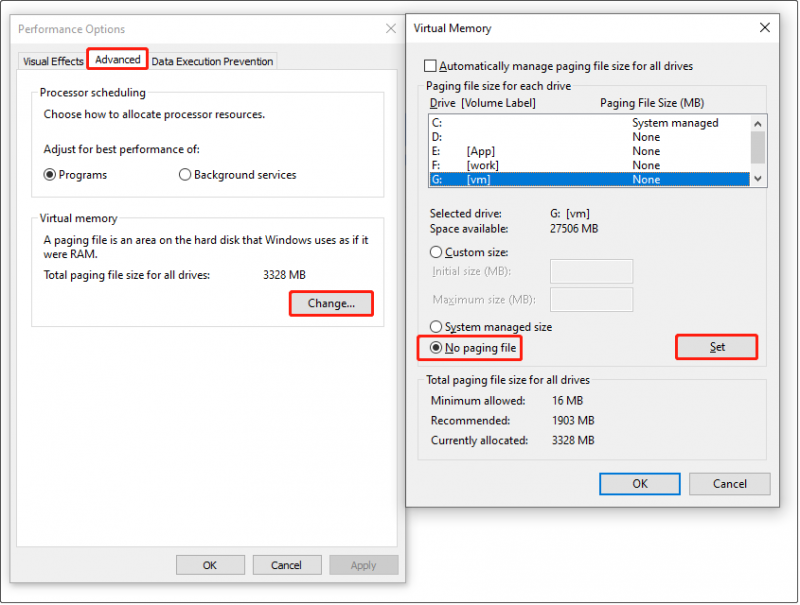
Trin 4. Klik OK . Genstart derefter din computer og kontroller, om problemet er løst.
Tips: Hvis dine filer på den eksterne harddisk mangler efter diskreparation, kan du bruge MiniTool Power Data Recovery for at gendanne dine filer. Det er et populært Windows-filgendannelsesværktøj, der udmærker sig ved at gendanne filer fra eksterne eller interne harddiske, SSD'er, USB-drev og mere.MiniTool Power Data Recovery gratis Klik for at downloade 100 % Rent og sikkert
Relateret indlæg: Fem bedste gratis Windows-datagendannelsesprogram anbefales
Afsluttende tanker
Nu skal du vide, hvad du kan gøre for at fejlfinde, hvis din eksterne harddisk bremser pc'en. Prøv bare ovennævnte metoder for at slippe af med dette problem og forbedre din computers ydeevne.


![[Forskelle] PSSD vs SSD - Her er alt, du behøver at vide](https://gov-civil-setubal.pt/img/backup-tips/28/differences-pssd-vs-ssd-here-s-everything-you-need-to-know-1.jpg)





![Hvor meget RAM er der behov for (4K) videoredigering? [MiniTool Nyheder]](https://gov-civil-setubal.pt/img/minitool-news-center/03/how-much-ram-is-needed.jpg)

![Sådan gendannes data hurtigt fra en ødelagt Android-telefon? [MiniTool-tip]](https://gov-civil-setubal.pt/img/android-file-recovery-tips/28/how-recover-data-from-broken-android-phone-quickly.jpg)
![Der blev anmodet om en konfigurationsændring for at rydde denne computers TPM [MiniTool News]](https://gov-civil-setubal.pt/img/minitool-news-center/39/configuration-change-was-requested-clear-this-computer-s-tpm.png)



![Rettet - Disken, du indsatte, kunne ikke læses af denne computer [MiniTool-tip]](https://gov-civil-setubal.pt/img/data-recovery-tips/56/fixed-disk-you-inserted-was-not-readable-this-computer.jpg)
![Hvad er Realtek Digital Output | Fix Realtek Audio fungerer ikke [MiniTool News]](https://gov-civil-setubal.pt/img/minitool-news-center/44/what-is-realtek-digital-output-fix-realtek-audio-not-working.png)

![Sådan gendannes data fra disk shows som ukendt uden at beskadige [MiniTool-tip]](https://gov-civil-setubal.pt/img/data-recovery-tips/47/how-recover-data-from-disk-shows.png)
