Fix Internet holder afbrydelse af Windows 10 - 6 tip [MiniTool News]
Fix Internet Keeps Disconnecting Windows 10 6 Tips
Resumé :

Hvis din computer oplever, at internet fortsætter med at afbryde problemet, skal du kontrollere, hvad der forårsager dette problem, og hvordan du løser, at internet fortsætter med at afbryde forbindelsen på Windows 10. For andre mulige problemer på din Windows-computer, MiniTool software giver gratis datagendannelse, harddiskpartitionshåndtering, sikkerhedskopiering og gendannelse af systemet og mange andre løsninger til dig.
Hvis dit internet bliver ved med at afbryde forbindelsen og oprette forbindelse, kan du kontrollere de mulige løsninger nedenfor for at hjælpe dig med at løse, at internettet fortsætter med at afbryde problemet på Windows 10.
Mulige årsager til internet holder afbrydelse af Windows 10
Internettet fortsætter med at afbryde problemet kan skyldes hardware- eller softwareproblemer.
- Tabskabel, forældet / brudt router / modemmodel.
- WiFi-signalet er ikke tilstrækkeligt.
- Dit netværk er overbelastet.
- IP-adresse konflikt.
- Korrupte Windows systemfiler.
- Forældede netværksadapterdrivere.
Fix Internet Holder Afbrydelse af Windows 10 med 5 tip
Du kan prøve følgende tip til at rette internet ved med at afbryde forbindelsen til Windows 10.
Tip 1. Genstart modem og router
Du kan slukke for dit modem / router, trække netværkskablet ud og vente et par minutter. Derefter kan du tilslutte kablet og tænde dit modem / router igen.
Tip 2. Flyt computer tættere på WiFi Router
Du kan bringe din computer tættere på WiFi-routeren eller hotspotet for at se, om Internettet fortsat afbryder problemet stadig eksisterer.
Tip 3. Opdater Netværksadapterdriver og WiFi Router Firmware
For at opdatere din WiFi-router firmware kan du gå til routerproducentens websted for at downloade den nyeste firmware.
For at opdatere netværksadapterdriveren kan du følge instruktionerne nedenfor.
- Du kan trykke på Windows + X på samme tid og vælg Enhedshåndtering til åbn Enhedshåndtering på Windows 10 .
- Udvide Netværkskort kategori, og højreklik på din netværksadapter. Du kan vælge Opdater driver for at opdatere netværksadapterdriveren.
- Du kan også vælge Afinstaller enhed for at afinstallere netværksadapteren, genstart derefter din computer for at lade Windows geninstallere netværksadapterdriveren. Dette kan undertiden rette den beskadigede enhedsdriver.
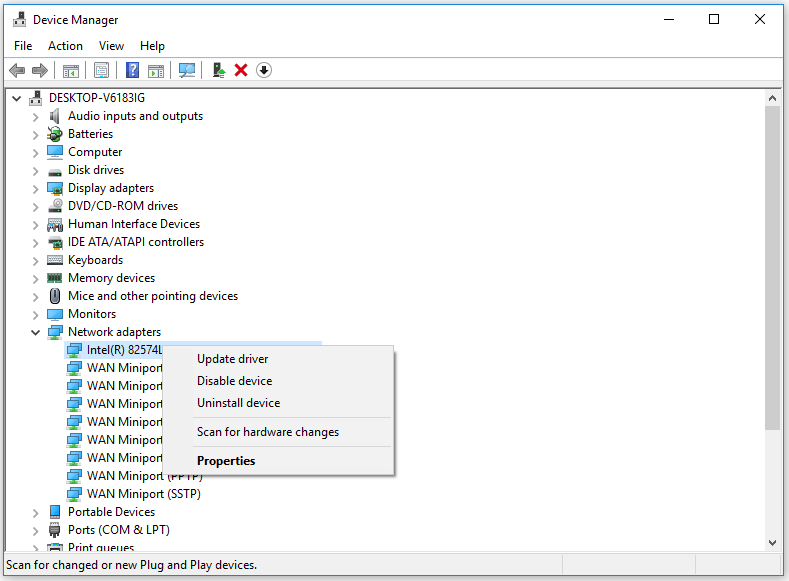
Tip 4. Skyl DNS
Du kan også prøve at skylle DNS for at se, om det kan løse, at internet fortsætter med at afbryde problemet på Windows 10.
Du kan trykke på Windows + R for at åbne Windows Kør dialog, skriv cmd , og tryk på Ctrl + Skift + Enter til åben forhøjet kommandoprompt på din Windows 10-computer.
Derefter kan du skrive følgende kommandoer. Du skal slå Gå ind knappen for at udføre hver kommando.
- ipconfig / flushdns
- ipconfig / release
- ipconfig / forny
 3 trin til nulstilling af TCP / IP Stack Windows 10 med Netsh-kommandoer
3 trin til nulstilling af TCP / IP Stack Windows 10 med Netsh-kommandoer Lær, hvordan du nulstiller TCP / IP-stak Windows 10 ved hjælp af Netshell-værktøjet. Kontroller Netsh-kommandoerne for at nulstille TCP / IP, nulstille IP-adresse, forny TCP / IP-indstillinger.
Læs mereTip 5. Reparer mulige beskadigede systemfiler
Internet / WiFi holder på at afbryde problemet kan også være forårsaget af beskadigede systemfiler i dit Windows-system. De beskadigede systemfiler kan være forårsaget af malware eller virus.
Du kan først køre en antivirusscanning med Windows Defender eller din installerede tredjeparts antivirussoftware.
Derefter kan du yderligere bruge Windows indbyggede SFC (System File Checker) til at opdage og reparere mulige beskadigede systemfiler for dig.
Til reparere Windows 10 beskadigede systemfiler med SFC, skal du stadig have adgang til Windows Command Prompt i starten. Trykke Windows + R , type cmd , og tryk på Ctrl + Skift + Enter for at åbne kommandoprompt.
Derefter kan du skrive kommandoen sfc / scannow i kommandoprompt, og tryk Gå ind at lade Windows System File Checker-værktøjet finde og reparere beskadigede systemfiler til dig.
Tip 6. Kontakt internetudbyderen
Hvis internetforbindelsen stadig er ustabil, kan du kontakte din internetudbyder for at få hjælp. Hvis dit modem, router eller netværkskort er defekt, kan du ændre et nyt modem, router eller netværkskort.
![3 Metoder til at rette SYSTEM PTE MISUSE BSOD på Windows [MiniTool News]](https://gov-civil-setubal.pt/img/minitool-news-center/02/3-methods-fix-system-pte-misuse-bsod-windows.png)
![Rettelser til “ERR_NAME_NOT_RESOLVED” -fejlen i Google Chrome [MiniTool News]](https://gov-civil-setubal.pt/img/minitool-news-center/02/fixes-err_name_not_resolved-error-google-chrome.png)
![5 metoder til at rette tastaturtastning af forkerte bogstaver i Windows 10 [MiniTool News]](https://gov-civil-setubal.pt/img/minitool-news-center/41/5-methods-fix-keyboard-typing-wrong-letters-windows-10.jpg)

![Sikker computer fra Avast Virus Chest & MiniTool ShadowMaker [MiniTool Tips]](https://gov-civil-setubal.pt/img/backup-tips/99/secure-computer-avast-virus-chest-minitool-shadowmaker.jpg)
![De bedste løsninger til Adobe Illustrator holder problem med nedbrud [LØST] [MiniTool-tip]](https://gov-civil-setubal.pt/img/data-recovery-tips/97/best-solutions-adobe-illustrator-keeps-crashing-issue.png)




![Sådan sænkes GPU-temperaturen i Windows 10 [MiniTool News]](https://gov-civil-setubal.pt/img/minitool-news-center/61/how-lower-gpu-temperature-windows-10.png)



![10 måder at åbne Kontrolpanel Windows 10/8/7 [MiniTool News]](https://gov-civil-setubal.pt/img/minitool-news-center/68/10-ways-open-control-panel-windows-10-8-7.jpg)




![Sådan løser du, når ændring af produktnøgle ikke fungerer [MiniTool News]](https://gov-civil-setubal.pt/img/minitool-news-center/05/how-fix-when-change-product-key-does-not-work.png)