Hvis dette ikke kan hjælpe dig med gratis USB-datagendannelse, vil intet [MiniTool-tip]
If This Cant Help You With Free Usb Data Recovery
Resumé :

Denne artikel viser dig, hvordan du gendanner data fra et USB-drev ved hjælp af en gratis USB-datagendannelsessoftware. Derudover viser det dig de specifikke tilfælde, der sker med USB-datatab, samt flere måder til effektivt at undgå det. Dette er en artikel, der er værd at læse for at få flere oplysninger om gendannelse af USB-data gratis.
Hurtig navigation:
Det er ret let at støde på datatabsproblemer med USB'er, der sker en gang imellem på grund af hvor ofte det bruges. Dette gør USB-datagendannelse til et populært emne. Er du en af dem, der lider af tab af data på USB-enheder? Vær ikke panik - dette indlæg er dedikeret kvalitet, gratis USB-datagendannelse service.
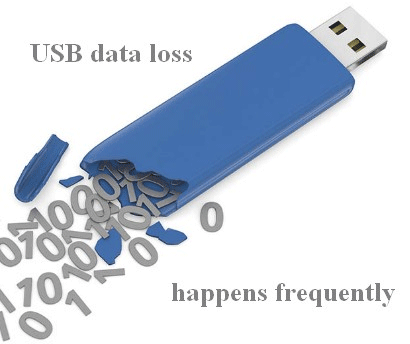
Er du klar til at gendanne USB-data selv? Hvis ja, MiniTool-løsning giver dig den bedste filgendannelsessoftware: MiniTool Power Data Recovery.
- Software til datagendannelse gratis download : download venligst MiniTool Power Data Recovery Free Edition.
- Installation af software : Installer venligst den bedste professionelle datagendannelsessoftware på et lokalt / eksternt drev, som du vil.
- USB-gendannelse Windows 10 : se trinene vist i næste del for at vide, hvordan du gendanner pendrevsdata trin for trin.
USB-datagendannelsessoftware gratis download fuld version:
Lær praktiske måder at gendanne manglende filer på Windows 10.
Efter at have lært dig, hvordan du gendanner data med datagendannelsesværktøjet, viser jeg dig nogle situationer relateret til USB-datatabsproblemer. Derefter vil jeg gøre mit bedste for at hjælpe dig med at beskytte dit USB-drev og undgå USB-datatab.
Sådan afslutter du gratis USB-datagendannelse
Jeg råder jer alle (erfarne brugere eller grønne hænder) til at bruge MiniTool Power Data Recovery - software til datagendannelse til Windows 10, Windows 8 og Windows 7 - for nemt og sikkert at få mistede data tilbage fra USB-enheden.
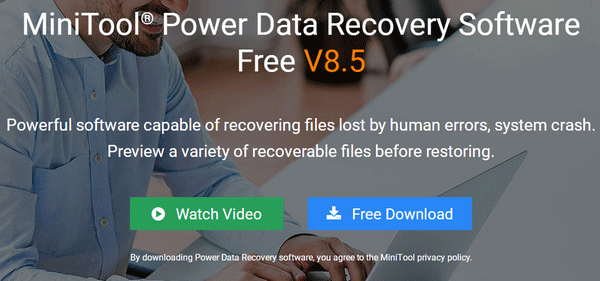
7 trin til at gendanne USB-data
Trin et : efter download af softwaren til din computer, skal du installere og køre den med det samme. Tilslut nu dit USB-drev, der indeholder mistede data, til computeren. ( Klik for at se tabt datagendannelse fra HDD. )
Trin to : du skal vælge Aftageligt diskdrev placeret på venstre side af hovedgrænsefladen. Kig derefter efter dit USB-drev fra højre panel.
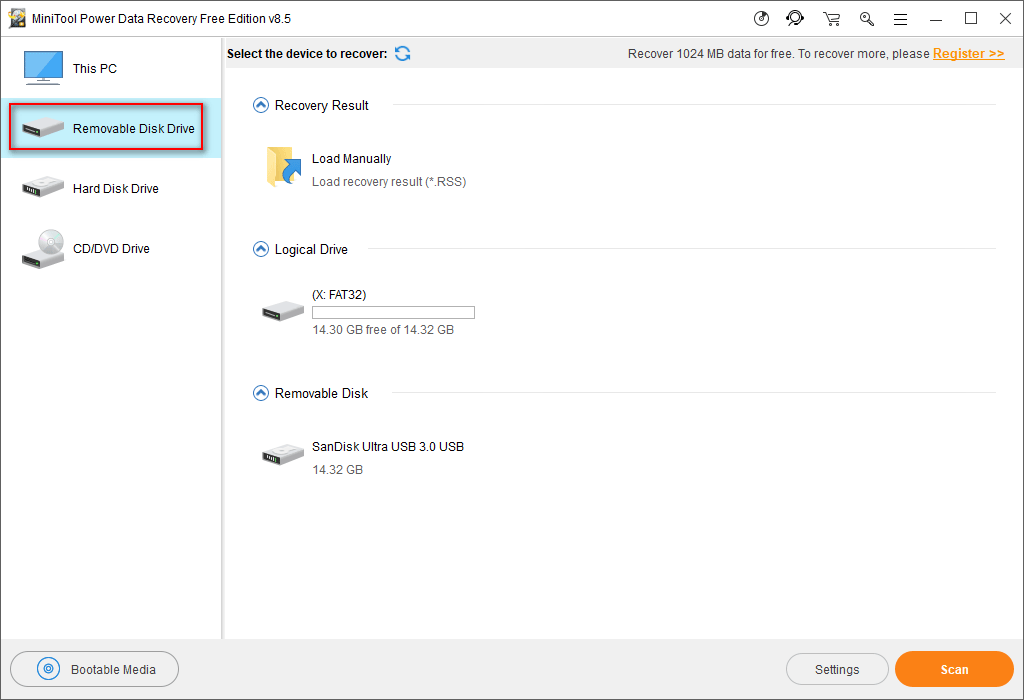
Opmærksomhed :
Du kan muligvis ikke finde dit USB-drev fra hovedgrænsefladen. Læs de løsninger, der er nævnt i nedenstående indlæg for at genoprette USB-drev, der ikke genkendes.
- Hvordan gendannes fra USB-flashdrev, der ikke genkendes?
- Hvordan fikser jeg, når USB-harddisk ikke vises?
Det Aftageligt diskdrev mulighed er også velegnet til at gendanne filer fra et ødelagt USB-drev ( hvordan man reparerer en ødelagt USB-nøgle ).
Trin tre : vælg derefter USB-drevet, og klik på Scan knappen nederst til højre.
Trin fire : vent indtil scanningen er afsluttet for at få det bedste gendannelsesresultat.
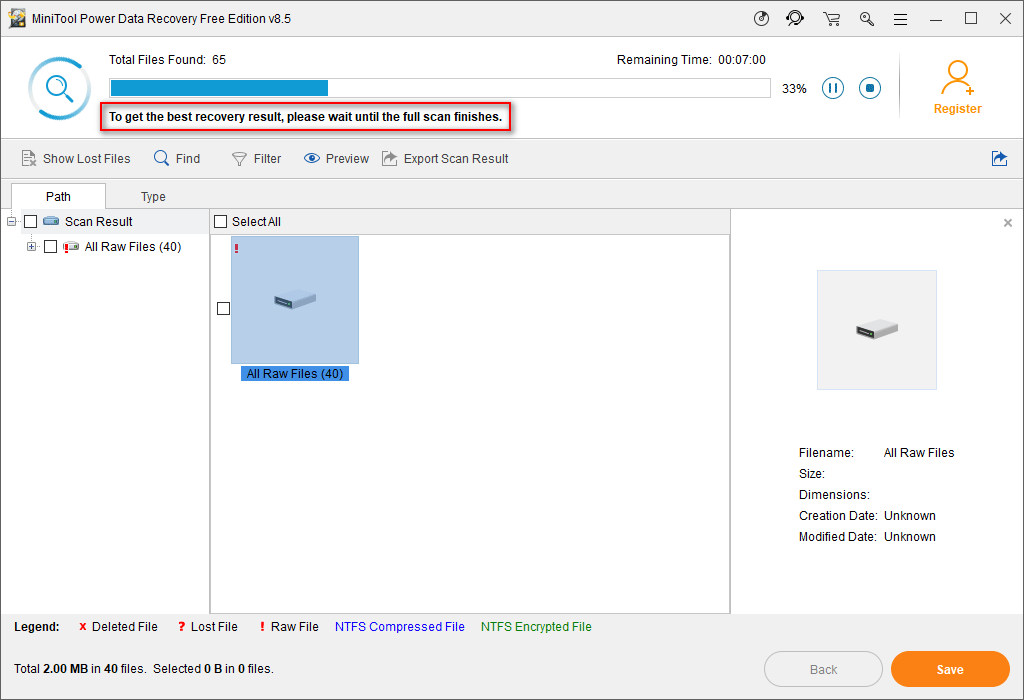
Selvfølgelig kan du også gennemse resultatet, mens scanningen behandles.
- Hvis du ikke kan finde alle de filer, du har brug for, skal du vente på, at den fulde scanning er afsluttet.
- Hvis alle de filer, du har brug for, er anført, skal du sætte scanningen på pause og vælge dem for at gendanne dem.
Trin fem : tilføj et flueben foran det element, du vil gendanne, og klik derefter på Scan knap for at se et vindue med biblioteksindstillinger.
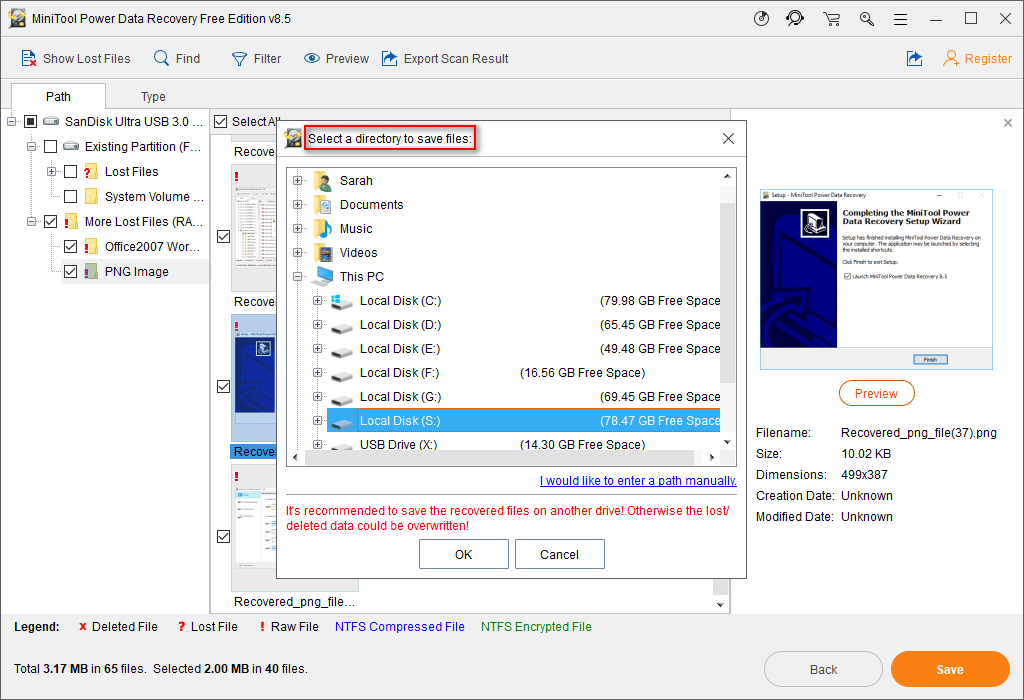
Trin seks : angiv det sted, der skal bruges til at gemme de gendannede data, og klik derefter på Okay for at bekræfte dit valg.
Trin syv : vent på afslutningen af gendannelsen af USB-drevet.

![Hvordan ved jeg, om RAM er dårlig? 8 dårlige RAM-symptomer er noget for dig! [MiniTool-tip]](https://gov-civil-setubal.pt/img/backup-tips/70/how-tell-if-ram-is-bad.jpg)









![Hvad er CloudApp? Hvordan downloader jeg CloudApp/installerer/afinstallerer det? [MiniTool-tip]](https://gov-civil-setubal.pt/img/news/4A/what-is-cloudapp-how-to-download-cloudapp/install/uninstall-it-minitool-tips-1.png)
![Sådan tvinges du til at afslutte på pc Force Quit App Windows 10 på 3 måder [MiniTool News]](https://gov-civil-setubal.pt/img/minitool-news-center/99/how-force-quit-pc-force-quit-app-windows-10-3-ways.jpg)
![Fix: Tastatur holder afbrydelse og tilslutning igen i Windows 10 [MiniTool News]](https://gov-civil-setubal.pt/img/minitool-news-center/46/fix-keyboard-keeps-disconnecting.png)

![[Nem rettelse!] Windows Defender-fejlkode 0x80016CFA](https://gov-civil-setubal.pt/img/news/C8/easy-fixes-windows-defender-error-code-0x80016cfa-1.png)



