Sådan stopper du automatisk nedlukning af udløbet Windows Server? Lav det!
How To Stop Expired Windows Server Auto Shutdown Fix It
Nogle brugere rapporterer, at de oplever problemet med automatisk nedlukning af Windows Server, efter at licensen udløber. Dette indlæg fra Miniværktøj lærer dig, hvordan du stopper automatisk nedlukning af udløbet Windows Server. Fortsæt nu med at læse.
I dette indlæg vil vi diskutere de nødvendige trin for at stoppe automatisk nedlukning af udløbet Windows Server hver time. Dette problem kan opstå på Windows Server 2022/2019/2016/2012. Der er et par ting, du skal være opmærksom på, når du håndterer problemer med automatisk nedlukning på Windows Server.
- Identificer årsagen til den automatiske nedlukning.
- Kontroller strømindstillingerne og konfigurationen.
- Sørg for, at alle nødvendige opdateringer og patches er installeret.
MiniTool ShadowMaker prøveversion Klik for at downloade 100 % Rent og sikkert
Sådan stopper du automatisk nedlukning af udløbet Windows Server
Vej 1: Via Registreringseditor
Den første metode til at stoppe automatisk nedlukning af udløbet Windows Server er via Registreringseditor.
1. Tryk på Windows + R nøgler til at åbne Løb dialog boks. Type regedit.msc og tryk Okay at åbne Registreringseditor .
2. Gå til følgende sti:
HKEY_LOCAL_MACHINE\SOFTWARE\Policies\Microsoft\Windows NT\Reliability
3. Find ShutdownReasonOn værdi i højre side. Dobbeltklik derefter på den og skift dens værdi til 1 .
Hvis værdien ikke findes, skal du højreklikke på det tomme område, vælge Ny > DWORD (32-bit) værdi . Navngiv det som ShutdownReasonOn og sæt dens værdi til 1 .
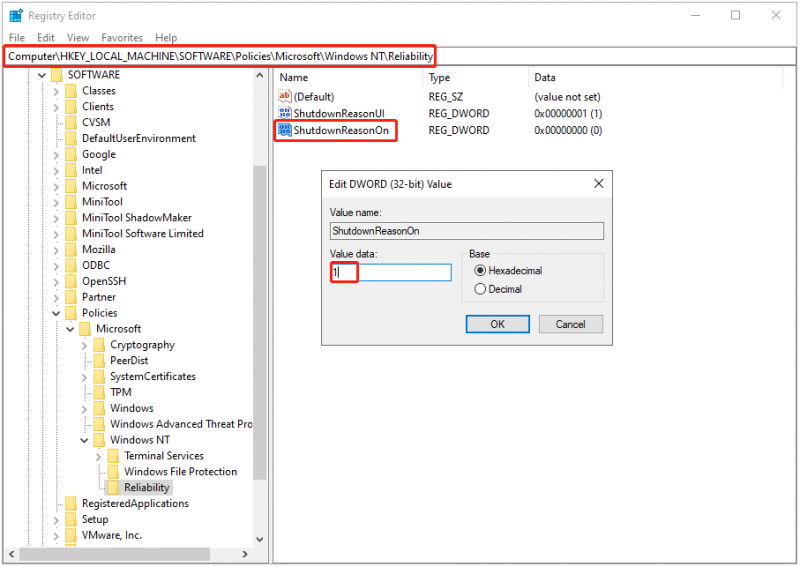
Vej 2: Via gruppepolitik
En anden metode til at stoppe automatisk nedlukning af udløbet Windows Server hver time er via Group Policy Editor.
1. Tryk på Windows + R nøgler til at åbne Løb dialog boks. Type gpedit.msc og tryk Okay at åbne Group Policy Editor vindue.
2. Gå til følgende placering:
Computerkonfiguration\Administrative skabeloner\System\Shutdown
3. Find Vis Shutdown Event Tracker på højre side. Dobbeltklik for at vælge handicappet mulighed og klik ansøge > Okay .
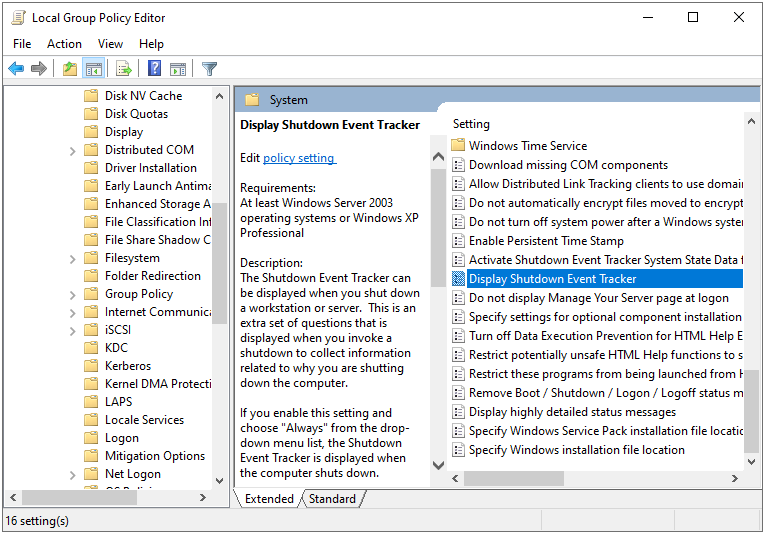
Vej 3: Via kommandoprompt
Den sidste metode til at stoppe automatisk nedlukning af udløbet Windows Server er via kommandoprompt.
1. Indtast cmd i Søg boks og vælg Kør som administrator .
2. Indtast følgende kommando, og tryk på Gå ind :
powercfg -h slukket
3. Når kommandoen er udført korrekt, genstart Windows Server.
Hvorfor kan den automatiske nedlukning af udløbet Windows Server ikke stoppes?
Hvis du stadig ikke kan stoppe den udløbne automatiske nedlukning af Windows Server med de tidligere løsninger, kan der være en underliggende faktor, der forårsager problemet. Du kan prøve følgende 2 metoder:
1. Tjek for hardwareproblemer: Hardwarefejl eller -fejl kan udløse en automatisk nedlukning. Du skal kontrollere serverens hardwarekomponenter, herunder strømforsyninger, blæsere, hukommelsesmoduler og lagerenheder. Udskift eventuelt defekt hardware.
2. Overvej at opgradere eller migrere: Hvis serveren, der kører Windows Server-operativsystemet, er forældet eller ikke længere opfylder kravene, skal du muligvis opgradere eller migrere til en nyere version.
Tips: Før du opgraderer dit system, må du hellere oprette et systembillede til dit Windows Server-system, så du kan gendanne systemet til en normal tilstand, hvis opgraderingen forårsager nogle systemproblemer. Du kan også prøve MiniTool ShadowMaker for at gøre det. Måske har du brug for dette indlæg - Hvordan opgraderer man Windows Server 2012 R2 til 2019? [Trin for trin] .MiniTool ShadowMaker prøveversion Klik for at downloade 100 % Rent og sikkert
Afsluttende ord
Sådan stopper du automatisk nedlukning af udløbet Windows Server? Du kan finde svar i ovenstående indhold. Jeg håber, at dette indlæg vil være nyttigt for dig.





![Løst: Windows 10 Photo Viewer er langsom at åbne eller fungerer ikke [MiniTool News]](https://gov-civil-setubal.pt/img/minitool-news-center/12/solved-windows-10-photo-viewer-is-slow-open.png)
![Rettet - installationen mislykkedes i Safe_OS-fasen [MiniTool News]](https://gov-civil-setubal.pt/img/minitool-news-center/19/fixed-installation-failed-safe_os-phase.png)




![[Fuld guide] Hvordan udføres Tuya -kamerakortformat?](https://gov-civil-setubal.pt/img/partition-disk/20/full-guide-how-to-perform-tuya-camera-card-format-1.png)
![Sådan løses Outlook-blokeret vedhæftningsfejl? [MiniTool Nyheder]](https://gov-civil-setubal.pt/img/minitool-news-center/63/how-fix-outlook-blocked-attachment-error.png)

![Radeon-indstillinger er i øjeblikket ikke tilgængelige - her er hvordan man løser [MiniTool News]](https://gov-civil-setubal.pt/img/minitool-news-center/71/radeon-settings-are-currently-not-available-here-is-how-fix.png)


![Er Twitch forsinket i Win10? Prøv måder at løse Laggy-problemet på! [MiniTool Nyheder]](https://gov-civil-setubal.pt/img/minitool-news-center/82/is-twitch-lagging-win10.png)

