Fixed Du skal aktivere systembeskyttelse på dette drev Win10 / 8/7! [MiniTool-tip]
Fixed You Must Enable System Protection This Drive Win10 8 7
Resumé :
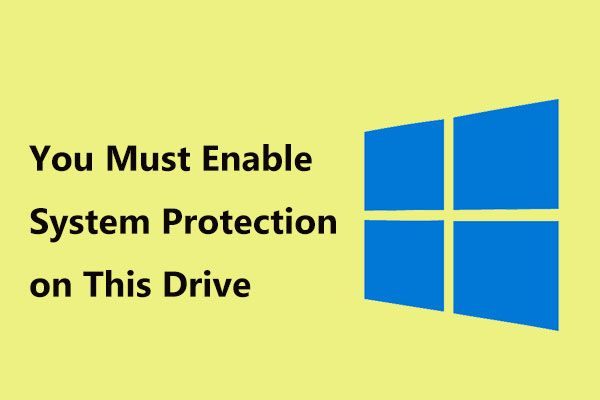
Når du udfører systemgendannelse i Windows 10/8/7, kan du finde ud af, at der er en fejlmeddelelse, der siger 'du skal aktivere systembeskyttelse på dette drev'. I dette tilfælde, hvad skal du gøre for at løse dette problem? Her er to nyttige måder for dig og en bedre måde at gendanne din pc til en tidligere tilstand uden at aktivere systembeskyttelse.
Hurtig navigation:
Systemgendannelse Du skal aktivere systembeskyttelse på dette drev
Du kan oprette systemgendannelsespunkter til sikkerhedskopiering af systemet, før du udfører nogle andre systemrelaterede operationer som at ændre Windows-registreringsdatabasen, opgradere Windows osv. Når Windows-operativsystemet går galt, kan du gendanne din computer til en tidligere tilstand af de oprettede gendannelsespunkter.
En bruger fortalte imidlertid for nylig, at han ønskede en systemgendannelse efter opgradering af Windows 7 til Windows 10, da det nye operativsystem kørte ganske langsomt. Men han kom ind i systemgendannelsen fra indstillingen Fejlfinding, en fejlmeddelelse stoppede ham:
“Du skal altid gendanne det drev, der indeholder Windows. Gendannelse af andre drev er valgfri.
Du skal aktivere systembeskyttelse på dette drev . '
Generelt er dette problem meget almindeligt, og mange brugere rapporterer det i fora som Reddit. Hvis du også er generet af dette problem, selvom Windows siger, at der er flere gendannelsespunkter, der skal gendannes, får du stadig den samme besked, når du gendanner C-drev, som vist nedenfor.
Hvad er systembeskyttelse
Kort sagt henviser det til en Windows-funktion til regelmæssigt at oprette og gemme oplysninger om systemfiler og registreringsdatabase på din computer. Det gemmer også tidligere versioner af filer, du har ændret, og gemmer også disse filer i gendannelsespunkter før væsentlige systemhændelser.
For det drev, der inkluderer installeret Windows-operativsystem, er Systembeskyttelse tændt som standard. Og systembeskyttelse kan kun tændes for NTFS-drev.
Men når ovenstående problem opstår, betyder det, at funktionen er slået fra. For at gendanne systemet med succes skal du sikre, at systembeskyttelse er aktiveret.
Sådan aktiveres systembeskyttelse på C-drev
Hvordan aktiverer jeg systembeskyttelse på min harddisk Windows 10/8/7? For dette emne viser vi dig to måder at aktivere det på i denne del.
Aktivér CMD for systembeskyttelse
Den anbefalede metode af brugere er at bruge kommandoprompt. Sådan aktiveres systembeskyttelse på C-drev fra kommandoprompt Windows 10/8/7 for at rette 'du skal aktivere systembeskyttelse på dette drev'
Følg disse trin nu (tag Win10 som et eksempel):
Trin 1: Åbn kommandoprompt
Hvis dit Windows-operativsystem kan starte:
- Type cmd i søgefeltet.
- Højreklik på dette værktøj for at vælge Kør som administrator .
Hvis du ikke kunne komme ind på Windows-skrivebordet
- Genstart din pc flere gange på Windows-logskærmen for at komme ind i Windows Recovery Environment (WinRE). Hvis ikke, kan du selvfølgelig bruge en gendannelsesdisk til at gå ind i WinRE.
- Klik på Fejlfinding> Avancerede indstillinger> Kommandoprompt for at åbne dette værktøj.
Trin 2: Indtast følgende kommandolinjer
- Type net start vss og ramte Gå ind . Derefter startes Volume Shadow Copy-tjenesten med succes.
- Indgang rstrui.exe / offline: C: windows = aktiv og tryk på Gå ind .
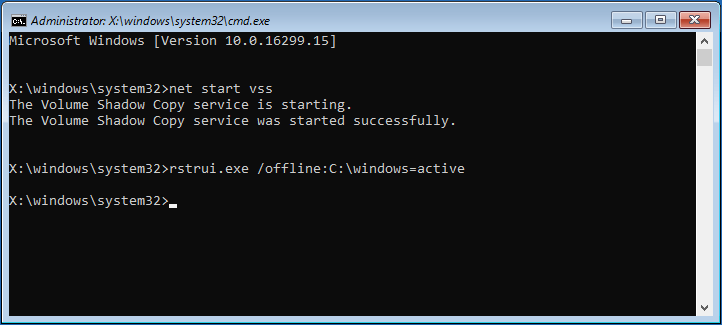
Trin 3: Genstart pc
Efter gendannelse af gendannelsen skal du genstarte computeren for at se, om du kunne gå tilbage til den tidligere tilstand.
Yderligere tip:
Ifølge en bruger fra Superbruger forum, han stødte også på den samme fejl “du skal aktivere systembeskyttelse på dette drev”. Efter at have prøvet ovenstående kommandoer åbnede Rstrui.exe vinduer Systemgendannelse, men det løste ikke problemet - Systemgendannelse mislykkedes .
Fejlmeddelelsen antydede, at det havde noget at gøre med registreringsdatabasen. Derefter brugte denne bruger Kommandoprompt og gik ind i C: Windows System32 config og omdøbt to af registreringsdatabase-filerne:
ren SYSTEM system.001
ren SOFTWARE-software.001
Derefter kørte han Systemgendannelse igen, og det fungerede. Og han kunne logge ind på sin computer igen. Hvis du heller ikke udfører en gendannelse efter at have prøvet disse kommandoer, kan du også gøre som brugeren gør.
Aktivér systembeskyttelse via kontrolpanelet
Bemærk: Denne måde er kun tilgængelig, når din Windows 10/8/7 kan køre til Windows-skrivebordet.Trin 1: Åbn fanen Systembeskyttelse
- Type kontrolpanel i søgefeltet skal du klikke på resultatet for at åbne denne desktop-app.
- Klik på System og sikkerhed> System> Systembeskyttelse .
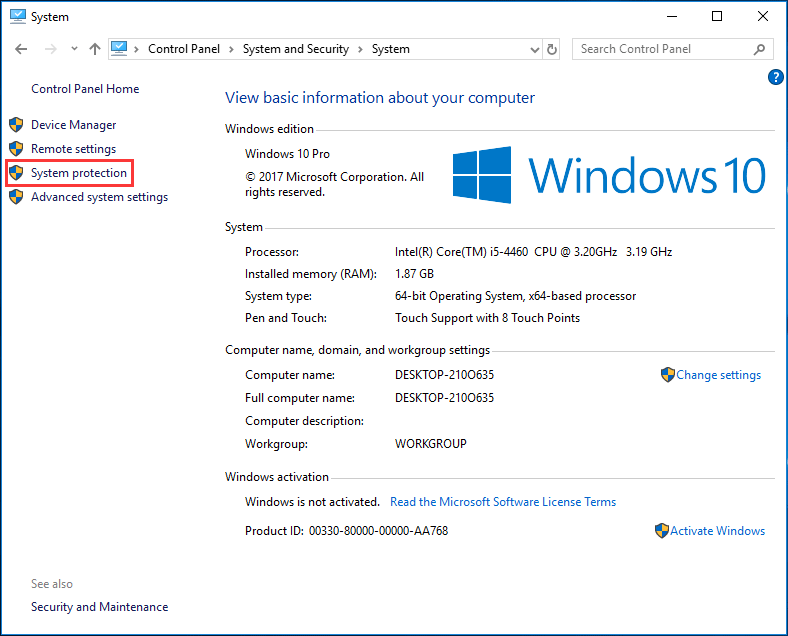
Trin 2: Konfigurer gendannelsesindstillinger
- Under Systembeskyttelse fanen skal du vælge måldrevet.
- Klik på Konfigurer knap.
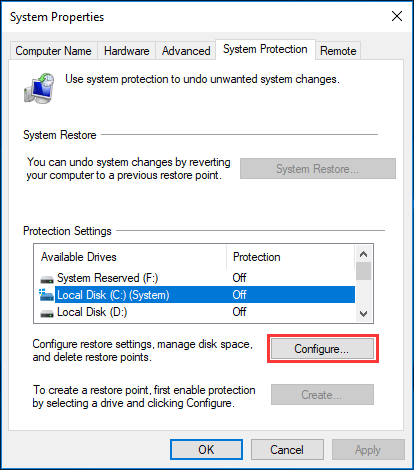
Trin 3: Aktivér Windows 7/8/10 systembeskyttelse
- Marker indstillingen Tænd systembeskyttelse .
- Klik på ansøge og Okay knap.
Derefter kan du prøve at udføre gendannelse og se om du har løst problemet - du skal aktivere systembeskyttelse på dette drev.

![Værktøj til systemopdateringsberedskab: Løs uoverensstemmelser på pc [MiniTool News]](https://gov-civil-setubal.pt/img/minitool-news-center/11/system-update-readiness-tool.jpg)




![Sådan blokeres et program med Windows Firewall i Windows 10 [MiniTool News]](https://gov-civil-setubal.pt/img/minitool-news-center/42/how-block-program-with-windows-firewall-windows-10.jpg)


![[Fixed] Kan ikke installere eller opdatere YouTube på Android](https://gov-civil-setubal.pt/img/blog/76/can-t-install.png)
![Sådan slettes downloads på Mac / Windows 10 / iPhone / iPad / Android [MiniTool News]](https://gov-civil-setubal.pt/img/minitool-news-center/87/how-delete-downloads-mac-windows-10-iphone-ipad-android.jpg)


![[Fix] REGISTRY_ERROR Blue Screen of Death Windows 10 [MiniTool News]](https://gov-civil-setubal.pt/img/minitool-news-center/52/registry_error-blue-screen-death-windows-10.png)





