Hvordan rettes skærmopløsning grå ud på Windows 11 10?
Hvordan Rettes Skaermoplosning Gra Ud Pa Windows 11 10
Nogle brugere rapporterer, at de ikke er i stand til at ændre skærmopløsningen, fordi skærmopløsningen er nedtonet. Dette indlæg fra Miniværktøj introducerer nogle løsninger til dig. Fortsæt nu med at læse.
Når du vil ændre skærmopløsningen på din primære eller sekundære skærm i Windows 11, kan du opleve, at rullemenuen Skærmopløsning er nedtonet og ikke kan klikkes på. Her er nogle løsninger på problemet 'skærmopløsning nedtonet'.
Rettelse 1: Opdater grafikdriveren
Du skal sikre dig, at du bruger den nyeste version af grafikdriveren. Du vil møde problemet med 'skærmopløsning nedtonet', hvis du har inkompatible, korrupte, manglende eller forældede drivere. For at løse problemet skal du opdatere driveren.
Trin 1: Åbn Løb boksen ved at trykke på Windows + R taster og type devmgmt.msc at åbne Enhedshåndtering .
Trin 2: Dobbeltklik Skærmadaptere at udvide det. Højreklik derefter på din grafikkortdriver og vælg Opdater driver .

Trin 3: Du bliver spurgt, hvordan du vil søge efter drivere i pop op-vinduet. Du bør vælge Søg automatisk efter opdateret driversoftware og følg derefter instruktionerne for at fuldføre processen.
Rettelse 2: Geninstaller grafikdriveren
Du kan også prøve at geninstallere grafikdriveren for at slippe af med problemet med 'skærmopløsning nedtonet'. Her er trinene.
Trin 1: Åbn Enhedshåndtering igen og gå til Skærmadaptere .
Trin 2: Højreklik på din skærmadapterdriver, og vælg Afinstaller .
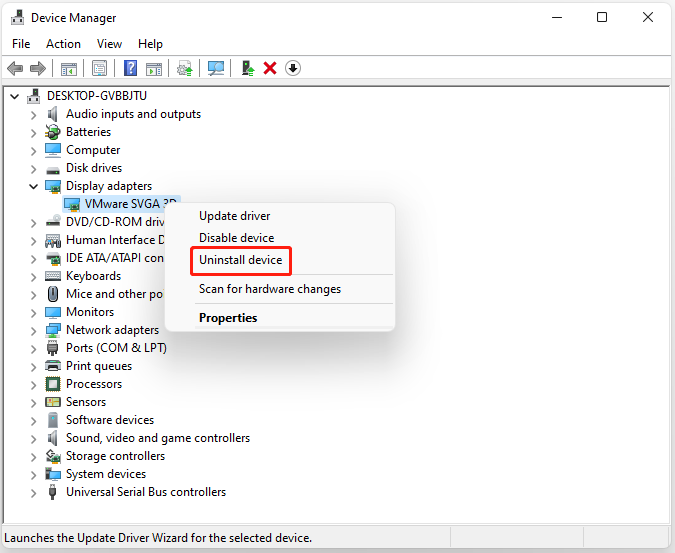
Trin 3: Vent på, at processen er fuldført.
Trin 4: Klik på Handling fanen, og vælg Scan for hardwareændringer .
Trin 5: Så kan du downloade de nyeste drivere direkte fra din producents hjemmeside.
Rettelse 3: Afinstaller den seneste Windows-opdatering
Afinstallation af den seneste Windows-opdatering er også nyttig til at fjerne fejlen 'skærmopløsning nedtonet' på Windows 11.
Trin 1: Tryk på Windows + I nøgler til at åbne Indstillinger Ansøgning.
Trin 2: Gå til Windows Update > Opdateringshistorik .
Trin 3: Under Relaterede indstillinger del, klik på Afinstaller opdateringer mulighed.
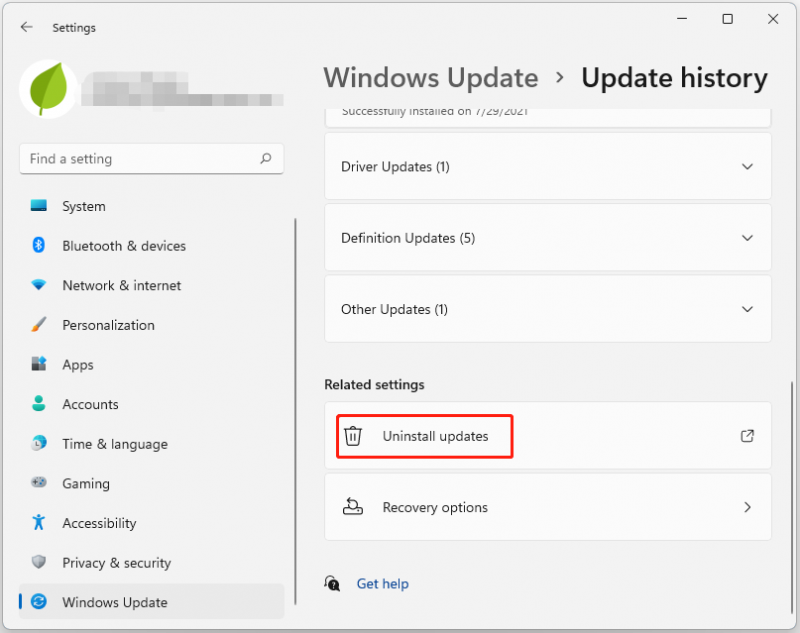
Trin 4: Derefter vil du bringe for at afinstallere opdateringerne. Find den patch, du for nylig har installeret, og klik Afinstaller .
Fix 4: Kør SFC og DISM
Nu kan du prøve at køre SFC og DISM for at løse problemet med 'skærmopløsning nedtonet'. Sådan gør du det:
Trin 1: Start kommandoprompt som administrator.
Trin 2: Skriv sfc /scannow og tryk Gå ind efter meddelelsen vises. Denne proces kan tage noget tid. Meddelelsen 'Verification 100% complete' vil blive vist, når den er færdig.
Trin 3: Indtast dism.exe /Online /Cleanup-image /Restorehealth og tryk Gå ind . Derefter vil der være en meddelelse: 'Handlingen er gennemført med succes'.
Trin 4: Skriv endelig Afslut for at lukke kommandopromptvinduet.
Fix 5: Nulstil din pc
Hvis alle metoderne ikke virker, vil nulstilling af din pc løse alle de problemer, du står over for. Så hvis du vil nulstille Windows 11, kan du henvise til dette indlæg - Sådan nulstiller du Windows 11? [Trin-for-trin guide] .
Som det er velkendt, vil fabriksnulstilling af en computer slette oplysninger på Windows 11 eller slette alt på systempartitionen i Windows. Derfor skal du sikkerhedskopiere alle vigtige filer til en ekstern harddisk for at holde data sikre, før du nulstiller Windows 11 til fabriksindstillinger.
For at sikkerhedskopiere filer skal du professionel backup software – MiniTool ShadowMaker anbefales kraftigt.
Afsluttende ord
For at opsummere har dette indlæg vist 5 måder at rette fejlen 'skærmopløsning nedtonet'. Hvis du støder på den samme fejl, kan du prøve disse løsninger. Hvis du har en bedre løsning, kan du dele den i kommentarzonen.



![Løst - Sådan adgangskodebeskyttes USB-drev gratis Windows 10 [MiniTool News]](https://gov-civil-setubal.pt/img/minitool-news-center/95/solved-how-password-protect-usb-drive-free-windows-10.jpg)





![Bedste operativsystem til spil - Windows 10, Linux, macOS, Get One! [MiniTool Nyheder]](https://gov-civil-setubal.pt/img/minitool-news-center/87/best-os-gaming-windows-10.jpg)
![Webcam fungerer ikke på Windows 10? Hvordan fikser man det? [MiniTool Nyheder]](https://gov-civil-setubal.pt/img/minitool-news-center/95/webcam-is-not-working-windows-10.png)
![En detaljeret introduktion til Windows RE [MiniTool Wiki]](https://gov-civil-setubal.pt/img/minitool-wiki-library/22/detailed-introduction-windows-re.png)

![Top 4 måder at rette Blue Yeti ikke genkendt på Windows 10 [MiniTool News]](https://gov-civil-setubal.pt/img/minitool-news-center/10/top-4-ways-fix-blue-yeti-not-recognized-windows-10.png)


![Midterste museknap fungerer ikke? Her er 4 løsninger! [MiniTool Nyheder]](https://gov-civil-setubal.pt/img/minitool-news-center/37/middle-mouse-button-not-working.png)


