Rette: Windows 11 installationsfejl 0xC1900101 – 0x40021
Fix Windows 11 Installation Error 0xc1900101 0x40021
Installationsfejlen for Windows 11 installationsfejl 0xC1900101 - 0x40021 forhindrer dig i at opgradere din enhed korrekt. Fortsæt nu med at læse dette indlæg fra Miniværktøj for at få løsninger til at installere Windows 11 med succes.Mange Windows-brugere løber ind i fejlen 0xC1900101, når de forsøger at opgradere til Windows 11. Afhængigt af den underliggende årsag kan fejlen dukke op på et par forskellige måder:
- 0xC1900101 – 0x2000c
- 0xC1900101 – 0x20004
- 0xC1900101 – 0x20017
- 0xC1900101 – 0x40017
- 0xC1900101 – 0x30018
- 0xC1900101 – 0x40021
I dag vil vi tale om, hvordan man løser Windows 11 installationsfejlkoden 0xC1900101 – 0x40021.
Metode 1: Ryd op på disken
En fuld harddisk kan også forårsage 'installationsfejl 0xC1900101 – 0x40021'-problemet. Du bør således rydde op på harddisken, hvilket kan hjælpe din pc med at få en fantastisk ydeevne. Du kan følge nedenstående trin for at rense din harddisk:
1. Skriv Diskoprydning i Søg boks og vælg Diskoprydning fra den bedste kamp.
2. I pop op-vinduet er systemdrevet valgt som standard. Du skal klikke Okay at fortsætte.
3. Derefter vil du se, hvor meget diskplads du kan få i alt ved at slette alle filer, der er angivet i boksen.
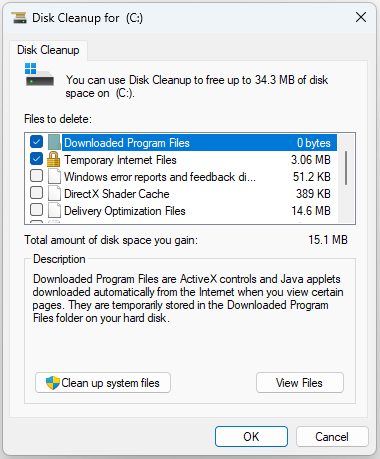
4. Marker nu de filer, du vil slette, og klik på Okay knap.
5. Nu skal du klikke Slet filer for at bekræfte, at du vil slette disse filer permanent.
Metode 2: Opdater den grafiske driver
Du kan også vælge at opdatere grafikdriveren for at rette Windows 11 installationsfejlkoden 0xC1900101 – 0x40021.
1. Tryk på Windows + R nøgler til at åbne Løb boks og type devmgmt.msc . Tryk derefter på Gå ind at tage til Enhedshåndtering .
2. Dobbeltklik Skærmadaptere at udvide det. Højreklik derefter på din grafikkortdriver og vælg Opdater driver .
3. Så skal du vælge Søg automatisk efter opdateret driversoftware og følg derefter instruktionerne for at fuldføre processen.
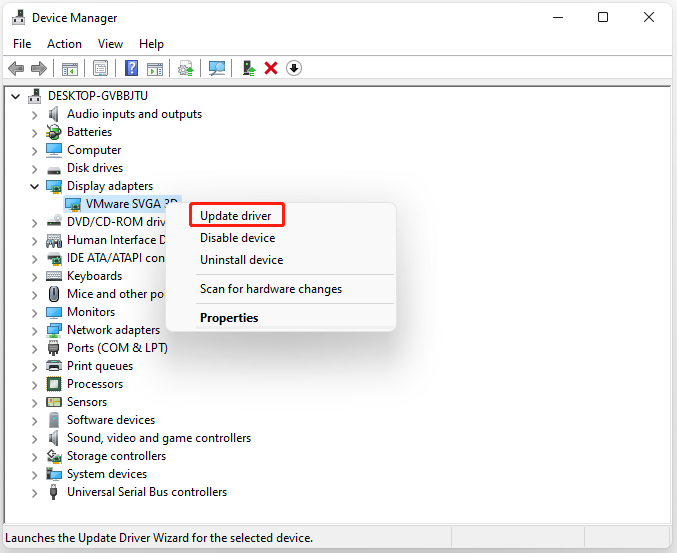
Metode 3: Kør Windows Update-fejlfinding
Du kan prøve at køre Windows Update-fejlfindingen for at løse problemet 'Windows 11 installationsfejl 0xC1900101 - 0x40021'. Her er en tutorial.
1. Tryk på Windows + I at åbne Indstillinger Ansøgning.
2. Gå til System > klik Fejlfinding .
3. Klik Andre fejlfindere for at udvide alle fejlfindingsprogrammer, og klik derefter på Løb ved siden af Windows opdatering afsnit.
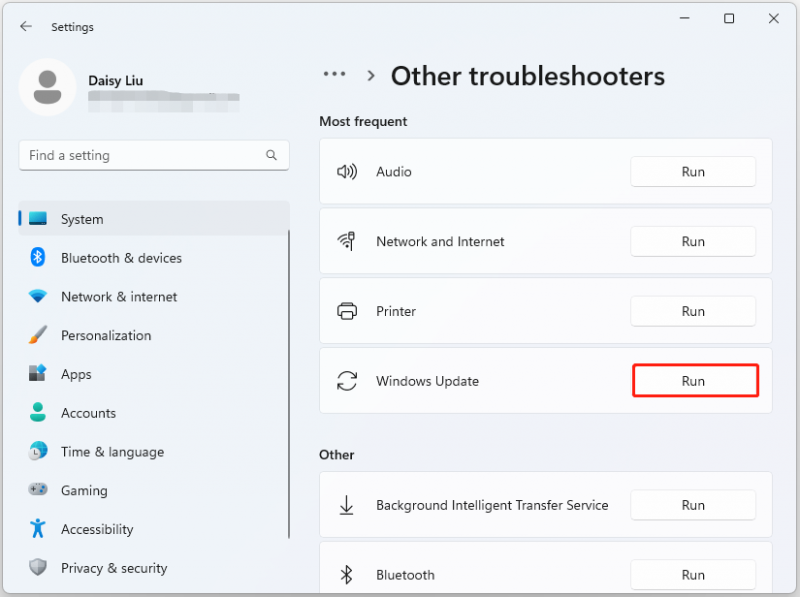
Metode 4: Kør SFC
Tilstedeværelsen af korrupte/beskadigede systemfiler i Windows kan også føre til installationsfejlen 0xC1900101 – 0x40021. For at reparere dem skal du prøve System File Checker.
1. Indtast cmd i Søg boksen, og højreklik derefter på Kommandoprompt app og vælg Kør som administrator .
2. Indtast sfc /scannow kommando i den forhøjede kommandoprompt. Denne proces kan tage dig lang tid at scanne, vent venligst tålmodigt.
Metode 5: Reparation Installer Windows
Hvis ovenstående metoder ikke virker, kan du opgradere til Windows 11 22H2 via ISO-fil og downloade de seneste opdateringer for at fjerne Windows 11-installationsfejlen 0xC1900101 – 0x40021. Her er trinene:
Tips: For at holde pc-data sikre, må du hellere lave en sikkerhedskopi af dine filer og programmer for at undgå tab af data og at skulle gendownloade apps. For at gøre dette kan du bruge et stykke af Windows backup software . Vi anbefaler stærkt at bruge MiniTool ShadowMaker.MiniTool ShadowMaker prøveversion Klik for at downloade 100 % Rent og sikkert
1. Gå til Windows 11 download side.
2. Under Download Windows 11 Disk Image (ISO) del, skal du klikke på rullemenuen for at vælge Windows 11 (multi-edition ISO) og klik Hent .
3. Derefter skal du vælge et sprog ved at klikke på rullemenuen. Når du har valgt det, skal du klikke på Hent knap.
4. Klik derefter på 64-bit download knappen for at starte downloadprocessen.
5. Når filen er blevet downloadet, skal du højreklikke på den og vælge Monter fra kontekstmenuen.
6. Vælg det monterede drev, og dobbeltklik derefter på Opsætningsfil mulighed for at starte installationen.
7. Klik derefter på Ikke lige nu knap. Naviger til Næste > Acceptere . Under processen skal du vælge alle de elementer, du vil beholde.
8. Klik til sidst på Installere knappen og vent på, at processen er fuldført.
9. Gå derefter til download og installer opdateringen igen.
Afsluttende ord
Afslutningsvis har dette indlæg introduceret flere nyttige metoder til at rette Windows 11-installationsfejlen 0xC1900101 – 0x40021. Hvis fejlkoden opstår, så prøv disse metoder.
![Forza Horizon 5 sidder fast på indlæsningsskærm Xbox/pc [MiniTool-tip]](https://gov-civil-setubal.pt/img/news/94/forza-horizon-5-stuck-on-loading-screen-xbox/pc-minitool-tips-1.jpg)


![Sådan geninstalleres Cortana på Windows 10 med PowerShell [MiniTool News]](https://gov-civil-setubal.pt/img/minitool-news-center/77/how-reinstall-cortana-windows-10-with-powershell.png)
![Hvad er Sticky Notes Windows 10? Sådan løser du problemer med det [MiniTool News]](https://gov-civil-setubal.pt/img/minitool-news-center/60/what-is-sticky-notes-windows-10.png)


![[LØST] Kunne ikke formatere Ext4 Windows? - Løsninger er her! [MiniTool-tip]](https://gov-civil-setubal.pt/img/disk-partition-tips/76/failed-format-ext4-windows.jpg)
![Rettet - Windows 10 Update Assistant kører allerede [MiniTool News]](https://gov-civil-setubal.pt/img/minitool-news-center/03/fixed-windows-10-update-assistant-is-already-running.png)

![Rettelser til Windows PowerShell bliver ved med at dukke op ved opstart af Win11/10 [MiniTool Tips]](https://gov-civil-setubal.pt/img/backup-tips/EB/fixes-for-windows-powershell-keeps-popping-up-on-startup-win11/10-minitool-tips-1.png)

![En detaljeret guide til Diskpart Delete Partition [MiniTool Tips]](https://gov-civil-setubal.pt/img/disk-partition-tips/56/detailed-guide-diskpart-delete-partition.png)



![Windows Media Creation Tool ikke nok pladsfejl: Løst [MiniTool News]](https://gov-civil-setubal.pt/img/minitool-news-center/80/windows-media-creation-tool-not-enough-space-error.png)
![[RETTET!] Korruption blev fundet under undersøgelse af filer i mappe](https://gov-civil-setubal.pt/img/news/C2/fixed-corruption-was-found-while-examining-files-in-directory-1.png)

