Sådan gendannes filer fra flashdrev, der skal formateres
How To Recover Files From Flash Drive That Needs To Be Formatted
Kan du ikke få adgang til dit USB-flashdrev, da Windows anbefaler dig at formatere det? Følg ikke forslaget, før du gendanner filer fra flashdrev, der skal formateres. Her dette indlæg fra MiniTool software viser dig, hvordan du redder dine filer med bedste datagendannelsessoftware let.USB-flashdrev siger, at det skal formateres
USB-flashdrev er meget brugt på grund af dets store kapacitet, høje bærbarhed, hurtige dataoverførselshastighed og så videre. Det kan dog være frustrerende at blive bedt om 'Du skal formatere disken, før du kan bruge den', efter du har tilsluttet dit USB-flashdrev til computeren for at gemme eller overføre filer. Dette forhindrer dig i at få adgang til dine filer, indtil du formaterer disken som foreslået.
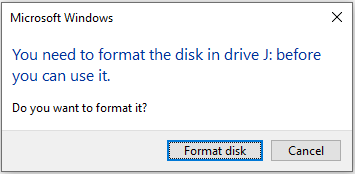
Hvorfor angiver dit USB-drev, at det skal formateres?
Hvorfor din computer foreslår at formatere USB-flashdrevet
Her er de mulige årsager, vi har indsamlet baseret på brugeroplevelse og tekniske oplysninger.
- Filsystemet kan ikke genkendes af Windows: Ikke alle filsystemer kan genkendes af Windows-operativsystemet. Hvis USB-drevet er indstillet til Ext2/3/4 eller et andet ikke-genkendt filsystem, vil Windows foreslå, at du formaterer disken, før du kan bruge den.
- Filsystemet er beskadiget: Et USB-drevs filsystem kan blive beskadiget på grund af forkert fjernelse, virusinfektion, hardwarefejl osv. Korruption af filsystemet kan være årsagen til, at du skal formatere disken.
- USB-drevet er inficeret af virus: USB-drev er tilbøjelige til at blive inficeret af virus, fordi de er forbundet til usikre enheder, lagring af usikre filer osv. Hvis disken angribes af virus, kan Windows forhindre dig i at bruge den.
- USB-flashdrevet er fysisk beskadiget: Et fysisk beskadiget USB-drev kan vise fejl ved tilslutning til en computer, såsom anmodninger om formatering.
Hvordan rettes et USB-drev, der siger, at det skal formateres? Formater det ikke direkte, da formatering vil fjerne alle filerne på flashdrevet.
Du kan prøve nogle grundlæggende fejlfindingstrin for at kontrollere, om meddelelsen kan fjernes. For eksempel kan du forsigtigt fjerne USB-drevet fra din computer og derefter tilslutte det igen og se, om problemet er løst. Alternativt kan du indsætte flashdrevet i en anden enhed og kontrollere, om det kan bruges normalt.
Hvis intet virker, anbefales det stærkt at gendanne filer fra det uformaterede USB-drev, før du formaterer det.
Sådan gendannes filer fra flashdrev, der skal formateres
Med hensyn til datagendannelse på utilgængelige USB-drev er det den mest ideelle løsning at vælge en professionel og pålidelig datagendannelsessoftware. Blandt sikre datagendannelsestjenester til Windows på markedet er MiniTool Power Data Recovery den mest begunstigede af brugerne.
Det her gratis software til datagendannelse er i stand til dybt at scanne dine USB-drev for mistede, slettede eller eksisterende, men utilgængelige filer. Uanset om drevet har et filsystem, som Windows genkender, så længe datagendannelsesværktøjet kan registrere det, har du chancen for at redde dine data.
Desuden understøtter MiniTool Power Data Recovery gendannelse af filer fra andre fillagringsenheder, inklusive computerens interne harddiske, eksterne harddiske, SD-kort, hukommelseskort og så videre.
Download nu den gratis udgave af denne software for at scanne dit flashdrev og gendanne op til 1 GB filer uden opladning.
MiniTool Power Data Recovery Gratis Klik for at downloade 100 % Rent og sikkert
Tips: Før du fortsætter med de følgende trin, skal du sørge for, at dit USB-drev er godt forbundet til den computer, hvor MiniTool Power Data Recovery Free er installeret.Trin 1. Vælg det USB-flashdrev, der skal scannes.
Start det gratis filgendannelsesværktøj for at gå til dets hovedgrænseflade. Her skal dit USB-drev vises under Logiske drev . Du skal flytte markøren til USB-drevet og derefter klikke på Scan knappen for at starte scanningsprocessen.
Dit USB-drev viser muligvis ikke en normal lydstyrketiket på grund af filsystemproblemer. Du kan bestemme måldrevet baseret på partitionskapaciteten og drevbogstavet.
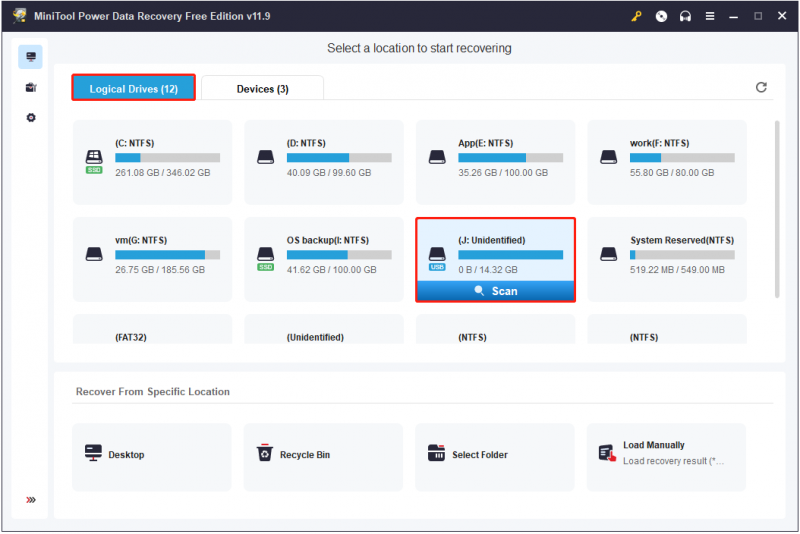
Dette datagendannelsesværktøj kræver tid til at udføre en dybdegående scanning af din disk for filer. Så det anbefales at vente tålmodigt, indtil scanningen er færdig, for at opnå de mest udtømmende scanningsresultater.
Trin 2. Filtrer og forhåndsvis de fundne filer.
Efter scanning vises alle fundne filer under Sti kategoriliste som standard. Du kan blive ved denne sektion og udvide hver mappe for at finde de nødvendige filer. Alternativt kan du gå videre til Type kategori for at se og lokalisere filer efter filtype, hvilket kan hjælpe med at reducere den tid, det tager at finde filer.
Desuden giver dette filgendannelsesværktøj også to andre funktioner, der hjælper dig med at finde de nødvendige filer hurtigere.
- Filter: På scanningsresultatsiden, efter at du har trykket på Filter knappen, vil nyttige muligheder dukke op, så du kan filtrere listede filer efter filtype, filændringsdato, filstørrelse og filkategori.
- Søg: Hvis du skal finde en bestemt fil, kan du skrive det delvise eller fuldstændige filnavn i søgefeltet i øverste højre hjørne og trykke på Gå ind . Dette gør det muligt for mapper eller filer, der indeholder inputnavnet, at blive vist individuelt.
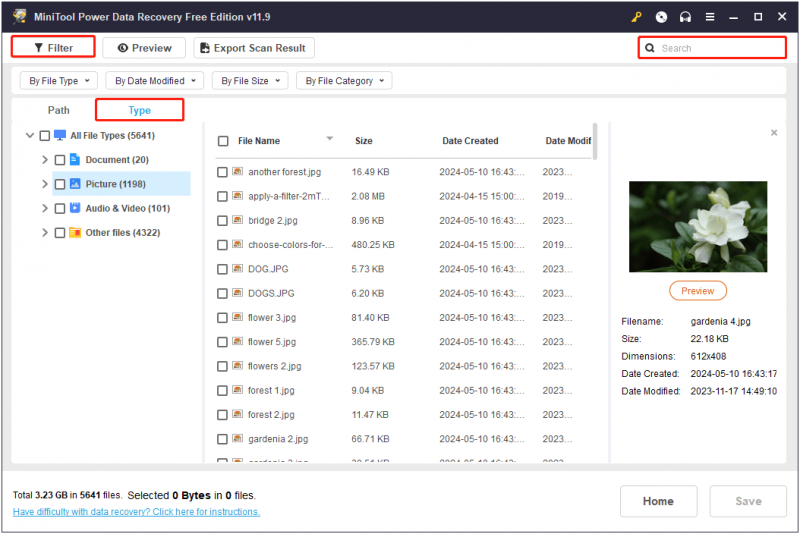
Da MiniTool Power Data Recovery Free kun understøtter gendannelse af 1 GB filer gratis, er det nødvendigt at forhåndsvise de fundne filer, før du gemmer dem. Dette sikrer pålideligheden og åbenbarheden af gendannede filer i vid udstrækning.
Understøttede filtyper til forhåndsvisning omfatter dokumenter, billeder, videoer, lydfiler og så videre. Du kan tjekke denne side for detaljerede filtyper. For at få vist en fil, skal du blot dobbeltklikke på den fil eller vælge den og klikke på Forhåndsvisning knap.
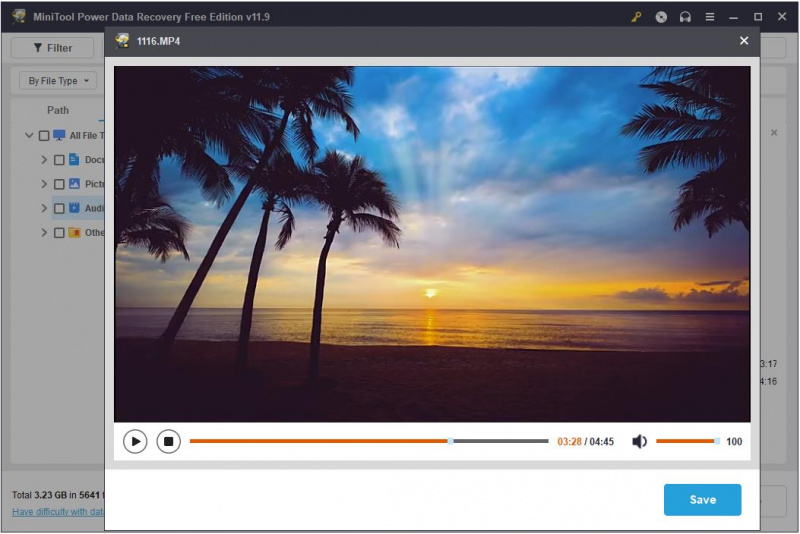
Trin 3. Vælg og gem alle nødvendige filer.
Til sidst skal du markere afkrydsningsfeltet ud for hver påkrævet fil og klikke på Gemme knap. Når du ser det lille pop op-vindue, skal du vælge en sikker placering til at opbevare de gendannede genstande. Selvfølgelig skal du ikke vælge de originale USB-filer, da drevet skal formateres.
Tips: Hvis der er mere end 1 GB filer, du vil gendanne, kan du opgradere MiniTool Power Data Recovery Free til en fuld udgave for at nyde ubegrænset datagendannelse.Sådan formateres USB-drevet, der skal formateres
Når du har reddet dine filer, er det tid til at formatere det problematiske drev til genbrug. Det er nemt at formatere et USB-drev på Windows.
Måde 1. Formater disken i File Explorer/Diskhåndtering
Den nemmeste måde at formatere din USB på er at klikke på Formater disken fra pop op-vinduet, når du forsøger at åbne USB-drevet fra File Explorer. Alternativt kan du højreklikke på Start knap og vælg Diskhåndtering . Find derefter og højreklik på USB-drevet og vælg Format .
Måde 2. Formater USB-drevet med MiniTool Partition Wizard
Hvis du løber ind i en fejl, når du prøver at formatere USB-drevet i File Explorer eller Disk Management, kan du drage fordel af tredjeparts diskhåndteringsværktøjer som f.eks. MiniTool Partition Wizard . Det er en alt-i-en partitionsmagi, der hjælper med at formatere/oprette/slette/flytte/ændre størrelse/klone partitioner. Det Formater partition funktionen er gratis at bruge, så du kan klikke på knappen nedenfor for at få den installeret og prøve.
MiniTool Partition Wizard Gratis Klik for at downloade 100 % Rent og sikkert
Trin 1. Sørg for, at USB-drevet er tilsluttet din computer korrekt.
Trin 2. Dobbeltklik på genvejsfilen til MiniTool Partition Wizard for at gå ind i dens hovedgrænseflade. Vælg USB-drevpartitionen i højre panel, og vælg derefter Formater partition fra venstre menulinje.
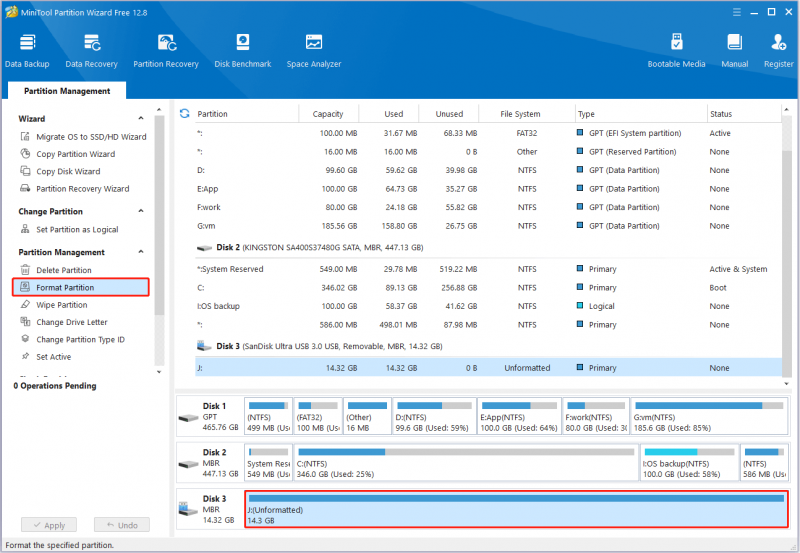
Trin 3. Skriv en partitionslabel i det nye vindue, vælg et filsystem, og klik derefter Okay .
Trin 4. Til sidst skal du trykke på ansøge knappen placeret i nederste venstre hjørne for at bekræfte handlingerne.
Når USB-drevet er formateret, kan du bruge det til at gemme eller overføre filer igen.
Bonustips til at beskytte dit USB-drev
For at undgå tilbagevendende problemer med USB-drev, der kræver formatering og udsættelse for risikoen for datatab, kan du tage nogle forebyggende tips.
- Luk systemet korrekt ned: Undgå forkert lukning af dit computersystem, såsom et pludseligt strømsvigt eller unormal nedlukning. Dette kan resultere i korruption af filsystemet på det USB-drev, der er tilsluttet computeren.
- Fjern drevet sikkert: Undgå voldelig fjernelse af USB-drev, men brug Sikker fjernelse af hardware og skub medier ud mulighed i stedet for at forhindre data- og filsystemkorruption.
- Undgå at afbryde filsystemkonverteringsprocessen: Når du udfører filsystemkonvertering, bør du undgå computerens strømafbrydelse eller manuel fjernelse af disken under konverteringsprocessen for at forhindre, at filsystemkonverteringen mislykkes.
- Undgå at tilslutte USB-drev til upålidelige enheder: Indsættelse af USB-drev i ukendte enheder kan føre til virustransmission, datakorruption, datalækage eller diskkorruption.
- Sikkerhedskopier USB-drevfiler regelmæssigt: Sikkerhedskopiering af dine filer er altid den mest pålidelige måde at beskytte dine data på. Du kan overføre dem til cloud-drev eller eksterne harddiske til backup af filer .
Bundlinie
For at opsummere, viser denne omfattende guide dig, hvordan du gendanner filer fra flashdrev, der skal formateres. Bare få MiniTool Power Data Recovery downloadet og installeret, og prøv det. Når du har gendannet dine filer, kan du formatere drevet korrekt. Håber den information, vi giver, er til gavn for dig.
USB-flashdrev skal formateres Ofte stillede spørgsmål
Hvorfor bliver flashdrevet ved med at sige, at det skal formateres? Mange faktorer kan påvirke status for et USB-drev, hvilket gør det ubrugeligt, medmindre det er formateret. For eksempel kan diskens filsystem ikke genkendes af Windows, filsystemet er beskadiget, USB-drevet er inficeret af en virus og meget mere. Du foreslås at gendanne filer fra USB-drevet, før du formaterer det. Hvornår skal du formatere et flashdrev? I følgende situationer skal du muligvis formatere dit USB-flashdrev:1. Windows beder dig formatere flashdrevet: Hvis din computer registrerer problemer på USB-drevet og beder dig om at formatere det, skal du først redde dine filer og derefter formatere disken til videre brug.
2. USB-drevet er nykøbt: Nyindkøbte USB-flashdrev formateres normalt på fabrikken. Ikke desto mindre kan du på et tidspunkt blive nødt til at formatere det for at gøre det kompatibelt med andre typer computere eller enheder.
3. Filsystemet på USB-drevet skal ændres : Formatering er en nem måde at ændre filsystemet på en disk.
4. Flashdrevets filsystem er beskadiget: Et beskadiget filsystem kan forårsage, at drevet er utilgængeligt, og formatering er typisk effektiv til at gendanne disken til dens normale tilstand. Hvor mange gange kan et USB-flashdrev formateres? Levetiden for et USB-flashdrev afhænger i høj grad af kvaliteten af dets flashhukommelse og controller. Det betyder, at USB-drev af varierende kvalitet fra forskellige producenter kan formateres et variabelt antal gange. For et almindeligt USB-flashdrev burde det kunne modstå tusindvis af formaterings- og skriveoperationer. Bemærk at a fuldt format vil forkorte USB-drevets levetid. Hvordan gendannes et USB-drev, der ikke er formateret? For at gendanne filer fra flashdrev, der skal formateres, kan du bruge MiniTool Power Data Recovery Free, det bedste filgendannelsesværktøj til Windows. Med kun et par klik kan du få dine utilgængelige filer fra USB-drevet. Desuden, hvis dit drev allerede er blevet formateret, før du reddede dets filer, kan du også bruge dette filgendannelsesværktøj til at gendanne filer fra formateret USB-drev .





![Kan du ikke logge på Xbox One? Sådan får du det online? En guide til dig! [MiniTool Nyheder]](https://gov-civil-setubal.pt/img/minitool-news-center/28/can-t-sign-into-xbox-one.jpg)

![Hvordan kan du se Instagram-livevideoer på pc? [Opdatering fra 2021] [MiniTool News]](https://gov-civil-setubal.pt/img/minitool-news-center/40/how-can-you-watch-instagram-live-videos-pc.jpg)



![4 måder til nogle indstillinger administreres af din organisation [MiniTool News]](https://gov-civil-setubal.pt/img/minitool-news-center/95/4-ways-some-settings-are-managed-your-organization.png)






