Fuld vejledning: OneDrive åbner altid to forekomster på Windows
Full Guide Onedrive Always Opens Two Instances On Windows
Når du finder ud af, at OneDrive altid åbner to forekomster, hver gang du logger på Windows, ved du, hvad du skal gøre for at løse problemet? Dette indlæg fra Miniværktøj viser dig, hvordan du løser dette problem med flere praktiske metoder.Hvorfor vises OneDrive to gange?
Når du søger online efter svar på OneDrive, åbner problemet altid to tilfælde, vil du finde mange andre mennesker, der er bekymrede over det samme problem. Du kan muligvis se de to OneDrive-ikoner i proceslinjen eller i File Explorer. Hvorfor opstår dette problem?
Kort sagt kan dette problem være forårsaget af konfigurationsindstillingerne for denne app. Hvis du logger på OneDrive med din Microsoft-konto, opretter OneDrive en personlig konto, så du kan sikkerhedskopiere filer. Hvis du installerer Office 365 og logger på med dine arbejdsgiveroplysninger, oprettes en anden konto til arbejde eller skole af OneDrive. Derfor kan du muligvis finde OneDrive, der vises to gange i File Explorer.
Hvad skal man gøre i denne situation? Fortsæt med at læse og prøv følgende metoder for at afhjælpe problemet.
Sådan rettes OneDrive-visningsproblemet to gange?
Metode 1: Fjern linket til anden OneDrive-konto
Når der er to OneDrive-ikoner i proceslinjen, kan du fjerne linket til en konto, du ikke har brug for på denne computer.
Trin 1: Klik på OneDrive ikonet og klik på gear ikon.
Trin 2: Vælg Indstillinger fra kontekstmenuen.
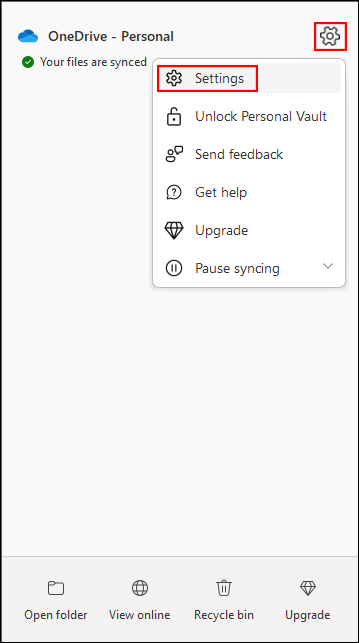
Trin 3: Vend til Konto fanen, og vælg derefter Fjern linket til denne pc på højre rude.
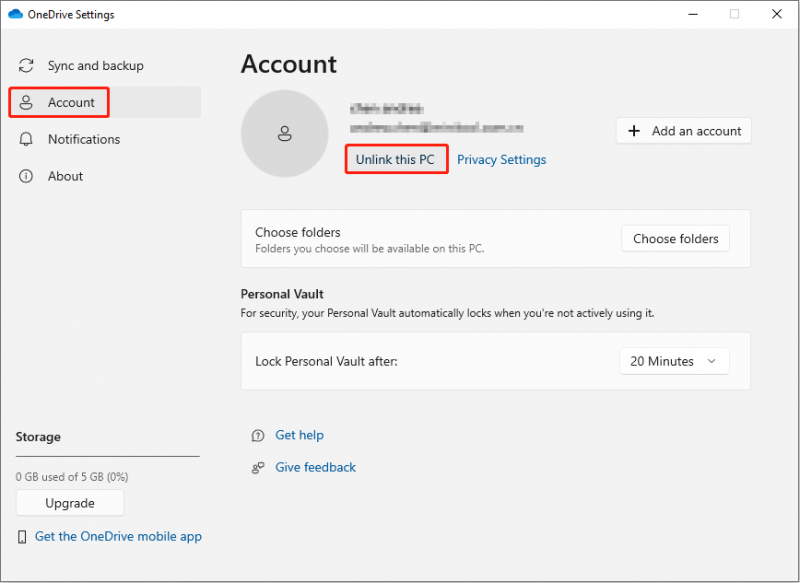
Undersøg bagefter, om der er to forekomster eller én i proceslinjen.
Metode 2: Nulstil OneDrive
Nulstilling af OneDrive vil afbryde alle eksisterende forbindelser til den aktuelle computer. Du kan prøve denne metode for at løse problemet med OneDrive, der vises to gange i File Explorer.
Trin 1: Højreklik på OneDrive ikonet i proceslinjen.
Trin 2: Vælg Sæt synkronisering på pause fra rullemenuen, og klik derefter på Afslut OneDrive fra undermenuen.
Trin 3: Tryk Win + R for at åbne vinduet Kør.
Trin 4: Kopier og indsæt følgende kommando i tekstboksen og klik Okay .
%localappdata%\Microsoft\OneDrive\onedrive.exe /reset
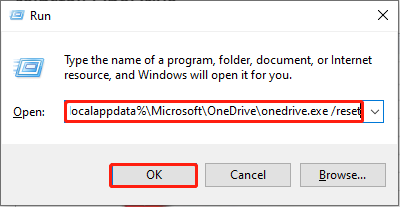
Efter nulstilling skal du genstarte OneDrive for at kontrollere, om problemet er løst.
Metode 3: Tweak Windows-registreringsdatabasen
Når du opdager, at OneDrive altid åbner to forekomster på din computer, kan du gå til at tjekke Windows-registreringsdatabasen. Du kan slette de relaterede undernøgler for at løse dette problem.
Trin 1: Tryk Win + R for at åbne vinduet Kør.
Trin 2: Indtast regedit ind i boksen og tryk Gå ind for at åbne vinduet Registreringseditor.
Trin 3: Naviger til HKEY_CURRENT_USER > SOFTWARE > Microsoft > Windows > Nuværende version > Explorer > Desktop > NameSpace .
Trin 4: Hvis der er flere mapper under NameSpace mulighed, bør du kontrollere dem én efter én for at finde de OneDrive-relaterede undernøgler. Du kan identificere undernøglen ved hjælp af oplysningerne under Data fanen. For eksempel, OneDrive – Personligt eller OneDrive – Firmanavn .
Trin 5: Højreklik på en undernøgle, som du ikke har brug for, og vælg derefter Slet fra kontekstmenuen.
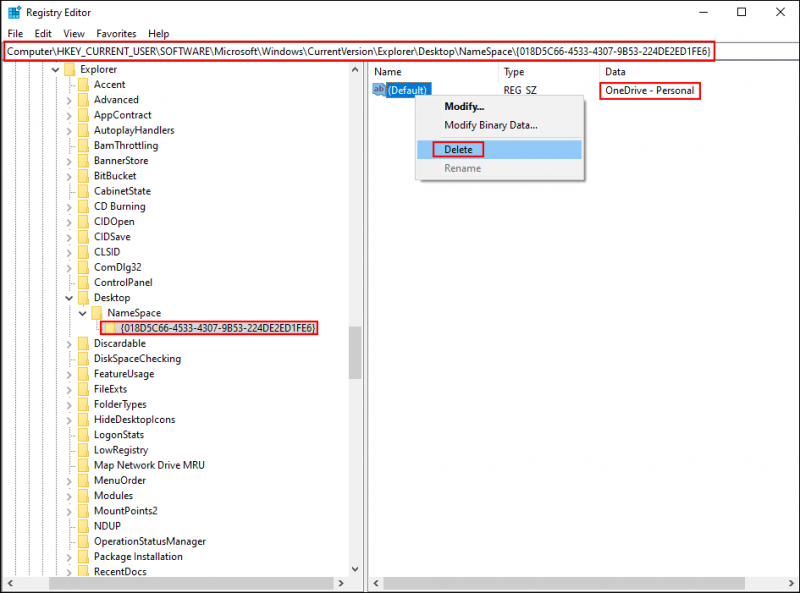
Trin 6: Klik Ja at bekræfte beslutningen.
Efter dette, gå til at kontrollere, om OneDrive altid åbner to tilfælde problemet stadig eksisterer.
Metode 4: Geninstaller OneDrive
Den mest direkte måde er at geninstallere OneDrive. Men for at undgå automatisk at logge ind på din konto, skal du fjerne OneDrive-cache-legitimationsoplysninger. Følg de næste trin for at afslutte denne metode.
Trin 1: Tryk Win + I for at åbne Windows-indstillinger.
Trin 2: Vælg Apps > Apps og funktioner , skriv derefter OneDrive i søgefeltet for at finde appen.
Trin 3: Klik på det for at afinstallere, og klik derefter Afinstaller igen for at bekræfte dit valg.
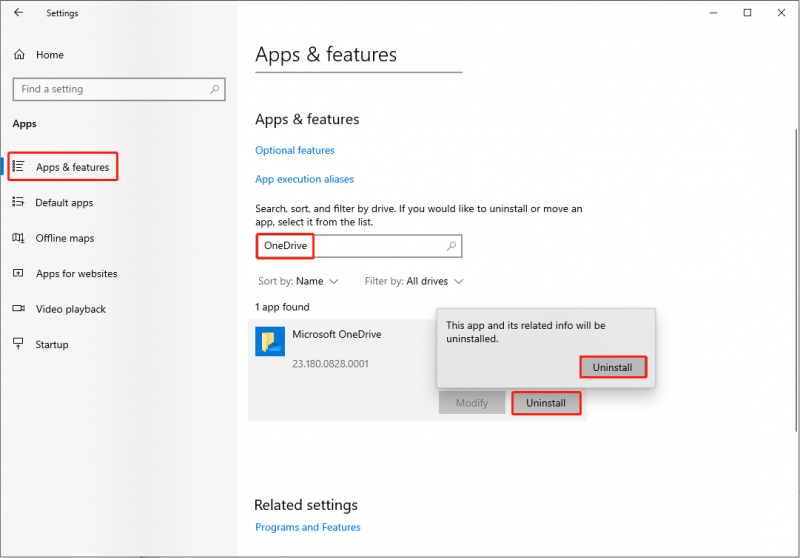
Trin 4: Tryk Win + S og type Credential Manager ind i søgefeltet.
Trin 5: Hit Gå ind for at åbne vinduet.
Trin 6: Klik på Windows-legitimationsoplysninger i det følgende vindue.
Trin 7: Under Generiske legitimationsoplysninger sektion, klik på OneDrive-cache-legitimationsoplysninger og vælg Fjerne mulighed.
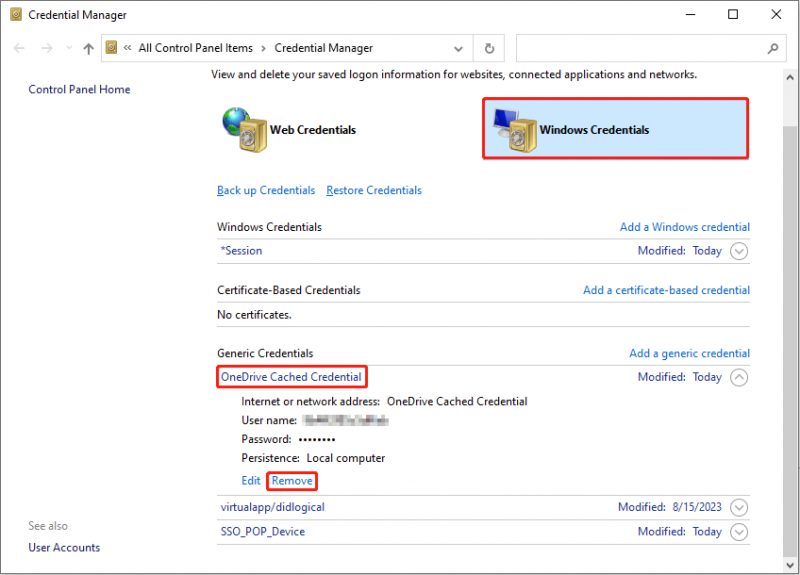
Trin 8: Nu kan du gå til Microsoft side for at downloade og installere OneDrive igen.
Tips: Hvis dine filer på OneDrive er forsvundet, kan du nemt gendanne dem med professionel filgendannelsessoftware , såsom MiniTool Power Data Recovery. Det her gratis software til datagendannelse kan gendanne slettede filer fra OneDrive let. Desuden kan du bruge dette værktøj til gendanne slettede billeder , videoer, lyd og andre typer filer fra forskellige datalagringsenheder. Prøv først den gratis udgave for at scanne og gendanne op til 1 GB filer.MiniTool Power Data Recovery gratis Klik for at downloade 100 % Rent og sikkert
Bundlinie
Hvis du finder ud af, at der er to ikoner for OneDrive i proceslinjen eller File Explorer, skyldes dette normalt flere konti. Prøv ovenstående metoder til selv at løse problemet med OneDrive, der viser to gange. Hvis du støder på problemer, når du bruger MiniTool-software, så lad os det vide via [e-mail-beskyttet] .

![Opdateres ikke Apex Legends? Sådan repareres det nemt! [MiniTool Nyheder]](https://gov-civil-setubal.pt/img/minitool-news-center/47/is-apex-legends-not-updating.jpg)

![[Nem vejledning] Sådan rettes Btha2dp.sys Blue Screen of Death?](https://gov-civil-setubal.pt/img/news/E5/easy-guide-how-to-fix-btha2dp-sys-blue-screen-of-death-1.png)








![3 nyttige metoder til løsning af fejlen Res: //aaResources.dll/104 [MiniTool News]](https://gov-civil-setubal.pt/img/minitool-news-center/84/3-useful-methods-fix-res.jpg)






