[LØST] iPhone forsøg på datagendannelse mislykkedes? Sådan gendannes? [MiniTool-tip]
Iphone Attempting Data Recovery Failed
Resumé :
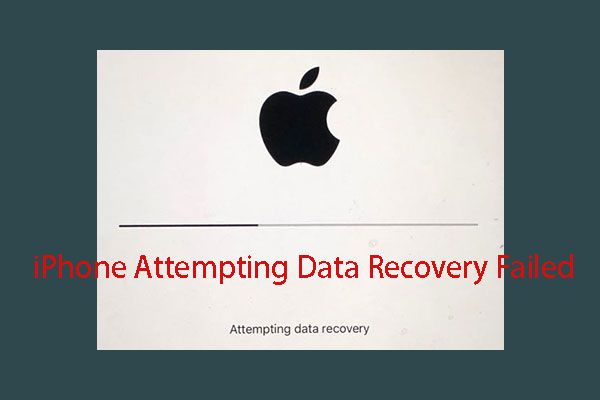
Nogle gange kan din iPhone muligvis gå ind i iPhone, der forsøger at gendanne data. Hvis denne proces gennemføres med succes, vil alt være OK. Men hvis det mislykkes og forårsager datatabsproblem, skal du finde en måde at få de tabte data tilbage. Nu kan du læse dette indlæg for at lære at gendanne dine iPhone-data i denne situation.
Hurtig navigation:
Hvornår skal du indtaste iPhone, der forsøger status på datagendannelse?
Når en ny iOS-version frigives, vælger nogle af jer at opdatere til den nyeste version for at nyde de nyeste funktioner.
Normalt er der to måder, hvorpå du opgraderer iOS-softwaren på din iPhone: det kan du opgrader det trådløst eller ved hjælp af iTunes .
Her, hvis du mister dine data efter iOS-opdatering, kan du henvise til dette indlæg for at få de mistede data tilbage: 3 nyttige måder at gendanne mistede filer efter iOS-opdatering .
Hvis du vælger at opgradere iOS-versionen ved hjælp af iTunes, kan du indtaste følgende Forsøg på datagendannelse interface. Når du ser denne grænseflade, bliver du i panik: mister jeg alle mine iPhone-data? Hvad vil der ske når iPhone forsøger datagendannelse processen er afsluttet?
Hvis iPhone, der forsøger datagendannelsesproces, gennemføres med succes, er det okay!
Imidlertid siger nogle af jer, at de er generet af iPhone, der forsøger datagendannelsesløkke eller iPhone sidder fast i forsøget på datagendannelsesproblem. Selv opdager de, at nogle af deres iPhone-data går tabt, når iPhone forsøger at gendanne data mislykkes.
Derefter vil der være et andet problem: er det muligt at gendanne de mistede iPhone-data i denne situation? Hvordan? Nu kan du læse den følgende del for at få svaret.
Sådan gendannes data, hvis iPhone forsøger at gendanne data mislykkes?
Når du taler om iPhone-datagendannelse, husker du muligvis vejen til gendanne dine iPhone-data fra iCloud og iTunes-sikkerhedskopi hvilket anbefales af Apple. Selvfølgelig, hvis du har sikkerhedskopieret dine iPhone-data til iCloud eller iTunes, kan du vælge denne måde at gøre iPhone-datagendannelse.
Der er dog nogle begrænsninger, som denne måde vil erstatte alle eksisterende data på enheden, og du har ikke tilladelse til at gendanne de angivne typer data.
I denne situation har du brug for et stykke gratis iPhone-datagendannelsessoftware for at hjælpe dig, hvis du kun har brug for at gendanne nogle bestemte iPhone-data. Her anbefaler vi dig at bruge MiniTool Mobile Recovery til iOS.
Denne software har tre gendannelsesmoduler, og det er de også Gendan fra iOS-enhed , Gendan fra iTunes Backup File og Gendan fra iCloud Backup File .
Med disse tre gendannelsesmoduler kan du gendanne forskellige slags iOS-data på din iPhone, iPad og iPod Touch, såsom fotos, meddelelser, kontakter, opkaldshistorier, noter, kalendere, påmindelser, bogmærker, stemmememoer og mere.
Derudover giver den gratis udgave af dette program dig mulighed for at gendanne nogle specificerede datatyper uden at betale nogen cent (se venligst funktionelle begrænsninger af denne gratis software for at få mere information).
Denne software har både Windows-version og Mac-version. Du kan downloade og installere en korrekt version på din computer og prøve først.
Derefter hvordan man bruger disse tre gendannelsesmoduler i denne software til at gendanne dine mistede iPhone-data? Læs venligst følgende introduktion.
Bemærk: Følgende operationer er baseret på Windows Operation System. Hvis du bruger Mac-versionen af denne software, er trinene de samme.Sådan gendannes dine iPhone-data?
- Gendan data direkte fra din iPhone
- Gendan iPhone-data fra iTunes Backup
- Gendan iPhone-data fra iCloud Backup
Metode 1: Sådan gendannes data direkte fra din iPhone
Hvis du vil gendanne de slettede filer direkte fra din iPhone, skal du bruge Gendan fra iOS-enhed modul til denne software.
Du skal dog vide, at iPhone-datagendannelsessoftware kun kan gendanne de tabte data, som ikke overskrives af nye data. MiniTool Mobile Recovery til iOS er ikke en undtagelse. Så du skal stoppe med at bruge din iPhone så hurtigt som muligt, efter at du har mistet dine iPhone-data.
Og der er en ting, du skal bemærke: For at få dette gendannelsesmodul til at fungere normalt, skal du installere den nyeste iTunes-applikation på din computer, før du bruger dette gendannelsesmodul.
Efter disse forberedelser kan du lære at betjene dette gendannelsesmodul til at gendanne dine mistede iPhone-data fra følgende indhold:
Vi tager iPhone 6 som et eksempel.
Trin 1: Slut din iPhone til computeren via et USB-kabel, og åbn derefter MiniTool Mobile Recovery til iOS. Denne software kan automatisk registrere iOS-enheden og vise dig grænsefladen som følger. Dernæst skal du klikke på Scan knappen for at fortsætte.
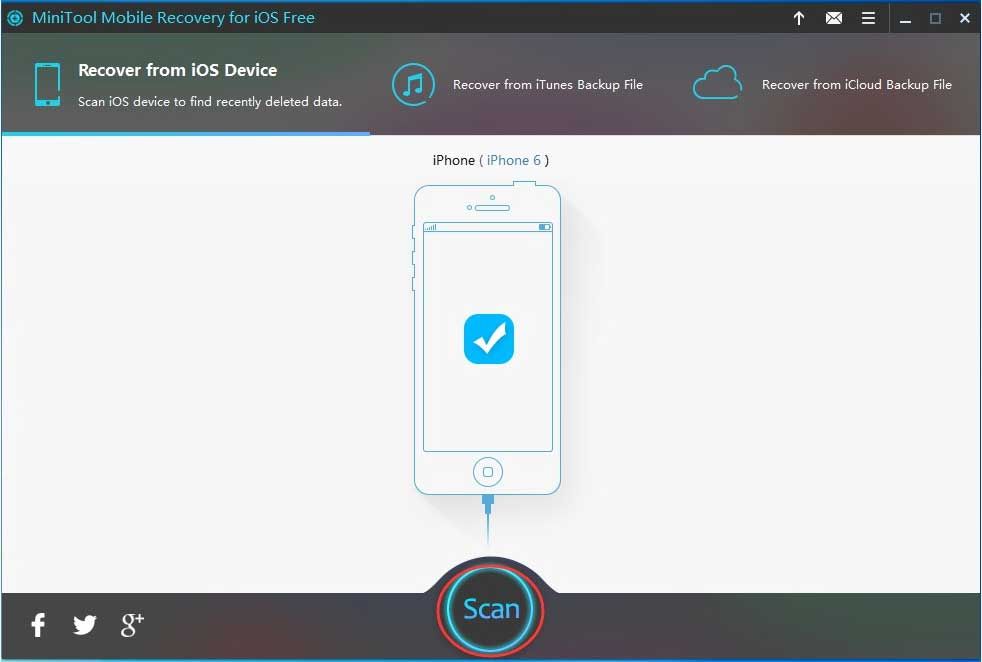
Du vil se en meddelelse på din iPhone, hvis du aldrig har tilsluttet din iPhone til den computer, du skal bruge. Her skal du trykke Tillid mulighed for at tillade din iPhone at stole på denne computer.
Trin 2: Denne software begynder derefter at scanne din iPhone. Når denne scanning er afsluttet, åbner du grænsefladen til scanningsresultatet.
På venstre side af denne grænseflade vil du se de datatyper, som denne software kan gendanne. Her kan du vælge en datatype fra denne liste og få vist dens emner en efter en. I mellemtiden kan du skifte den blå knap AF til PÅ for at få denne software til kun at vise dig de slettede emner.
For eksempel, hvis du vil gendanne dine mistede kontakter fra din iPhone , skal du vælge Kontakter fra venstre datatypeliste. Derefter viser denne software dig alle de kontakter, den kan registrere, herunder tabt og eksisterende i grænsefladen.
Du kan få vist dem en efter en og kontrollere de emner, du vil gendanne. Klik derefter på Gendanne knappen for at fortsætte.
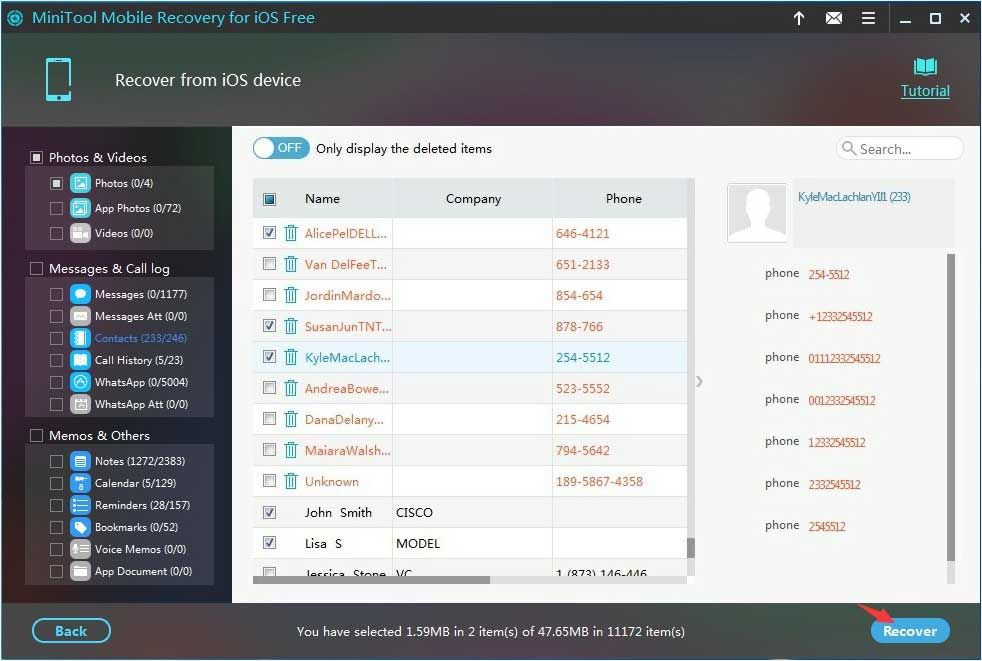
Trin 3: Derefter viser softwaren dig et pop-ud-vindue med en standard lagringssti. Her kan du klikke på Gendanne knappen i dette vindue for at gemme disse slettede filer direkte til softwarens standardlagerplacering.
På samme tid, hvis du vil bruge en anden sti på din computer, skal du klikke på Gennemse og vælg målplaceringen fra det andet pop-out-vindue for at gemme disse filer.
Efter disse tre enkle trin kan du åbne den angivne lagersti på din computer og bruge disse gendannede iPhone-data direkte.
![Introduktion til skrivebeskyttet hukommelse (ROM) og dens typer [MiniTool Wiki]](https://gov-civil-setubal.pt/img/minitool-wiki-library/47/introduction-read-only-memory.png)

![Hvordan stopper du automatisk opdatering i Chrome og andre browsere [MiniTool News]](https://gov-civil-setubal.pt/img/minitool-news-center/39/how-do-you-stop-auto-refresh-chrome-other-browsers.png)


![6 nyttige måder at rette op på ikke nok plads til Windows 10-opdatering [MiniTool-tip]](https://gov-civil-setubal.pt/img/disk-partition-tips/21/6-helpful-ways-fix-not-enough-space.jpg)
![Fotoapp går ned på Windows 10, hvordan man løser [MiniTool News]](https://gov-civil-setubal.pt/img/minitool-news-center/38/photo-app-crashing-windows-10.png)
![Fix Excel svarer ikke og redder dine data (flere måder) [MiniTool Tips]](https://gov-civil-setubal.pt/img/data-recovery-tips/08/fix-excel-not-responding.png)
![[Fuld vejledning] Sådan gendannes data fra Sony Vaio på 5 måder](https://gov-civil-setubal.pt/img/partition-disk/55/full-guide-how-to-recover-data-from-sony-vaio-in-5-ways-1.jpg)
![[Hurtig vejledning] Ctrl X Betydning og hvordan man bruger det i Windows?](https://gov-civil-setubal.pt/img/news/31/ctrl-x-meaning-how-use-it-windows.png)
![[RETTET!] Korruption blev fundet under undersøgelse af filer i mappe](https://gov-civil-setubal.pt/img/news/C2/fixed-corruption-was-found-while-examining-files-in-directory-1.png)



![Sådan fjernes Bing fra Windows 10? 6 enkle metoder til dig! [MiniTool Nyheder]](https://gov-civil-setubal.pt/img/minitool-news-center/03/how-remove-bing-from-windows-10.png)
![Sådan løses 0x6d9-fejlen i Windows Defender Firewall [MiniTool News]](https://gov-civil-setubal.pt/img/minitool-news-center/82/how-fix-0x6d9-error-windows-defender-firewall.jpg)



![Sådan løses Windows 10 Store-manglende fejl? Her er løsninger [MiniTool-tip]](https://gov-civil-setubal.pt/img/backup-tips/87/how-fix-windows-10-store-missing-error.png)