Gem eller stop automatisk med at gemme skærmbilleder til OneDrive
Gem Eller Stop Automatisk Med At Gemme Skaermbilleder Til Onedrive
Vil du automatisk tage skærmbilleder til OneDrive? Eller vil du stoppe med at gemme skærmbilleder til OneDrive? I dette indlæg, MiniTool software vil introducere, hvordan du ændrer de relevante indstillinger baseret på dine behov. Hvis du vil gendanne slettede filer på Windows-pc'er kan du bruge MiniTool Power Data Recovery.
Gem automatisk skærmbilleder til OneDrive
OneDrive er en fil-hosting-tjeneste, der drives af Microsoft. Efter at have registreret det, kan du dele og synkronisere deres filer. Der er en anden funktion, der er værd at bemærke: du kan indstille OneDrive til automatisk at gemme dine skærmbilleder eller ej. Nu vil vi vise dig, hvordan du ændrer indstillingen i henhold til dine krav.
Sådan gemmer du skærmbilleder automatisk på OneDrive?
Hvis du har aktiveret OneDrive på din computer, og du tager et skærmbillede, bliver du muligvis spurgt, om du automatisk vil gemme dine skærmbilleder på OneDrive. Hvis du vil gemme dine skærmbilleder automatisk på OneDrive i fremtiden, kan du følge denne vejledning for at aktivere funktionen til automatisk lagring af skærmbilleder til OneDrive:
Vejledningen er tilgængelig til OneDrive (hjemme eller personligt), OneDrive til Mac og OneDrive til Windows. Men skærmbilleder gemmes muligvis ikke efter macOS Monterey. Du skal tjekke din skærmbilleder-mappe.
Trin 1: Højreklik på OneDrive-ikonet fra proceslinjen. På pop op-grænsefladen skal du klikke på gear ikon og vælg derefter Indstillinger at fortsætte.

Trin 2: OneDrive-indstillingsgrænsefladen popper ud. Under Synkronisering og backup skal du tjekke status for Gem skærmbilleder, jeg tager, på OneDrive . Hvis den er slukket, skal du klikke på kontakten for at tænde den. OneDrive-skærmbilledemappen er OneDrive/Billeder/Skærmbilleder . Du kan gå til mappen i File Explorer, fra OneDrive-webstedet eller bruge OneDrive-mobilapps.
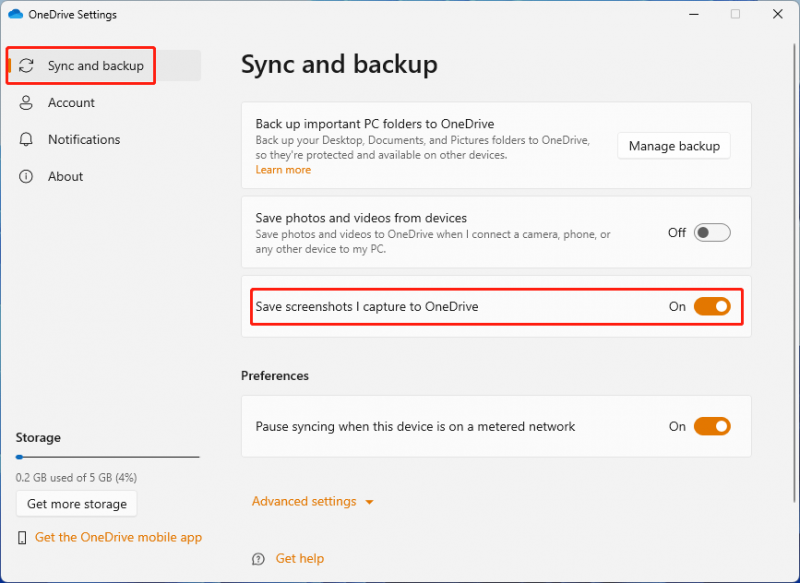
Hvis du vil stop med at gemme skærmbilleder til OneDrive , skal du sørge for, at knappen for denne indstilling er slået fra.
Den samlede størrelse af de skærmbilleder, der gemmes på OneDrive, må ikke overstige 10 GB.
De skærmbilleder, du har taget, vil stadig blive gemt på udklipsholderen som før. Så du kan indsætte dem i dine dokumenter eller apps som chatvinduet med det samme.
Tip: Stop midlertidigt med at gemme skærmbilleder på OneDrive
Hvis du ikke vil gemme bestemte skærmbilleder til OneDrive med det samme, kan du midlertidigt slukke for din netværksforbindelse, før du tager skærmbilleder, og mens du foretager ændringer i dem.
Sådan gendannes slettede filer fra OneDrive?
Hvis du ved en fejl sletter nogle filer i OneDrive, hvordan får du dem så tilbage?
Der er mere end én måde at udføre dette job på:
- Gendan slettede filer fra papirkurven i OneDrive.
- Gendan dit OneDrive til en tidligere tid.
Hvis de slettede filer tidligere blev gemt på din pc, kan du også bruge disse to måder til at gendanne dem:
- Gendan slettede filer fra papirkurven på Windows eller fra papirkurven på Mac.
- Gendan slettede filer ved hjælp af MiniTool datagendannelsessoftware.
Find disse måder i denne artikel: Sådan gendannes slettede filer og mapper fra OneDrive?
Du kan bare vælge en passende måde at gendanne dine slettede filer og mapper i OneDrive.
MiniTool Power Data Recovery er værd at prøve
MiniTool Power Data Recovery er en professionel datagendannelsessoftware der er designet til at gendanne alle slags filer fra forskellige typer datalagringsenheder. Du kan f.eks. bruge det til gendanne filer fra SD-kort , SSD'er, eksterne harddiske osv.
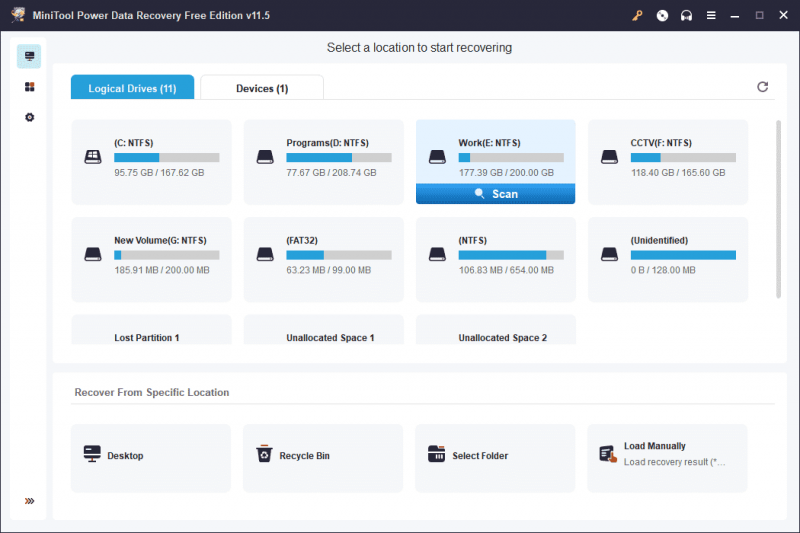
Du kan først prøve den gratis udgave af denne software og se, om den kan finde de filer, du vil gendanne. Desuden kan du gendanne op til 1 GB filer ved hjælp af dette freeware.
Bundlinie
Efter at have læst dette indlæg, bør du vide, hvordan du automatisk gemmer skærmbilleder til OneDrive, og hvordan du stopper med at gemme skærmbilleder til OneDrive. Desuden, hvis du leder efter bedste gratis datagendannelsessoftware , kan du prøve MiniTool Power Data Recovery.
![Windows 11 udgivelsesdato: forventet offentlig udgivelse i slutningen af 2021 [MiniTool News]](https://gov-civil-setubal.pt/img/minitool-news-center/58/windows-11-release-date.png)




![[FIX] Top 10 løsninger til YouTube-video er ikke tilgængelig](https://gov-civil-setubal.pt/img/movie-maker-tips/04/top-10-solutions-youtube-video-is-not-available.jpg)

![Fix 'En anden bruger stadig denne pc' Fejl på Windows [MiniTool News]](https://gov-civil-setubal.pt/img/minitool-news-center/48/fix-someone-else-is-still-using-this-pc-error-windows.png)
![Borderlands 3 Offline Mode: Er den tilgængelig, og hvordan får man adgang? [MiniTool Nyheder]](https://gov-civil-setubal.pt/img/minitool-news-center/69/borderlands-3-offline-mode.jpg)
![Sådan udføres ASUS-gendannelse, og hvad skal jeg gøre, når det mislykkes [MiniTool-tip]](https://gov-civil-setubal.pt/img/backup-tips/94/how-do-asus-recovery-what-do-when-it-fails.png)
![Sådan får du billeder fra en ødelagt iPhone? Løsninger er her [MiniTool-tip]](https://gov-civil-setubal.pt/img/ios-file-recovery-tips/17/how-get-pictures-off-broken-iphone.jpg)





![Fix: Google Docs kunne ikke indlæse filen [MiniTool News]](https://gov-civil-setubal.pt/img/minitool-news-center/34/fix-google-docs-unable-load-file.png)


![[Fuld gennemgang] Windows 10 Backup-indstillinger for filhistorik [MiniTool-tip]](https://gov-civil-setubal.pt/img/backup-tips/07/windows-10-backup-options-file-history.png)