Sådan løses “Audio Stuttering Windows 10” - 7 løsninger
How Fix Audio Stuttering Windows 10 7 Solutions
Resumé :

Der er nogle mennesker, der beder om metoderne til at løse lydstammende Windows 10-problemet. For at få dem ud af problemer opsummerer dette indlæg 7 praktiske løsninger. Hvis du også er på udkig efter nogle lydredigeringsfunktioner, kan du prøve MiniTool MovieMaker udviklet af MiniVærktøj .
Hurtig navigation:
Sådan repareres lydstammende Windows 10? Er du også bekymret over dette problem? Bare rolig, tjek følgende metoder og vælg en for at løse dit problem.
Løsninger til Audio Glitch Windows 10
- Deaktiver lydforbedringer
- Skift lydformat
- Deaktiver alle input- og outputenheder
- Afinstaller Conflict Network Driver
- Opdater lyddriver
- Geninstaller lyddriver
- Fejlfinding af afspilning af lyd
1. Deaktiver lydforbedringer
Lydforbedring er designet til at gøre dit system perfekt. Følg nedenstående trin for at løse problemet med stamming af din computers lyd.
- Trykke Windows + R på samme tid. Indtaste cpl og tryk på Gå ind .
- Højreklik på din standardafspilningsenhed, og klik Ejendomme .
- Klik på Forbedring , Tjek Deaktiver alle lydeffekter
- Klik på ansøge og Okay for at gemme operationerne.
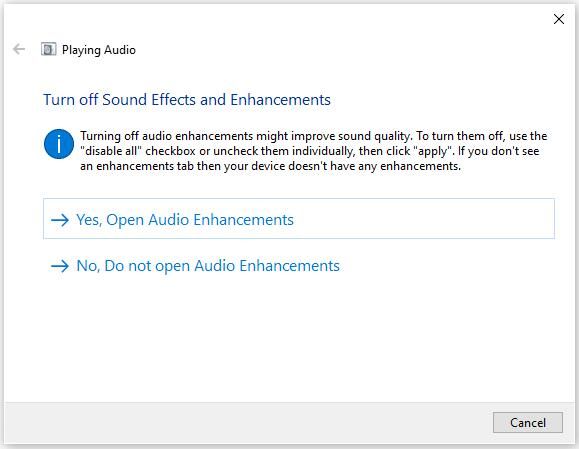
Relateret artikel: 6 bedste lydfusioner
2. Skift lydformat
Hvis din lyddriver eller software ikke understøtter det aktuelle lydformat, du har, ville lydstammende vinduer 10 ske. For at rette det kan du prøve forskellige lydformater.
- Tryk på Windows + R på samme tid. Indtaste cpl og tryk på Gå ind .
- Højreklik på din standardafspilningsenhed, og klik Ejendomme .
- Klik på Fremskreden Vælg 16 bit, 44100 Hz (CD-kvalitet) . Klik på ansøge og Okay for at gemme ændringerne.
Relateret artikel: Konverter video til lyd
3. Deaktiver alle input- og output-enheder
Hvis du bruger mange input- og output-lydenheder på din computer, kan de forårsage konflikter. Fordi det er svært at fortælle, hvad der forårsager lydstammende windows 10-problemet, skal du prøve at deaktivere dem alle.
- Åbn Enhedshåndtering.
- Vælg Audioindgange og -udgange mulighed og højreklik på den.
- Vælg enheden, og højreklik for at vælge Deaktiver enhed .
- Deaktiver alle enheder.
- Genstart computeren.
- Gå til enhedsadministrator og højreklik på Styring af lyd, video og spil.
- Aktiver Realtek HD Definition Audi
4. Afinstaller Conflict Network Driver
Det rapporteres, at Realtek PCIe Family Ethernet-controlleren undertiden afbryder lydadapteren. Prøv at afinstallere konfliktnetværksdriveren, kan muligvis rette lydstammende Windows 10-fejlen.
- Åbn Enhedshåndtering.
- Udvide Netværkskort og find netværksadapteren som f.eks Realtek PCIe Family Ethernet-controller .
- Højreklik på den for at vælge Afinstaller .
- Kontrollere Slet driversoftwaren til denne enhed i bekræftelsesvinduet.
- Gå til det officielle websted for at downloade den rigtige Ethernet-driver og geninstallere den manuelt.
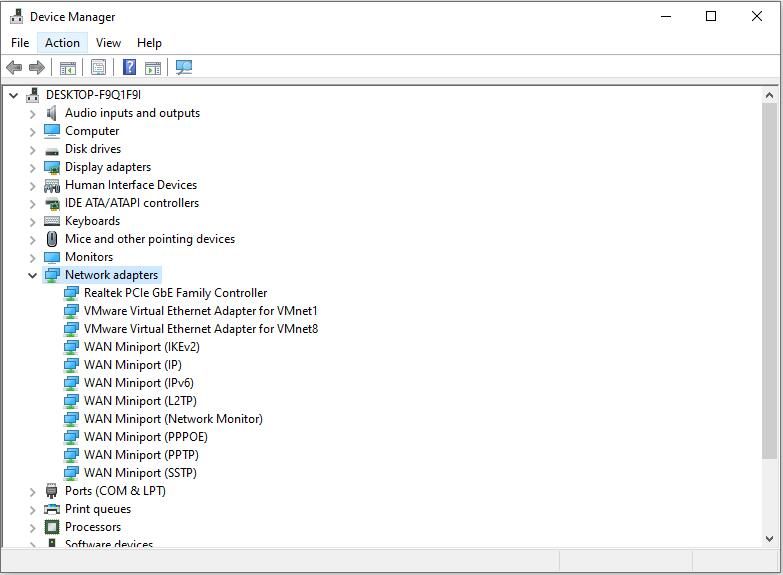
Du kan være interesseret: 4 måder at rette lydtjenester på, der ikke svarer til Windows 10
5. Opdater lyddriver
Efter at have prøvet alt ovenstående, er din lyd stadig stammende, det er tid til at opdatere din lyddriver til den nyeste tilgængelige version.
- Klik på Start knappen nederst til venstre og vælg Indstillinger .
- Klik derefter på Windows Update og sikkerhed . Du kan se efter opdateringer her.
- Hvis der findes nogen lyddrivere, opdateres de og installeres automatisk.
6. Geninstaller lyddriver
Hvis du har et problem med din lyddriver, kan lydstammende windows 10-problemet opstå. Du kan geninstallere lyddriveren til reparation.
- Trykke Windows + R , indtaste cpl og tryk på Gå ind .
- Dobbeltklik for at udvide Styring af lyd, video og spil .
- Højreklik på driveren til din standardlydenhed, og klik Afinstaller enhed .
- Klik på Afinstaller .
- Genstart din computer, og Windows finder og installerer automatisk en korrekt lyddriver til dig.
7. Fejlfinding ved afspilning af lyd
Som bruger af Windows 10 kan du prøve at køre fejlfinding for at løse problemerne for dig, når du først har oplevet et problem med programmer. Du kan også bruge denne metode, hvis du støder på problemet med Realtek-lydstammer.
- Højreklik på højttalerikonet i nederste højre hjørne af computerskærmen, og vælg Fejlfinding af lydproblemer .
- Det registrerer automatisk problemerne.
- Følg instruktionerne, der dukker op på skærmen, og du får muligvis lyden til at fungere normalt.
Du er måske interesseret i: En introduktion til lyd og dens vigtigste funktioner og formater .
Bundlinie
7 løsninger til at rette lydstammende Windows 10 er blevet introduceret i detaljer. Har du forstået det? Hvis du har spørgsmål eller forslag til det, så lad os det vide via Os eller del dem i kommentarfeltet nedenfor.

![Hvad er Windows 10-gæstekonto, og hvordan oprettes den? [MiniTool Nyheder]](https://gov-civil-setubal.pt/img/minitool-news-center/28/what-is-windows-10-guest-account.png)
![[Løst] Sådan ændres eller nulstilles Spotify-adgangskoden](https://gov-civil-setubal.pt/img/news/56/how-change.png)
![Sådan repareres korrupte filer efter gendannelse Windows 10 / Mac [MiniTool-tip]](https://gov-civil-setubal.pt/img/data-recovery-tips/96/how-repair-corrupt-files-after-recovery-windows-10-mac.png)









![COM-surrogat er stoppet med at arbejde: Fejl løst [MiniTool-tip]](https://gov-civil-setubal.pt/img/data-recovery-tips/03/com-surrogate-has-stopped-working.png)




![Rettet - Windows System32 Config System mangler eller er beskadiget [MiniTool-tip]](https://gov-civil-setubal.pt/img/backup-tips/00/fixed-windows-system32-config-system-is-missing.png)
