7 måder - Sådan repareres Windows 10 uden cd [MiniTool-tip]
7 Ways How Repair Windows 10 Without Cd
Resumé :
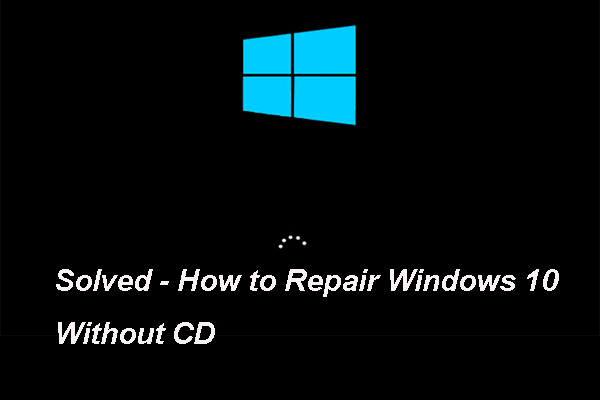
Hvordan kan du reparere Windows 10, hvis der ikke er nogen tilgængelig Windows 10-reparationsdisk eller reparations-CD? Sådan repareres Windows 10 uden cd? Dette indlæg fra MiniVærktøj viser dig 7 måder at reparere Windows 10 uden disk.
Hurtig navigation:
Behovet for at reparere Windows 10
Din computer kan muligvis ikke indlæses på grund af forkerte handlinger eller systemfejl. I denne situation skal du reparere din enhed for at bringe den tilbage til normal.
Generelt for at reparere Windows 10 kan du vælge at bruge Windows 10-gendannelsesdrevet til at foretage fejlfinding af problemerne.
Men hvis du ikke har Windows 10 installationsdisk eller CD ved hånden, er det dog muligt at reparere Windows 10?
Selvfølgelig er svaret positivt. Du kan reparere Windows 10 uden disk. I det følgende afsnit demonstrerer vi, hvordan du reparerer Windows 10 uden cd på 7 måder.
Hvordan kan jeg reparere min Windows 10?
- Start opstartsreparation.
- Scan Windows for fejl.
- Kør BootRec-kommandoer.
- Kør systemgendannelse.
- Nulstil denne pc.
- Kør System Image Recovery.
- Geninstaller Windows 10.
7 måder: Sådan repareres Windows 10 uden cd
I dette afsnit viser vi dig 7 måder til Windows-reparation uden disk. Derudover, når du skal reparere Windows 10, kan computeren næsten ikke indlæses. Så inden du fortsætter med løsningerne, tak gendanne filer fra den ikke-startbare computer for at undgå tab af data i tilfælde af forkerte handlinger.
Efter gendannelse af data er det tid til at reparere Windows 10 uden disk.
Måde 1. Start opstartsreparation
Når din computer støder på nogle problemer, der fører til indlæsningsfejl, f.eks Blå skærm af døden , beskadigede Boot Configuration Data indstillinger og mere, kan du vælge at starte Windows indbyggede værktøj - Startup Repair for at løse problemerne.
Nu viser vi dig, hvordan du reparerer Windows 10 uden cd.
Bemærk: Hvis din computer kan starte normalt, kan du ignorere trinnene for at oprette gendannelses-USB-drevet, indtaste WinPE direkte og følge trin 6 for at fortsætte.1. For at reparere Windows 10 uden disk skal du oprette et gendannelses-USB-drev for at starte computeren, hvis den ikke kan startes.
2. Klik på her at downloade Værktøj til oprettelse af medier for at oprette installationsmediet.
3. Derefter skal du indsætte installationsmediet på computeren, som skal repareres, og ændre opstartsrækkefølgen for at starte computeren fra den.

4. Vælg derefter sprog, tid og tastaturinputmetode. Klik derefter på Næste at fortsætte.
5. Klik derefter på Reparer din computer .
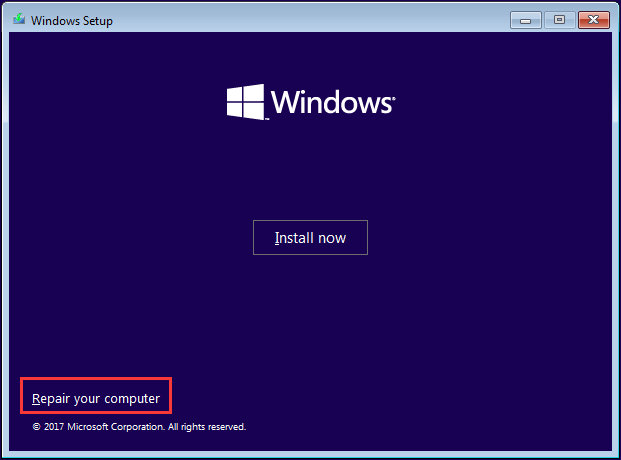
6. Vælg derefter Fejlfinding > Opstartsreparation at fortsætte.
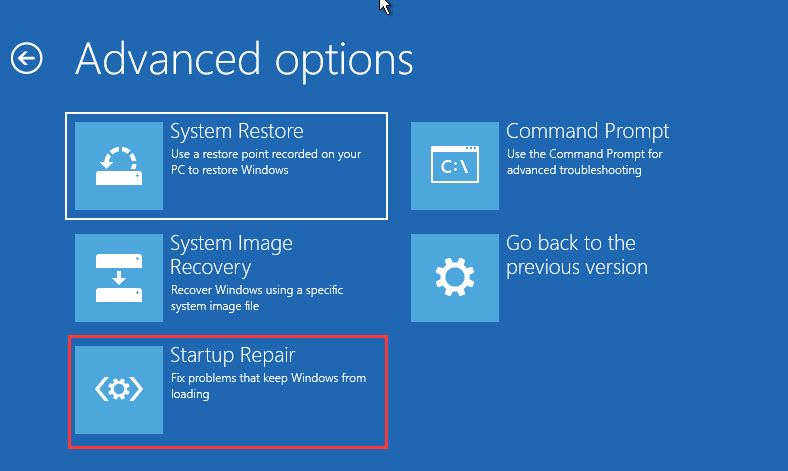
Derefter tager det et stykke tid at reparere Windows 10. Når alle trin er færdige, kan du kontrollere, at fejlene på din computer er fjernet.
Vej 2. Scan Windows 10 for fejl
For at reparere Windows 10 uden disk kan du også vælge at scanne Windows 10 for fejl. Denne måde kan reparere Windows 10 med fejl såsom korrupte systemfiler.
Nu viser vi dig, hvordan du reparerer Windows 10 uden cd.
- Start computeren fra Windows installationsmedie. For den detaljerede betjeningsvejledning kan du henvise til ovenstående del.
- Vælg derefter Fejlfinding > Kommandoprompt .
- Skriv kommandoen i kommandolinjevinduet sfc / scannow og ramte Gå ind at fortsætte.
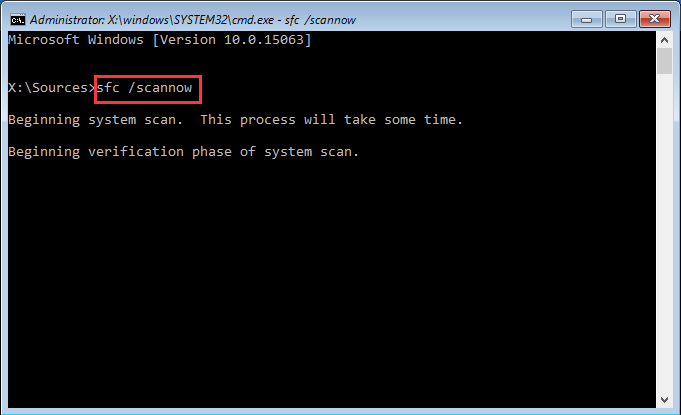
Luk ikke kommandolinjevinduet, før du ser meddelelsen verifikation 100% gennemført .
Derefter skal du genstarte din computer og kontrollere, om fejlene på din computer er fjernet.
Relateret artikel: Fix hurtigt - SFC Scannow fungerer ikke (Fokus på 2 sager)
Vej 3. Kør BootRec-kommandoer
Hvis din computer ikke starter på grund af den beskadigede MBR, kan du vælge at rette MBR til at reparere Windows 10 uden disk.
Nu viser vi dig, hvordan du reparerer Windows 10 uden disk.
1. Start computeren fra Windows installationsmedie.
2. Vælg derefter Fejlfinding > Kommandoprompt .
3. Skriv følgende kommandoer i kommandolinjevinduet.
bootrec / fixmbr
bootrec / fixboot
bootrec / scanos
bootrec / ombygningbcd
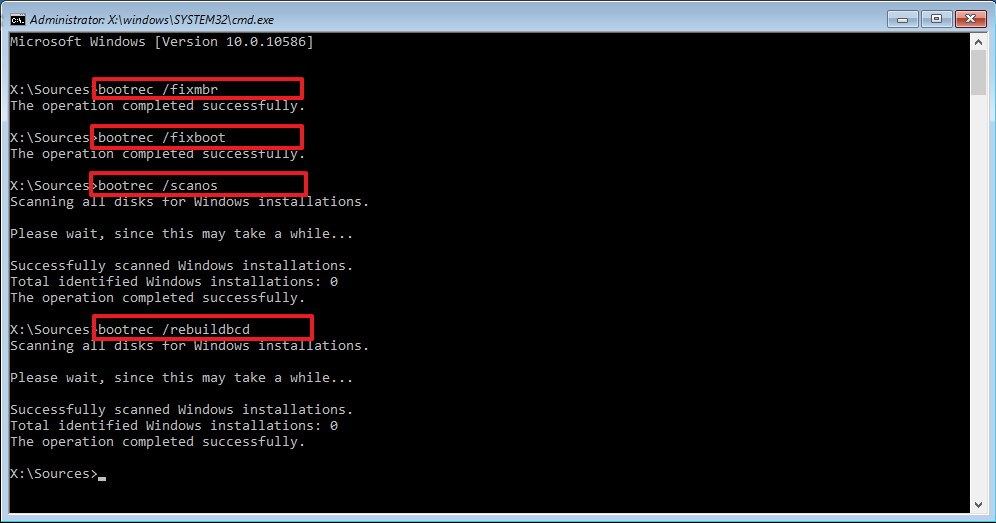
Når alle trin er afsluttet, skal du genstarte din computer og kontrollere, om din computer kan starte normalt.
Vej 4. Kør systemgendannelse
Der er en tilgængelig for dig til at reparere Windows 10 uden disk. Du kan prøve at køre Systemgendannelse, men forudsætningen for denne metode er, at du har oprettet en gendannelsespunkt Før. Hvis du ikke har gendannelsespunktet, skal du prøve andre løsninger.
Her er den detaljerede vejledning i, hvordan du reparerer Windows 10 uden CD.
- Start din computer fra Windows installationsmedie.
- Vælg derefter Fejlfinding > Systemgendannelse .
- Vælg derefter din Microsoft-konto, og indtast adgangskoden.
- Klik derefter på Næste .
- Vælg et gendannelsespunkt, der er oprettet før. Du kan vælge en baseret på oprettelsestid og beskrivelse. Klik derefter på Næste .
- Til sidst skal du bekræfte dine gendannelsespunktindstillinger og klikke Afslut at fortsætte.
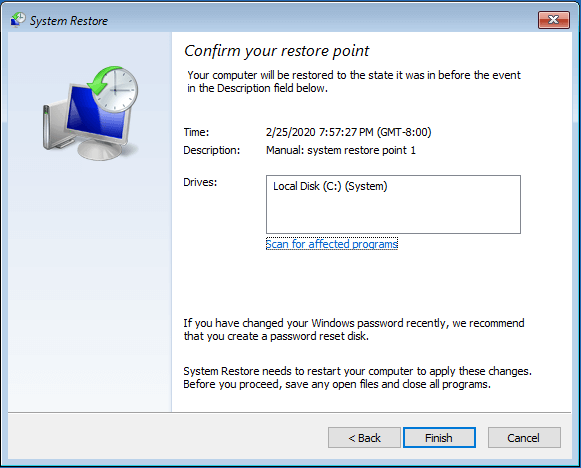
Når systemgendannelsesprocessen er afsluttet, skal du genstarte din computer og kontrollere, om din computer kan starte normalt.
Vej 5. Nulstil denne pc
Hvis din computer ikke kører godt, kan du vælge at nulstille den, hvilket giver dig mulighed for at tage din computer tilbage til den tilstand, du ikke har nogen software til at løse operativsystemets problemer.
Så hvad angår reparation af Windows 10 uden cd, kan du prøve at nulstille denne pc.
Nu er her vejledningen om Windows-reparation uden disk.
- Hvis din computer ikke kan indlæses normalt, kan du genstarte din computer flere gange, og på denne måde kan du gå ind i WinPE. Hvis din computer kan indlæses normalt, kan du åbne WinPE gennem Indstillinger.
- Vælg derefter Fejlfinding > Nulstil denne pc .
- Derefter vil du se to muligheder: Behold mine filer og Fjern alt . Den første fjerner apps og indstillinger, men gem din personlige fil. Sidstnævnte fjerner alt på din computer. Derefter kan du vælge en af dem til at fortsætte.
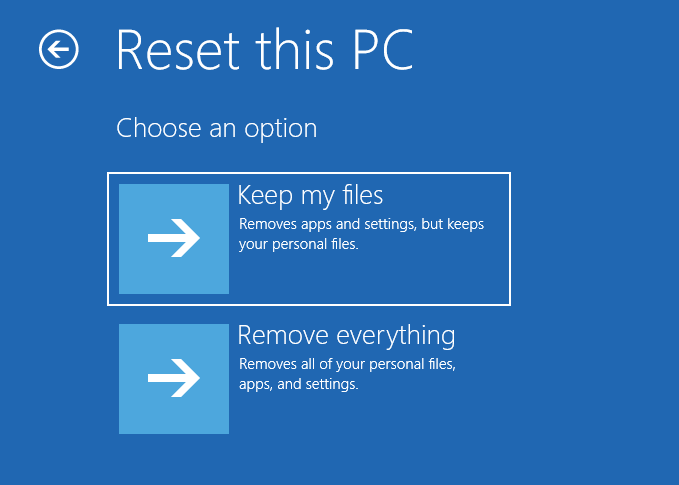
Derefter kan du følge guiden på skærmen for at nulstille Windows 10. Når hele processen er afsluttet, har du repareret Windows 10 uden cd. Genstart din computer, og kontroller, om fejlene på din computer er fjernet.
Relateret artikel: Fjern hurtigt Der var et problem med at nulstille din pc - 2020
Måde 6. Kør System Image Recovery
Der er en anden måde for dig at reparere Windows 10 uden disk. Hvis du har oprettet et systembillede før, kan du vælge at køre systembilledegendannelse, som giver dig mulighed for at gendanne din computer til en tidligere dato.
Hvis du tidligere har oprettet et systembillede med det indbyggede Windows-værktøj - Sikkerhedskopiering og gendannelse (Windows 7) eller tredjeparts backup-software, såsom MiniTool ShadowMaker, er denne metode tilgængelig for dig.
Således viser vi dig, hvordan du reparerer Windows 10 uden cd.
- Start din computer fra gendannelsesdrevet.
- Vælg derefter Fejlfinding > Avancerede indstillinger > System Image Recovery .
- Vælg derefter sikkerhedskopien af systembilledet for at fortsætte.
- Her behøver du ikke vælge Format- og omfordelingsdiske. Klik derefter på Næste .
- Klik på i det næste vindue Afslut .
- Derefter modtager du en advarselsmeddelelse, der fortæller dig, at alle data på de drev, der skal gendannes, erstattes med dataene i systembilledet. Du skal bekræfte beskeden og klikke Ja at fortsætte.
Når gendannelsesprocessen for systembillede er afsluttet, skal du have rettet alle operativsystemfejl. Genstart din computer, og kontroller, om din computer kan starte normalt
Hvis du har oprettet et systembillede med MiniTool ShadowMaker og ønsket at udføre systemgendannelse, kan du henvise til indlægget Udfør System Image Recovery Windows 10 til hurtig gendannelse af pc .
Vej 7. Geninstaller Windows 10
Sidst men ikke mindst, for at løse alle operativsystemfejl, kan du vælge at geninstallere Windows 10, på denne måde kan du reparere Windows 10 uden CD og rette alle systemfejl.
Men inden du geninstallerer Windows 10, bedes du sikkerhedskopiere filer først fordi denne handling fjerner alle data på systemets harddisk.
Nu viser vi dig, hvordan du reparerer Windows 10 uden disk.
1. Start computeren fra Windows installationsmedie.
2. Vælg sprog, tid og tastaturinput.
3. Klik på Installer nu .
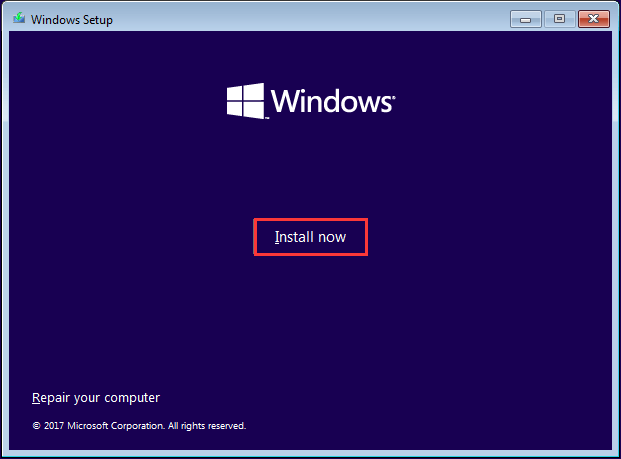
4. Indtast aktiveringslicensen. Du kan også klikke Jeg har ikke en produktnøgle , men du skal aktivere Windows senere. Klik derefter på Næste .
5. Vælg det operativsystem, du vil installere, og klik på Næste .
6. Marker indstillingen jeg accepterer licensbetingelserne .
7. Vælg en installationstype. Du kan vælge Brugerdefineret: Installer kun Windows (avanceret) .
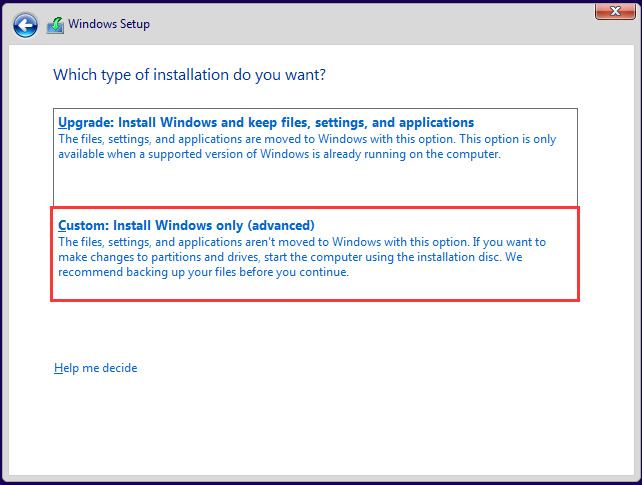
8. Vælg det drev, du vil installere Windows, og klik på Næste at fortsætte.
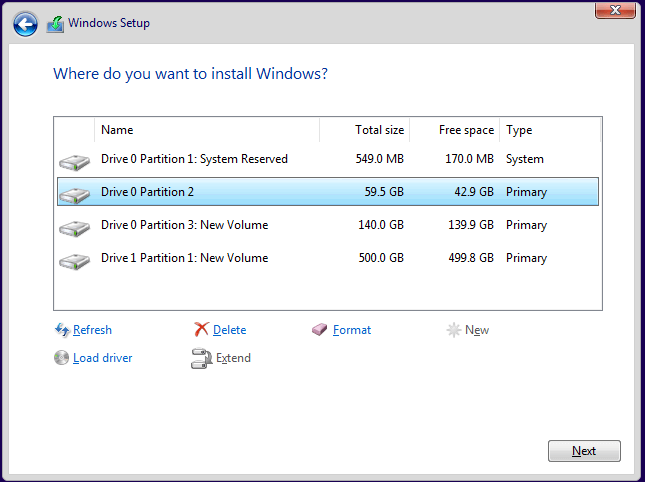
9. Derefter skal du følge guiden på skærmen for at fortsætte.
Når alle trin er færdige, har du rettet alle operativsystemfejl og repareret Windows 10.
Alt i alt har dette indlæg introduceret 7 måder at reparere Windows 10 uden CD.
![Hvad er SoftThinks Agent Service og hvordan man løser dens høje CPU [MiniTool Wiki]](https://gov-civil-setubal.pt/img/minitool-wiki-library/56/what-is-softthinks-agent-service.png)




![Hvad er Realtek Digital Output | Fix Realtek Audio fungerer ikke [MiniTool News]](https://gov-civil-setubal.pt/img/minitool-news-center/44/what-is-realtek-digital-output-fix-realtek-audio-not-working.png)





![Hvad er Master Boot Record (MBR)? Definition og hvordan man bruger [MiniTool Wiki]](https://gov-civil-setubal.pt/img/minitool-wiki-library/79/what-is-master-boot-record.jpg)
![Sådan downloader du Google Meet til pc (Windows 11/10), Android og iOS [MiniTool-tip]](https://gov-civil-setubal.pt/img/news/81/how-to-download-google-meet-for-pc-windows-11/10-android-ios-minitool-tips-1.png)
![SDRAM VS DRAM: Hvad er forskellen mellem dem? [MiniTool Nyheder]](https://gov-civil-setubal.pt/img/minitool-news-center/60/sdram-vs-dram-what-is-difference-between-them.png)
![Diskværktøj kan ikke reparere denne disk på Mac? Løs det nu! [MiniTool-tip]](https://gov-civil-setubal.pt/img/data-recovery-tips/83/disk-utility-cant-repair-this-disk-mac.jpg)
![2 måder - Outlook-sikkerhedscertifikat kan ikke bekræftes Fejl [MiniTool News]](https://gov-civil-setubal.pt/img/minitool-news-center/22/2-ways-outlook-security-certificate-cannot-be-verified-error.png)

![Hvad skal man gøre, når VMware Authorization Service ikke kører? [MiniTool-tip]](https://gov-civil-setubal.pt/img/news/EB/what-to-do-when-vmware-authorization-service-is-not-running-minitool-tips-1.png)
![[Fuldt rettet!] Diskkloning langsom på Windows 10 11](https://gov-civil-setubal.pt/img/backup-tips/DA/full-fixed-disk-clone-slow-on-windows-10-11-1.png)
