MiniTool giver den bedste måde til SSD-datagendannelse - 100% sikker [MiniTool-tip]
Minitool Gives Best Way
Resumé :

Samsung SSD er meget udbredt på markedet. Imidlertid rapporterer mange brugere, at deres data går tabt fra SSD'en. Når du står over for et sådant irriterende problem, kender du operationerne til Samsung SSD-datagendannelse bliver meget vigtigt. Her vil dette indlæg vise dig, hvordan du gendanner data fra en mislykket SSD eller en formateret / mistet / RAW SSD-partition ved hjælp af den bedste MiniTool software , MiniTool Power Data Recovery.
Hurtig navigation:
Datatab på SSD er et almindeligt problem
SSD'er ( Solid State-drev ) er meget brugt på grund af dets fordele som hurtig læse-skrivehastighed.
Det er dog ganske uundgåeligt, at SSD-datatab stadig forekommer nu og da. Det kan være forårsaget af en proces med hyppig brug - for eksempel virusinfektion, forkert drift, SSD-beskadigelse, partitionstab og så videre.
Baseret på dette skal løsninger til vellykket og let SSD-datagendannelse være vigtige for dig, uanset om du støder på datatab i SSD nu eller ej. Det er netop derfor, vi skriver dette indlæg.
Mulighed for datagendannelse på SSD
Mange af jer kan spørge, om der er god datagendannelse af SSD-software, der kan være nyttigt i de fleste tilfælde af SSD-datatab. SSD-datagendannelsesteknikker er meget komplekse, da filsletningsprocessen for SSD ikke er den samme som den traditionelle harddisk.
Hvis en fil slettes på en traditionel harddisk, er det kun det indeks, der er blevet fjernet ( det vil sige, det virkelige indhold forbliver stadig, indtil det rum er optaget af nye data ). Men i SSD fjernes indholdet straks efter at en fil blev slettet under virkning af TRIM.
Så hvad er der? TRIMME ? Hvad er funktionen af det? Kan det deaktiveres for at muliggøre filgendannelse på SSD? Når du skriver nye data på den mekaniske harddisk, lader Windows faktisk disken slette tidligere data i starten.
Derefter placeres de nye data på det tilsvarende sted. Når du netop udfører en sletningshandling, markerer Windows den tilsvarende plads som tilgængelig, men den fjerner ikke det rigtige filindhold.
Men når Windows genkender en SSD og bekræfter, at TRIM understøttes, sletter den filen med det samme i stedet for at lave et specielt tag. Volume Bitmap bruges her til at registrere, at denne fil er slettet.
Som et resultat, så længe TRIM er aktiveret, når du bruger en SSD, bliver datagendannelse kun en drøm, for når TRIM er aktiveret, udføres sletningshandlingen med det samme. Derfor, hvis du vil gendanne data fra SSD, skal du bekræfte, at du opfylder følgende betingelser:
- Hvis du kører en Windows XP, er datagendannelse af SSD ikke et problem for dig. XP er opgivet af Microsoft, så det kan ikke understøtte TRIM. Det vil sige, SSD kan ikke afspille sin virkelige ydeevne.
- Hvis den SSD, du bruger, er gammel nok, understøtter den muligvis ikke TRIM selv.
- Både AHCI- og SATA-grænseflader ses ikke på dit gamle computers bundkort.
- To SSD'er danner en RAID 0.
- Du forbinder SSD'en til computeren som en ekstern harddisk via USB
Hvis du opfylder nogen af disse betingelser, er du i stand til at få dine mistede data tilbage ved hjælp af datagendannelsessoftware, men hvordan gør man det? Fortsæt med at læse.
Venlig mind: Hvis SSD'en er fysisk beskadiget, er SSD-datagendannelse et hårdt job. I dette tilfælde står du over for at få en ny SSD. Du kan vælge en af de bedst sælgende på Amazon.
 |  |  |  |  | |
| produktnavn | Intel 660p Series (1TB) SSD | Corsair MP500 (480 GB) SSD | Samsung 860 EVO (250G) SSD | Samsung 970 EVO NVMe (500 GB) SSD | Adata SU800 SATA (1TB) SSD |
| Mærke | Intel | Corsair | Samsung | Samsung | Nål |
| Kapacitet | 1 TB | 480 GB | 250 GB | 500 GB | 1 TB |
| I / O-hastighed | Op til 1.800 MB / s | Op til 3.000 MB / s | Op til 550MB / s | Op til 3500MB / s | Op til 560MB / s |
| Fordele | Meget god NVMe-ydeevne det meste af tiden. Ekstremt overkommelig. 5 års garanti. | Sort printkort. | God samlet præstation. | Overkommeligt (relativt) NVMe-drev. | Adata SSD-værktøjskasse. |
| Ulemper | Sænker skrivning på 100 Mbps under meget lange overførsler. | Høj indledende prisfastsættelse. | Dyrt. | Sænkes til lidt over 600 Mbps efter cache er overskredet. | Micron 384Gbit 3D TLC NAND. |
| Bedømmelse stjerne |  |  |  |  |  |
| Købe | Køb på Amazon | Køb på Amazon | Køb på Amazon | Køb på Amazon | Køb på Amazon |
Sådan gendannes data på SSD
Den bedste SSD-datagendannelsessoftware
For at gendanne data fra SSD har du muligvis søgt efter måder på Internettet fra mange fora som Reddit. Men her giver vi dig den bedste måde til SSD-datagendannelse: ved hjælp af et datagendannelsesprogram.
På markedet for datagendannelse kan du vælge mange slags programmer. Blandt dem giver MiniTool dig et stykke sikkert, pålideligt, kraftfuldt og gratis datagendannelsessoftware - MiniTool Power Data Recovery.
Det kan være en af de bedste SSD-datagendannelsessoftware, da det giver dig kraftfulde funktioner til at hente mistede filer, fotos, videoer, dokumenter osv. Under forskellige datatabssituationer.
Desuden har dette SSD-filgendannelsesværktøj god kompatibilitet, og du kan bruge det i Windows Vista / XP / 7/8 / 8.1 / 10. Frem for alt er det skrivebeskyttet, hvilket betyder, at det ikke medfører nogen skade på de originale data på din Samsung SSD.
Nu , kan du prøve MiniTool Power Data Recovery Trial Edition. Bemærk, at denne udgave kun kan scanne SSD, men ikke for at gendanne data. Du kan downloade det gratis for at kontrollere, om filerne kan findes og derefter opgrader til en fuld udgave til lave omkostninger til SSD-datagendannelse, hvis de er det.
Efter en download er det nu tid til at starte SSD-gendannelse. Følgende indhold introducerer tre tilfælde.
Sag 1: Når partitionen er beskadiget / formateret
Normalt kan partitionen på en SSD blive beskadiget af virusangreb eller forkert handling. Mere alvorligt er partitionstabellen sandsynligvis ødelagt. I dette tilfælde skal du ikke bekymre dig. Du kan hurtigt udføre datagendannelse på SSD fra en beskadiget partition med MiniTool Power Data Recovery.
Derudover er det muligt at formatere partitionen ved en fejltagelse under processen med at bruge SSD, eller en af partitionerne er i RAW-filsystemet, som ikke er tilgængeligt. Når man støder på disse tre situationer, hvordan man gendanner data fra mislykket SSD eller formateret / RAW SSD-partition?
Gør bare i henhold til den trinvise vejledning:
Trin 1: Efter åbning af MiniTool Power Data Recovery vil du se fire gendannelsesmoduler. Hvilken skal bruges til at gendanne data fra beskadiget / formateret / RAW SSD? Denne pc er tilgængelig.
Vælg derefter en partition, hvor du har gemt de filer, du vil gendanne. Klik derefter på Scan at fortsætte.
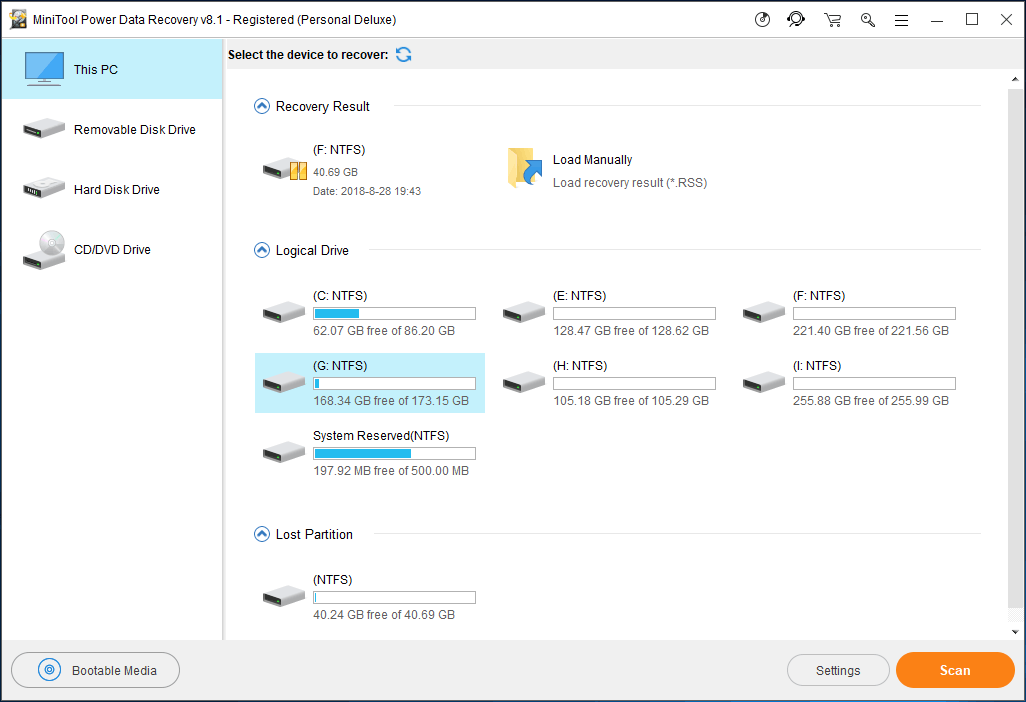
Trin 2: Derefter begynder denne SSD-gendannelsessoftware at scanne det valgte drev på din SSD. For at få den bedste bedring, skal du hellere ikke stoppe scanningen, før den er afsluttet.
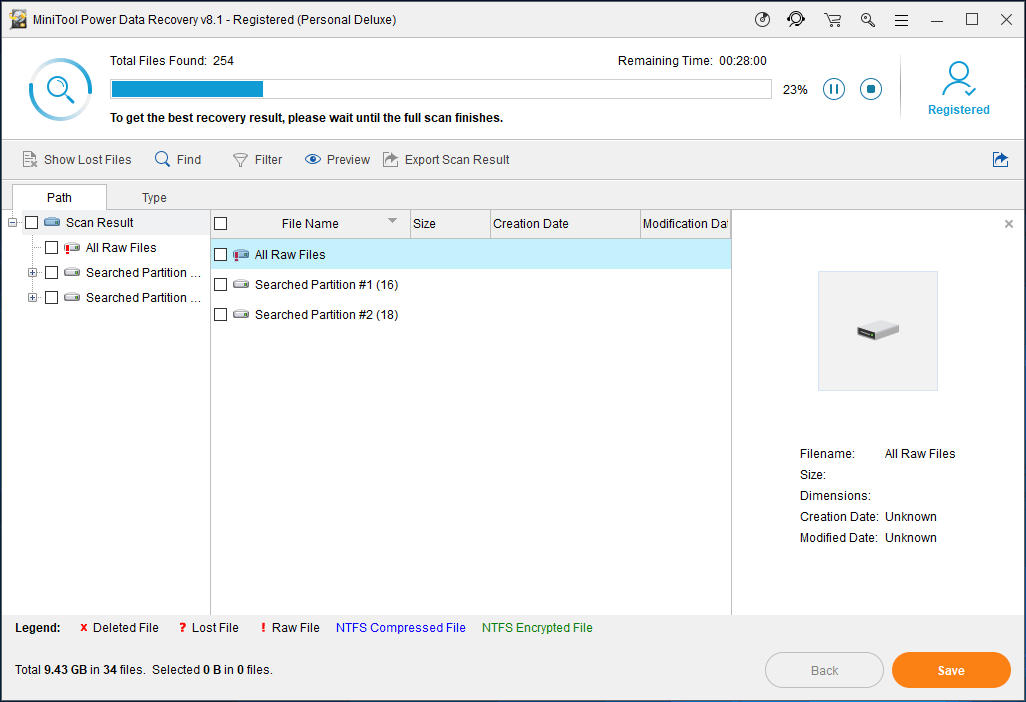
Trin 3: Efter scanning af drevet skal du vælge de filer, du vil gendanne. Næste klik Gemme for at gemme filerne på et sikkert sted.
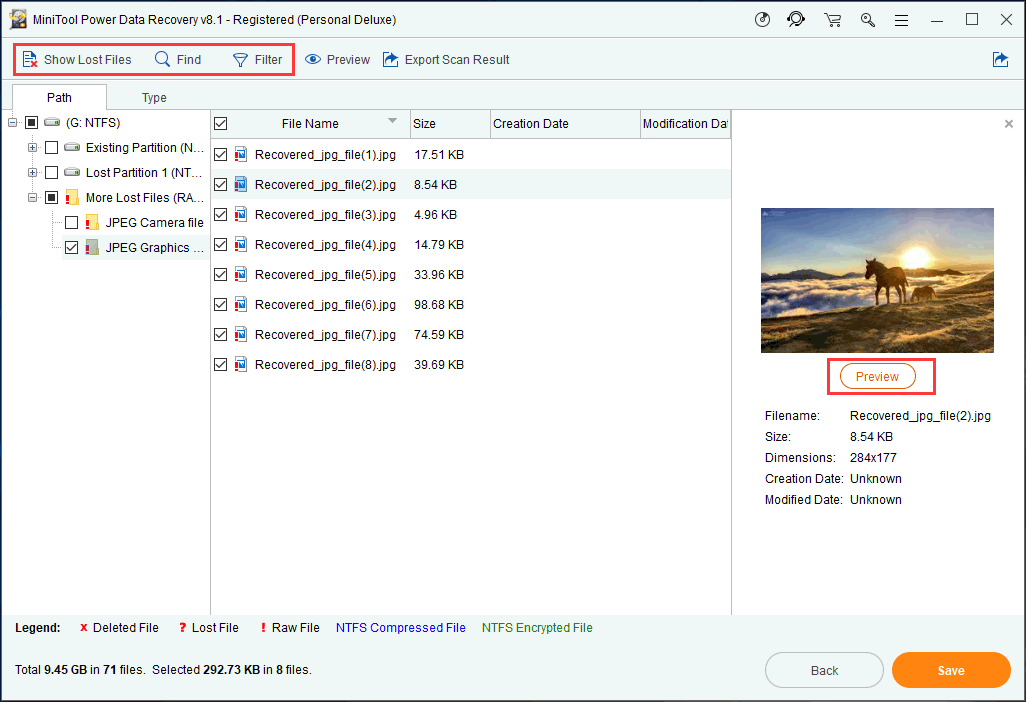
I ovenstående figur, Vis mistede filer , Finde og Filter funktionerne er designet til hurtigt at finde målfilerne. Derudover kan du også forhåndsvise de fundne filer ( 70 typer filer understøttes nu) for at kontrollere, om det er den, du skal hente.
Tilfælde 2: En partition på SSD slettes eller går tabt
Partition er nødvendig for en harddisk, der kan bruges som en datalagringsenhed til operativsystemet og store data. Når du kører computeren, kan det logiske drev dog gå tabt eller slettes på grund af fejlagtig sletning eller virusangreb.
Når du åbner Diskhåndtering, kan du sikre dig, om din partition er tabt eller ej. Når en partition er mistet eller mangler, kan alle data på denne partition være væk og ikke kunne finde.
Hvis der ikke er gemt vigtige filer på denne mistede partition, kan du ompartitionere harddisken eller oprette en ny partition. Desværre, hvis der er mange vigtige filer på SSD'en, hvad skal du gøre for gendanne data på SSD, når du møder partitionstab ?
Se på følgende vejledning:
Trin 1: Start også MiniTool Power Data Recovery og vælg Harddiskdrev . Denne funktion kan hjælpe dig med at gendanne filer fra en partition, der ved et uheld er slettet eller mistet, når du geninstallerer Windows OS.
Trin 2: Vælg derefter den mål-SSD, du gerne vil gendanne. Klik på Scan at fortsætte. Det tager et par minutter at scanne hele din harddisk og finde alle data på denne SSD. Vent lidt tålmodigt.
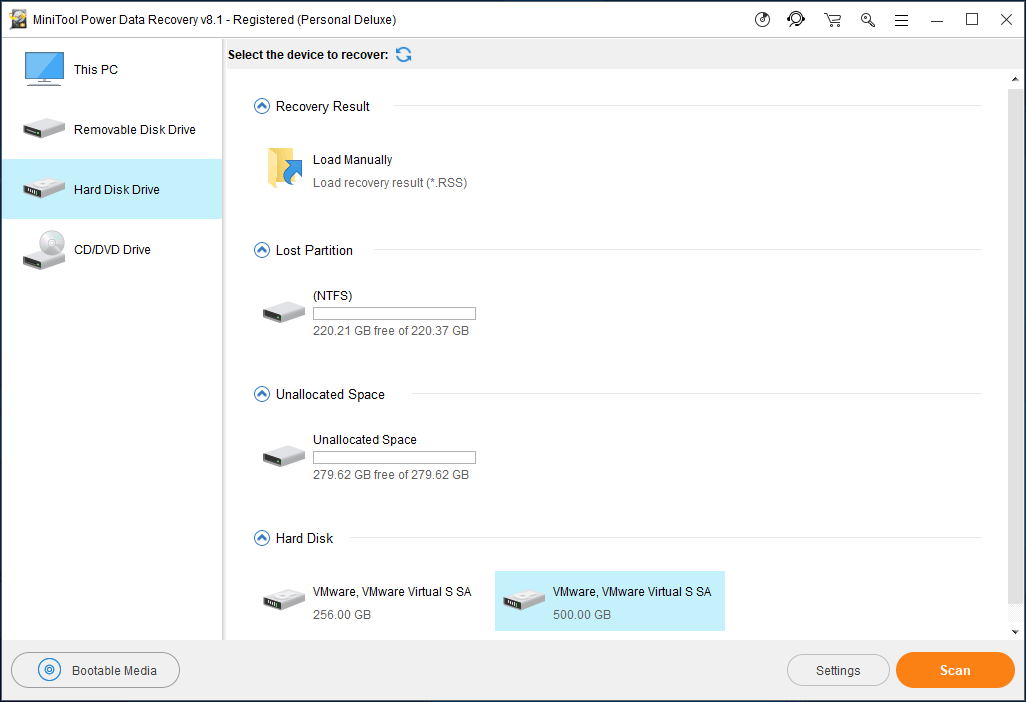
Trin 3: Efter afslutningen af scanningen hjælper MiniTool Power Data Recovery dig med at finde alle mistede partitioner. Udfold derefter den partition, du vil gendanne, kontroller alle nødvendige filer, og klik Gemme for at afslutte mistet partitionsgendannelse på SSD.
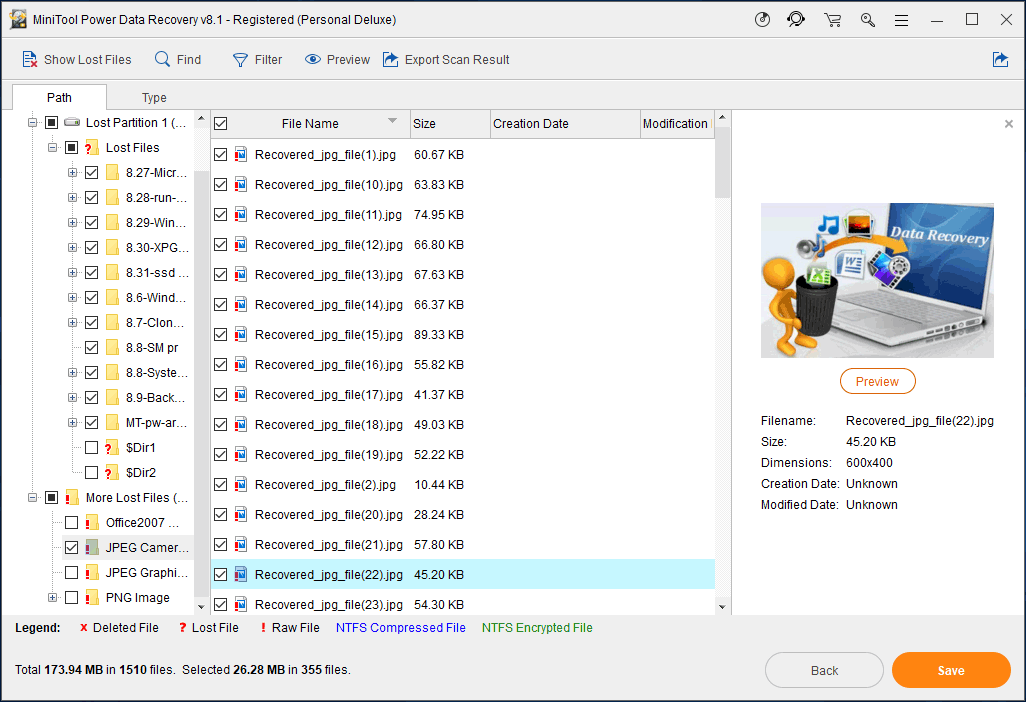
Hvis denne funktion ikke kan hjælpe dig med at gendanne filer, skal du måske overveje, om partitionen på SSD er beskadiget.
Tip: MiniTool Power Data Recovery kan kun gendanne filer fra den mistede partition. Hvis du vil gendanne mistet partition på SSD'en samt dens data, er MiniTool Partition Wizard dit gode valg. Og her, denne artikel - Sådan gendannes mistet partition efter forkert sletning / rengøring er nyttigt for dig at udføre SSD-datagendannelse i tilfælde af partitionstab.Tilfælde 3: Filer slettes på en sund SSD
Normalt vises en forkert handling eller virusangreb, mens du bruger en computer, så slettes arbejdsdokumenterne, men SSD'en er i en sund status.
I dette tilfælde er MiniTool Power Data Recovery stadig nyttigt. Og du kan også bruge Denne pc funktion for at få mistede filer tilbage. Her gentager vi ikke trinene til SSD-datagendannelse og ser bare vejledningen i tilfælde 1.
Afslutningsvis introducerer ovenstående indhold dig til tre tilfælde om SSD-filgendannelse i Windows. Få MiniTool Power Data Recovery til at begynde at gendanne mistede filer i henhold til dine faktiske situationer. Du kan dele denne skrivebeskyttede og pålidelige software til datagendannelse til Twitter og fortælle flere personer.

![Hvad er Bootrec.exe? Bootrec-kommandoer og hvordan man får adgang til [MiniTool Wiki]](https://gov-civil-setubal.pt/img/minitool-wiki-library/31/what-is-bootrec-exe-bootrec-commands.png)





![9 nødvendige ting at overveje, når du køber en computer [MiniTool News]](https://gov-civil-setubal.pt/img/minitool-news-center/02/9-necessary-things-consider-when-buying-computer.png)
![Sådan bruges klipningsværktøj Windows 10 til at tage skærmbilleder [MiniTool News]](https://gov-civil-setubal.pt/img/minitool-news-center/97/how-use-snipping-tool-windows-10-capture-screenshots.jpg)
![7 situationer, hvor der er fejlen 'Placering er ikke tilgængelig' [MiniTool-tip]](https://gov-civil-setubal.pt/img/data-recovery-tips/67/7-situations-where-there-is-thelocation-is-not-availableerror.jpg)


![[7 måder] Er Nutaku sikkert, og hvordan man bruger det sikkert? [MiniTool-tip]](https://gov-civil-setubal.pt/img/backup-tips/61/is-nutaku-safe.jpg)
![[3 måder] Opret Windows 10 ISO-billede fra eksisterende installation [MiniTool-tip]](https://gov-civil-setubal.pt/img/backup-tips/93/create-windows-10-iso-image-from-existing-installation.png)

![Sådan repareres nemt Destiny 2-fejlkodebavian! [MiniTool Nyheder]](https://gov-civil-setubal.pt/img/minitool-news-center/08/here-is-how-easily-fix-destiny-2-error-code-baboon.png)


