Windows-enhedskryptering vs BitLocker-kryptering – forskelle
Windows Device Encryption Vs Bitlocker Encryption Differences
Microsoft tilbyder to typer kryptering - Enhedskryptering og BitLocker-kryptering. Hvad er forskellene mellem dem? Dette indlæg fra Miniværktøj introducerer detaljer om Windows Device Encryption vs BitLocker Encryption.Hvad er enhedskryptering? Hvad er BitLocker-kryptering? Hvad er forskellen mellem enhedskryptering og BitLocker? Den følgende del giver information om Windows Device Encryption vs BitLocker Encryption.
Oversigt over enhedskryptering og BitLocker-kryptering
Enhedskryptering
Enhedskryptering er en funktion i Windows 11 Home, der krypterer data på din enhed. Den er tilgængelig i appen Indstillinger, som krypterer dine filer, e-mails, billeder og andre personlige oplysninger. Efter aktivering kan kun autoriserede brugere få adgang til din enhed og data. Det vil beskytte dine data mod uønsket adgang, hvis din bærbare computer eller gadget går tabt eller bliver stjålet.
Se også: Enhedskryptering virker ikke på Windows 11[2 løsninger]
BitLocker-kryptering
BitLocker er en diskkrypteringsfunktion i Windows 11/10 Pro, Enterprise og Education-udgaver. Det hjælper med at forhindre uautoriseret adgang til operativsystemet ved at kryptere alle data, der er gemt på drevet.
Tips: For at give bedre beskyttelse af din harddisk, filer, billeder eller andre personlige mapper, må du hellere sikkerhedskopiere dem regelmæssigt. Kryptering af diske kan kun forhindre andre i at få adgang til de vigtige data, det kan ikke forhindre tab af data på grund af utilsigtet sletning. For at sikkerhedskopiere de vigtige data på disken, prøv bedste backup software – MiniTool ShadowMaker. Det understøtter alle udgaver af Windows 11/10.MiniTool ShadowMaker prøveversion Klik for at downloade 100 % Rent og sikkert
Windows-enhedskryptering vs BitLocker-kryptering
Vi introducerer BitLocker-kryptering vs Windows-enhedskryptering fra 4 aspekter – krav, tilgængelighed, brug og kryptering.
1. Windows-enhedskryptering vs BitLocker-kryptering: Krav
Krav til enhedskryptering:
- TPM eller Secure Boot aktiveret
- UEFI support
- Opdateret Windows
- Brugerkonto med administrative rettigheder
- Moderne Standby-understøttelse
- Windows 11 Home
Krav til BitLocker-kryptering:
- TPM 1.2 eller nyere versioner
- Trusted Computing Group (TCG)-kompatibel BIOS- eller UEFI-firmware
- BIOS- eller UEFI-firmware skal understøtte USB-masselagerenhedsklassen
- Harddisken skal være partitioneret med mindst to drev og formateret i NTFS-filsystemet
- Windows 11/10 Pro, Enterprise og Education-udgaver
2. Windows-enhedskryptering vs BitLocker-kryptering: Tilgængelighed
Enhedskryptering er tilgængelig i Windows 11 Home. Du kan finde det i appen Indstillinger under menuen Privatliv og sikkerhed. BitLocker er ikke tilgængelig på Windows 11/10 Home-udgaven. For at bruge BitLocker-funktionen skal du opgradere din pc til Pro-, Enterprise- eller Education-udgaverne.
3. Windows-enhedskryptering vs BitLocker-kryptering: Brug
Enhedskryptering er automatisk og kræver TPM-aktivering og brugerlogin til en Microsoft-konto. Gendannelsesnøglen vil blive uploadet til din OneDrive-konto. Det er mere velegnet til forbrugernes slutbrugere.
BitLocker er mere velegnet til virksomheder, og det er bedst at konfigurere denne funktion via GPO og sikkerhedskopiere BitLocker-gendannelsesnøglerne til en passende placering efter eget valg.
4. Windows-enhedskryptering vs BitLocker-kryptering: Kryptering
Enhedskryptering krypterer fuldt ud dit system og sekundære drev. Du behøver ikke at ekskludere drev eller partitioner. Med BitLocker kan du kryptere et enkelt drev eller alle dine drev og få et sæt administrationsværktøjer til at beskytte dine data.
Sådan aktiveres enhedskryptering og BitLocker-kryptering
Sådan aktiverer du enhedskryptering
1. Tryk på W indows + jeg nøgler til at åbne Indstillinger Ansøgning.
2. Gå til Opdatering og sikkerhed > Enhedskryptering .
3. Hvis enhedskryptering er slået fra, skal du vælge Tænde for .
Sådan aktiveres BitLocker-kryptering
1. Indtast Kontrolpanel i Søg boks for at åbne den.
2. Klik på Se efter: rullemenuen i øverste højre hjørne og vælg Store ikoner eller Små ikoner .
3. Vælg BitLocker Drive Encryption fra menuen.
4. Klik derefter Slå BitLocker til .
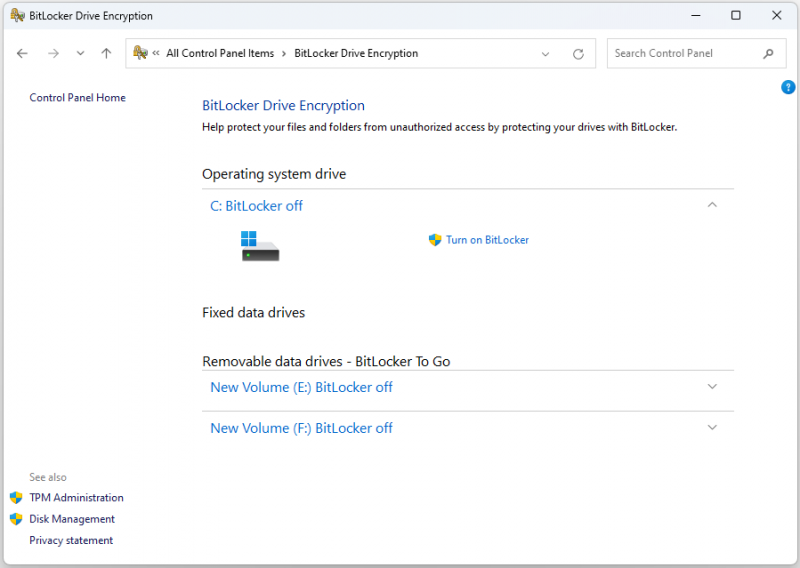
Afsluttende ord
Windows-enhedskryptering vs BitLocker-kryptering: hvilken skal du vælge? Jeg tror, at du har kendt forskellene mellem dem, og du kan vide, hvilken der passer til din pc.



![Hvordan laver man Synology Backup? Her er en komplet guide! [MiniTool-tip]](https://gov-civil-setubal.pt/img/backup-tips/82/how-do-synology-backup.png)


![Hvordan stopper jeg Google Chrome fra at logge mig ud: Ultimate Guide [MiniTool News]](https://gov-civil-setubal.pt/img/minitool-news-center/12/how-do-i-stop-google-chrome-from-signing-me-out.png)
![Detaljerede vejledninger om DISM offline reparation Windows 10 [MiniTool News]](https://gov-civil-setubal.pt/img/minitool-news-center/32/detailed-tutorials-dism-offline-repair-windows-10.png)
![Sådan gendannes fotos fra SD-kort uden formatering (2020) [MiniTool-tip]](https://gov-civil-setubal.pt/img/data-recovery-tips/26/how-recover-photos-from-sd-card-without-formatting.jpg)

![[3 måder] Nedgrader/afinstaller Windows 11 og gå tilbage til Windows 10](https://gov-civil-setubal.pt/img/news/80/downgrade-uninstall-windows-11.png)


![Hvad er Microsoft Sway? Hvordan logger man ind/downloader/bruger det? [MiniTool-tip]](https://gov-civil-setubal.pt/img/news/B7/what-is-microsoft-sway-how-to-sign-in/download/use-it-minitool-tips-1.jpg)
![Hvad er en Memory Stick og dens vigtigste anvendelse og fremtid [MiniTool Wiki]](https://gov-civil-setubal.pt/img/minitool-wiki-library/88/what-is-memory-stick.jpg)
![Top 6 måder til Windows 10 Audio Crackling [2021 Update] [MiniTool News]](https://gov-civil-setubal.pt/img/minitool-news-center/58/top-6-ways-windows-10-audio-crackling.png)
![Oculus-software installeres ikke på Windows 10/11? Prøv at ordne det! [MiniTool-tip]](https://gov-civil-setubal.pt/img/news/1E/oculus-software-not-installing-on-windows-10/11-try-to-fix-it-minitool-tips-1.png)

![4 løsninger til Windows Security Center-service kan ikke startes [MiniTool-tip]](https://gov-civil-setubal.pt/img/backup-tips/51/4-solutions-windows-security-center-service-can-t-be-started.jpg)
