Hvordan opretter jeg en mappe i Windows 10? Se en guide!
How Do I Create Directory Windows 10
Hvordan opretter jeg en mappe i Windows 10? Måske leder du efter svaret på dette spørgsmål. Du kommer til det rigtige sted, da du kan få nogle enkle og nyttige metoder fra dette indlæg fra MiniTool. Bare fortsæt med at læse og prøv disse måder at lave en mappe på.
På denne side:Når du bruger en computer, skal du altid oprette en mappe, så du kan organisere dine filer og dokumenter. For eksempel opretter du mapper kaldet film, musik, dokument osv. for at gemme de tilsvarende data. Dette er praktisk for dig at finde det, du har brug for hurtigt.
Når du læser her, kan du spørge: hvordan opretter jeg en mappe i Windows 10? I den følgende del, lad os se nogle måder at lave en mappe på.
Sådan opretter du en mappe i Windows 10
Opret en ny mappe ved at højreklikke
Dette er en almindelig metode til at oprette en ny mappe og følge trinene:
Trin 1: Naviger til det sted, hvor du vil oprette en mappe, for eksempel D-drev.
Trin 2: Højreklik på det tomme felt, og vælg Ny > Mappe . Indtast et navn til den nye mappe.
Tip: Hvis du vil oprette en mappe på skrivebordet, skal du også højreklikke på det tomme område på skrivebordet og gå til Ny > Mappe . 
Opret en mappe med en tastaturgenvej
For at oprette en ny mappe kan du prøve en anden måde – ved at bruge en tastaturgenvej.
Trin 1: Gå også til det sted, hvor du skal oprette en mappe, for eksempel File Explorer eller desktop.
Trin 2: Tryk på tasterne på dit tastatur på samme tid: Ctrl + Shift + N . Windows opretter en mappe med navnet Ny mappe med det samme. Du kan ændre navnet til det, du ønsker.
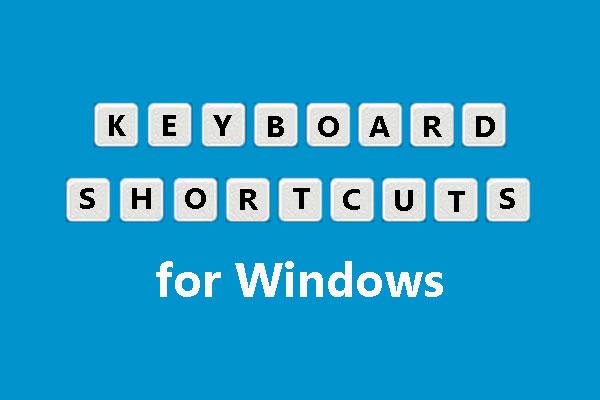 Nogle vigtige tastaturgenveje til Windows, du bør kende
Nogle vigtige tastaturgenveje til Windows, du bør kendeTastaturgenveje til Windows gør dine handlinger hurtigere på en computer. I dette indlæg vil vi vise dig nogle almindeligt anvendte tastaturgenveje til Windows.
Læs mereOpret en mappe fra File Explorer-menuen
Hvordan opretter jeg en mappe via menuen? Følg disse trin, hvis du stiller dette spørgsmål.
Trin 1: Gå til File Explorer og naviger til det sted, hvor du opretter en mappe.
Trin 2: Gå til Hjem fanen og klik Ny mappe . Derefter oprettes en ny mappe. Og du kan også omdøbe den.
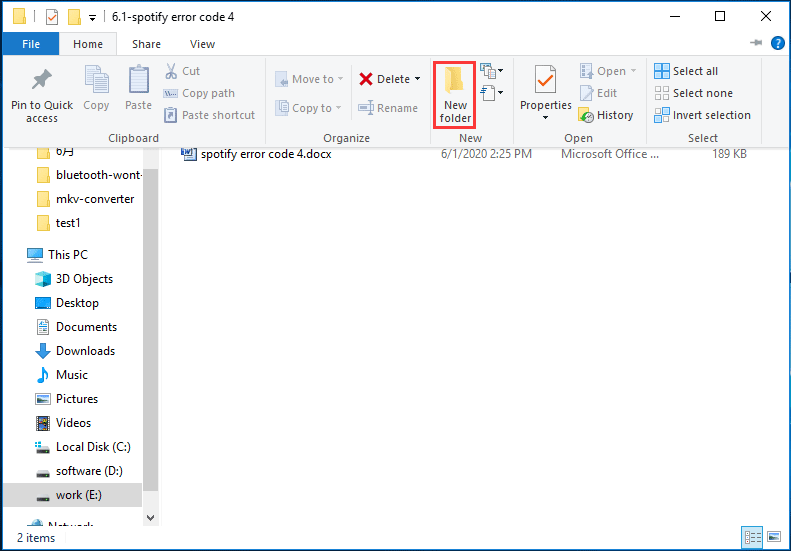
CMD Opret bibliotek
Ud over de ovenstående metoder til at lave en mappe, kan du også udføre dette arbejde i kommandoprompt (CMD). Hvordan opretter man en mappe i kommandoprompt? En detaljeret guide er til dig.
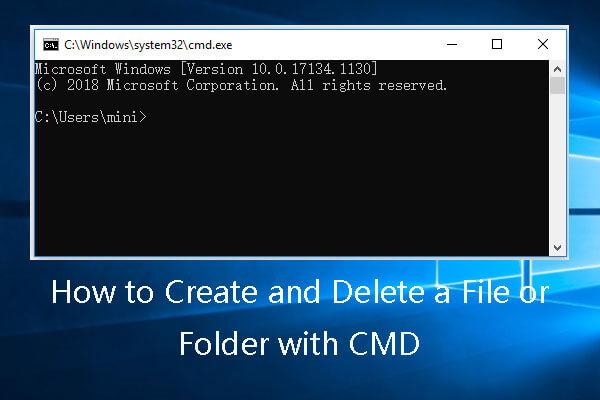 Sådan opretter og sletter du en fil eller mappe med CMD
Sådan opretter og sletter du en fil eller mappe med CMDLær, hvordan du opretter og sletter en fil eller mappe med cmd. Brug Windows kommandoprompt til at oprette og slette filer og mapper.
Læs mere Tip: Du kan bruge md kommando i stedet for mkdir da de gør det samme.Trin 1: Gå til søgefeltet i Windows 10, skriv cmd , og højreklik Kommandoprompt at vælge Kør som administrator .
Trin 2: I CMD-vinduet skal du gå til det drev, hvor du vil oprette en mappe ved at skrive drevbogstavet efterfulgt af et kolon og trykke på Gå ind for eksempel D:.
Trin 3: Indtast mkdir efterfulgt af navnet på den mappe, du vil oprette, og tryk på Gå ind , for eksempel, mkdir min nye mappe . Du kan gå til D-drevet og se denne mappe, som vist nedenfor.
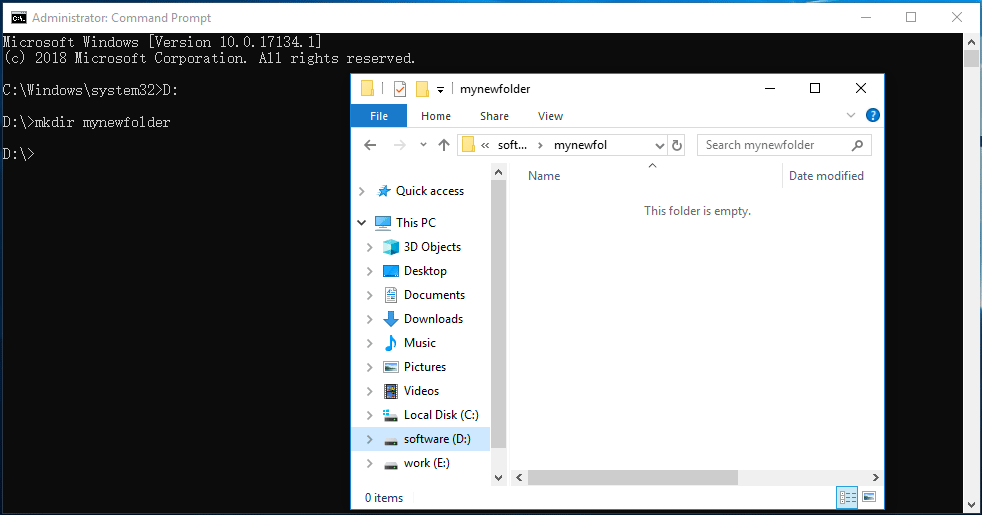
For at gå til en anden mappe, kan du skrive cd efterfulgt af stien og tryk Gå ind . For at oprette flere mapper skal du skrive mkdir efterfulgt af navnene på hver mappe, f.eks. mkdir test1 test2 test 3 .
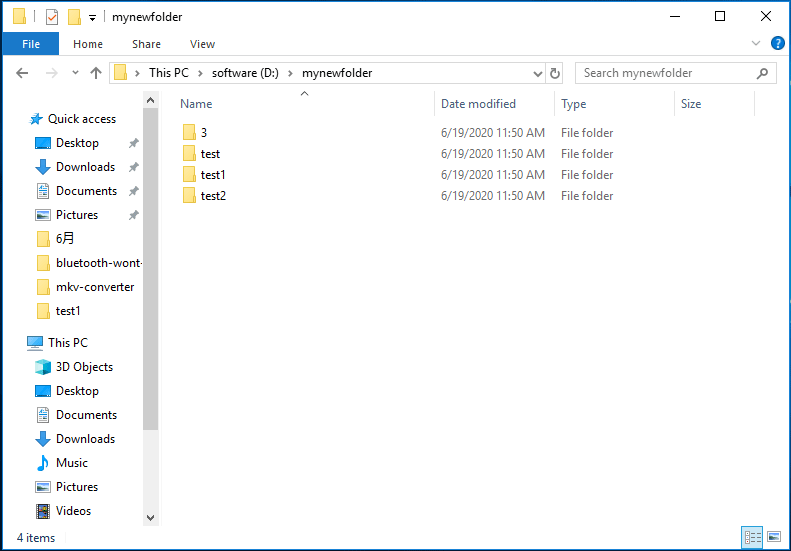
Bundlinie
Hvordan opretter jeg en mappe i Windows 10? Efter at have læst dette indlæg, kan du få svaret på dette spørgsmål stillet af dig. Bare følg metoderne nævnt ovenfor og vælg en for at prøve.



![Sådan rettes Call of Duty Vanguard Dev Error 10323 Windows 10/11? [MiniTool-tip]](https://gov-civil-setubal.pt/img/news/53/how-to-fix-call-of-duty-vanguard-dev-error-10323-windows-10/11-minitool-tips-1.png)
![Backspace, mellemrum, Enter-nøgle fungerer ikke? Løs det nemt! [MiniTool Nyheder]](https://gov-civil-setubal.pt/img/minitool-news-center/45/backspace-spacebar-enter-key-not-working.jpg)
![Hvis din PS4 fortsætter med at skubbe diske ud, kan du prøve disse løsninger [MiniTool News]](https://gov-civil-setubal.pt/img/minitool-news-center/23/if-your-ps4-keeps-ejecting-discs.jpg)

![[LØST] Android-telefon tændes ikke? Sådan gendannes data og rettes [MiniTool-tip]](https://gov-civil-setubal.pt/img/android-file-recovery-tips/15/android-phone-wont-turn.jpg)
![Fix: Windows Shell Experience Host suspenderet på Windows 10 [MiniTool News]](https://gov-civil-setubal.pt/img/minitool-news-center/66/fix-windows-shell-experience-host-suspended-windows-10.png)

![Sådan kontrolleres batteriets helbred på din bærbare computer [MiniTool News]](https://gov-civil-setubal.pt/img/minitool-news-center/29/how-check-battery-health-your-laptop.png)

![Bærbar skærm bliver sort tilfældigt? Løs problemet med sort skærm! [MiniTool-tip]](https://gov-civil-setubal.pt/img/backup-tips/54/laptop-screen-goes-black-randomly.jpg)


![[3 trin] Sådan genstartes Windows 10/11 i nødstilfælde?](https://gov-civil-setubal.pt/img/news/24/how-emergency-restart-windows-10-11.png)

![Fix din roaming-brugerprofil blev ikke fuldstændigt synkroniseret [MiniTool News]](https://gov-civil-setubal.pt/img/minitool-news-center/67/fix-your-roaming-user-profile-was-not-completely-synchronized.jpg)

![Top 5 måder til potentiel Windows Update-databasefejl fundet [MiniTool-tip]](https://gov-civil-setubal.pt/img/backup-tips/33/top-5-ways-potential-windows-update-database-error-detected.jpg)