[Løst!] Hvordan finder jeg ud af, hvad der vækkede min computer?
How Find Out What Woke Up My Computer
Det er nemt og hurtigt at vække din computer fra dvaletilstand. Men nogle gange oplever du bare, at din computer bliver ved med at vågne op fra dvale uden grund. Du vil måske vide: hvad vækkede min computer? Uanset om du bruger en Windows-computer eller en Mac-computer, kan du læse dette MiniTool-indlæg for at lære, hvordan du finder ud af, hvad der vækkede din computer.
På denne side:
- Sådan kan du se, hvad der vækkede din computer på Windows?
- Sådan ser du, hvad der vækkede din computer på Mac?
- Hvis din computer ikke vågner fra dvale
Hvis du ikke ønsker at lukke din computer ned om natten eller af en anden grund, kan du sætte din enhed i dvaletilstand. Når du vil vække din computer, kan du bare flytte musen eller trykke på en tast på tastaturet.
Men til tider kan du opleve, at din computer lige vågner fra dvale uden grund. Dette vil være et irriterende problem, hvis du bruger en stationær computer med en stor skærm, der kan lukkes som en bærbar computer.
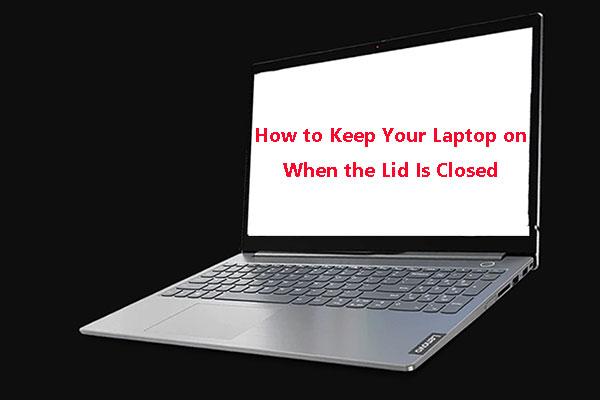 En guide til, hvordan du holder din bærbare computer tændt, når låget er lukket
En guide til, hvordan du holder din bærbare computer tændt, når låget er lukketSkal du have din bærbare computer tændt, når låget er lukket? Ved du, hvordan du gør dette arbejde? Dette indlæg viser dig en detaljeret og effektiv guide.
Læs mereHvad vækkede min computer? Du kan stille dette spørgsmål. I dette indlæg vil vi vise dig de ting, du kan gøre for at finde ud af, hvad der vækkede din computer på Windows og Mac.
Sådan kan du se, hvad der vækkede din computer på Windows?
Sådan kan du se, hvad der vækkede din computer på Windows?
- Brug kommandoprompt
- Brug Event Viewer
Brug kommandoprompt
Hvis din computer bliver ved med at vågne fra dvale uden grund, kan du følge disse trin for at finde den skyldige.
- Søge efter cmd ved hjælp af Windows-søgning, og vælg derefter Kør som administrator for søgeresultatet til kør kommandoprompt som administrator .
- Type powercfg –lastwake og tryk Gå ind (du kan også skrive powercfg –waketimere ).
Dette værktøj viser dig, hvad der sidst vækkede din computer.
Brug Event Viewer
Hvis du vil have mere information, kan du udføre en dyb søgning ved at bruge Windows Event Viewer.
- Brug Windows Search til at søge efter begivenhedsfremviser og klik på søgeresultatet for at åbne det.
- I Event Viewer skal du gå til Windows-logfiler > System .
- Rul ned for at finde Strøm – Fejlfinding og klik på den for at åbne den.
- I den Generel fanen, kan du se, hvad der vækkede din computer i Wake kilde Du kan også finde nogle andre oplysninger som f.eks Sengetid og Wake Time .
Sådan ser du, hvad der vækkede din computer på Mac?
Hvis du bruger en Mac-computer og vil vide, hvad der vækkede din Mac-computer, kan du bruge Terminal-værktøjet. Her er en guide:
- Klik på Launchpad-ikonet i Dock og skriv Terminal i søgefeltet. Klik derefter på Terminal for at åbne den. Du kan også klikke Finder , åbn /Applikationer/Hjælpeprogrammer mappe, og dobbeltklik derefter på Terminal for at åbne den.
- Kør følgende indhold: log show –style syslog | fgrep Wake årsag .
- Det vil tage et stykke tid at udføre kommandoen. Derefter kan du se årsagen til den sidste opvågning af din Mac. Hvis du ikke ser noget, kan du åbne konsollen og derefter søge efter Vågn grund .
Hvis din computer ikke vågner fra dvale
Hvis din computer ikke vågner fra dvale, skal du træffe foranstaltninger for at rette det som at lade tastaturet og musen vække din computer, slukke for Start, genaktivere dvaletilstand og ændre strømindstillingerne. Dette indlæg viser dig, hvad du skal gøre: 4 løsninger til computeren vil ikke vågne op fra dvale Windows 10 .


![5 metoder til løsning af Windows 10-opdateringsfejl 0x80070652 [MiniTool News]](https://gov-civil-setubal.pt/img/minitool-news-center/07/5-methods-fix-windows-10-update-error-0x80070652.png)




![Sådan løses 0x6d9-fejlen i Windows Defender Firewall [MiniTool News]](https://gov-civil-setubal.pt/img/minitool-news-center/82/how-fix-0x6d9-error-windows-defender-firewall.jpg)






![Sådan åbnes Lenovo Boot Menu & Sådan startes Lenovo Computer [MiniTool Tips]](https://gov-civil-setubal.pt/img/disk-partition-tips/33/how-enter-lenovo-boot-menu-how-boot-lenovo-computer.jpg)




![Windows 10-kompatibilitetskontrol - Test system, software og driver [MiniTool-tip]](https://gov-civil-setubal.pt/img/backup-tips/10/windows-10-compatibility-check-test-system.png)