SD-kort ikke fuldt, men siger fuldt ud? Gendan data og ordne det nu! [MiniTool-tip]
Sd Card Not Full Says Full
Resumé :

Er din SD-kort ikke fuldt, men siger fuldt og intet står der i dit Nikon, Canon, GoPro Session eller Sony kamera? Tag det roligt! Dette indlæg vil lede dig gennem afprøvede og ægte løsninger til effektivt at gendanne filer, hvis dit SD-kort viser fulde, men ingen filer, samt løse dette problem.
Hurtig navigation:
Mit SD-kort siger, at det er fuldt, men det er det ikke
Jeg har en Hero 5 sort med en 64 GB SanDisk Extreme. Kameraet siger, at disken er fuld, og det tager ikke billeder eller video som et resultat. Men når jeg går for at se på medier, er disken tom.community.gopro
For at sige det enkelt er SD-kortet ikke fuldt, men siger, at det fulde problem er ret almindeligt, og for nylig har mange brugere klaget over det. Generelt opstår dette problem ofte på et kamera som GoPro Session eller Nikon D3000 på grund af tre mulige årsager (nogle gange kan du endda støde på problemet - SD-kort tomt, men siger fuldt ud på en Android-enhed).
- Der er filer, for eksempel fotos og videoer på SD-kortet, men disse filer er usynlige eller skjulte. Som et resultat vises SD-kortet fuldt, men ingen filproblemer.
- SD-kortet er ikke formateret korrekt.
- Der er noget galt med dit kamera.
Hvad hvis dit SD-kort siger, at det er fyldt, men der ikke er noget på det? Følg bare nedenstående brugbare løsninger og løs dit problem lige nu.
 5 Metoder til USB-drev, der ikke viser filer og mapper
5 Metoder til USB-drev, der ikke viser filer og mapper Dette indlæg viser 5 metoder til at hjælpe dig med at løse USB-drevet, der ikke viser filer og mapper problem med nemt og hurtigt.
Læs mereSådan repareres SD-kort ikke fuldt, men siger fuldt ud
Løsning 1: Gendan filer i tilfælde af SD-kort fuldt, men kan ikke se filer
Når problemet vises, kan du være bekymret for filerne på dit SD-kort. Derfor er den første ting, du skal gøre, at gendanne filer til et sikkert sted på din computer eller en anden lagerenhed, hvis du har mange vigtige billeder og videoer gemt på SD-kortet.
Som for foto eller video opsving, professionel og pålidelig software til gendannelse af fotos er et godt valg. Her er MiniTool Photo Recovery den passende og ideelle løsning til Windows i tilfælde af problemet - SD-kort fyldt, men ingen filer.
Det er specialiseret i scanning af harddiske, eksterne lagerenheder som hukommelseskort, USB-flashdrev, digitale kameraer / videokameraer osv. Og gendannelse af billeder, videoer og lydbånd fra dem, selvom disse enheder er utilgængelige, beskadigede eller formaterede.
Vigtigst er det, at det er skrivebeskyttet software, så det medfører ikke nogen skade på de originale data på din enhed under gendannelsesprocessen.
Lige nu skal du downloade freeware - MiniTool Photo Recovery og installere det på Windows 10/8/7 for at starte foto / video opsving i tilfælde af SD-kort ikke fuldt, men siger fuldt ud.
Derudover giver den uregistrerede udgave dig mulighed for at gemme det maksimale antal 200 MB gendannede filer. Derfor anbefales det at bruge dens Personal Deluxe (gratis livstidsopgraderingstjeneste understøttet) for at hente filer uden begrænsning.
Bemærk: Når du har fundet dit kamera SD-kort bliver fyldt, men det er det ikke, skal du stoppe med at bruge det nu. Hvis ikke, kan filer overskrives og blive uoprettelige.Begynd derefter at gendanne billeder eller videoer fra SD-kortet, der siger fuld, men ingen filer.
Trin 1: Tilslut SD-kortet til din computer.
Kør MiniTool Photo Recovery til hovedgrænsefladen, hvor du skal tilslutte dit kameras SD-kort til din pc: du kan vælge at slutte det digitale kamera direkte til pc'en eller indsætte SD-kortet i pc'ens indbyggede hukommelseskortslot eller bruge en SD-kortlæser til at gøre det. Klik derefter på Start knap for at starte gendannelse af fotos.
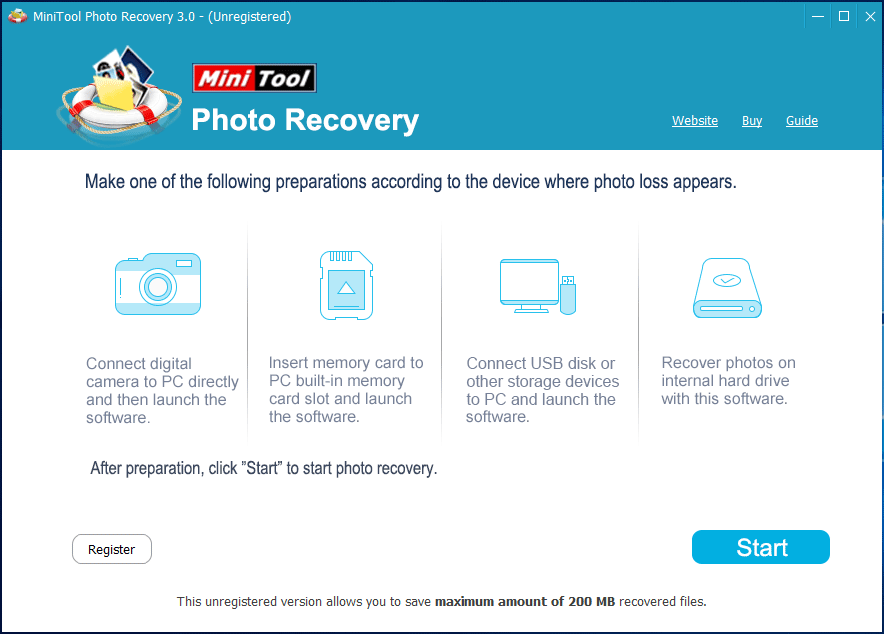
Trin 2: Vælg den målenhed, der skal scannes.
På denne side vises alle harddiske, der er registreret af denne freeware. Find dit digitale kamera eller SD-kortet, vælg det, og klik derefter på Scan knap.
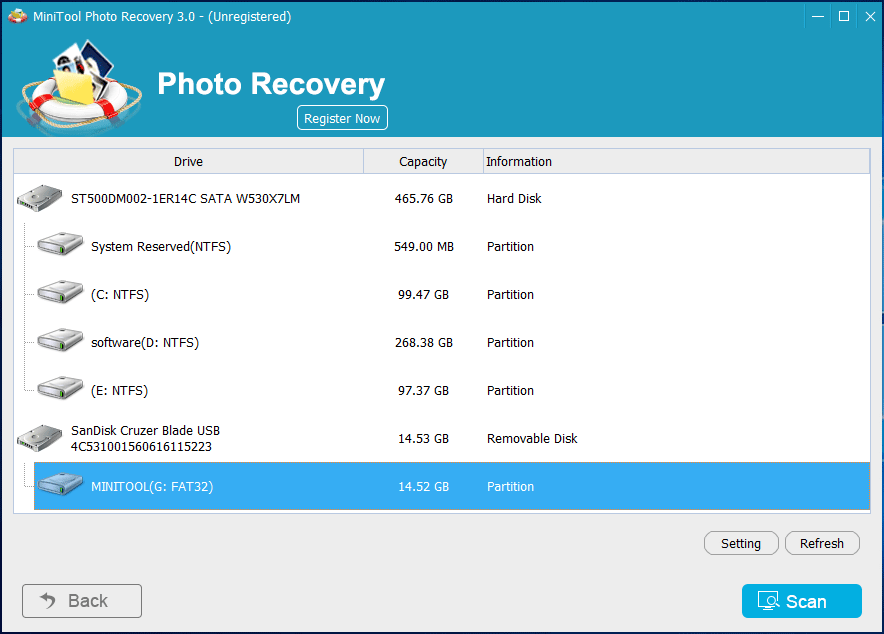
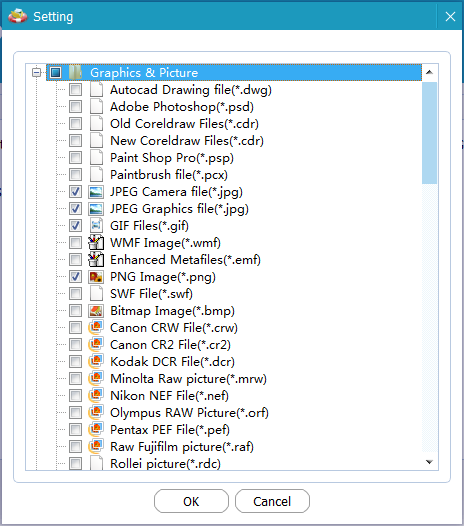
Trin 3: Scan det digitale kamera.
Se! MiniTool Photo Recovery scanner dit digitale kamera SD-kort, der siger fuld, men det er det ikke. Fra følgende figur kan du se, at denne software viser de fundne filer under scanningen. Hvis du har søgt efter de nødvendige fotos, har du lov til at stoppe denne scanning. Hvis ikke, skal du vente, indtil scanningen er færdig.
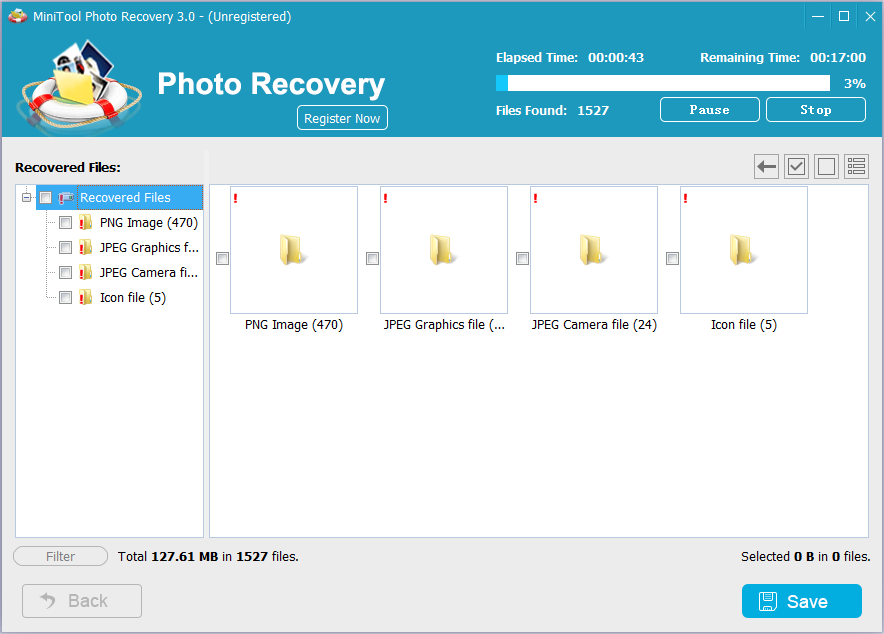
Trin 4: Vælg de nødvendige billeder for at komme sig.
Efter scanningen skal du søge efter de billeder, du ønsker, ved at folde hver mappe ud i den venstre liste.
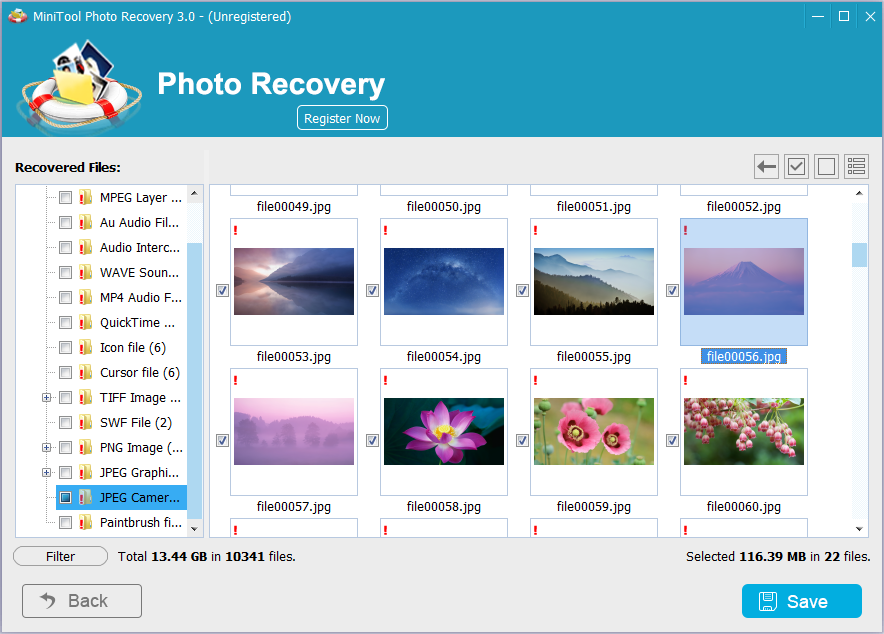
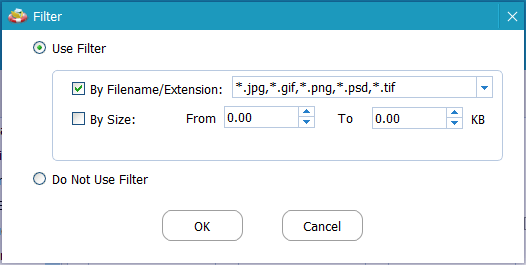
Når du har fundet de ønskede billeder, skal du kontrollere dem og klikke på Gemme for at gendanne dem.
Hvis du bruger den uregistrerede udgave, og de valgte filer er større end 200 MB, viser et pop op-vindue, at du har nået filbesparelsesgrænsen. Derfor skal du opgradere din kopi af MiniTool Photo Recovery. Brug derefter nøglen til at registrere dette værktøj i den resulterende grænseflade for at undgå en scanning igen.
Trin 5: Angiv en opbevaringssti.
Til sidst skal du klikke på Gennemse knappen for at vælge en lagerplacering for de valgte filer. Her anbefales det at gemme de gendannelige filer på et andet drev i stedet for dets oprindelige sti for at undgå dataoverskrivning.
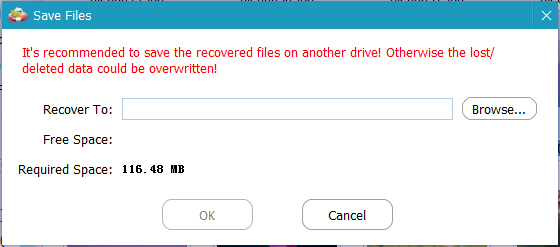
 Hvordan løser jeg - Fotos på SD-kort vises ikke på computeren
Hvordan løser jeg - Fotos på SD-kort vises ikke på computeren Se! Læs dette indlæg for at vide, hvordan du effektivt løser dette problem med fotos på SD-kort, der ikke vises let på computeren.
Læs mere


![Sådan løses problemet 'Makecab.exe, der kører ved opstart' [MiniTool News]](https://gov-civil-setubal.pt/img/minitool-news-center/44/how-fix-makecab.jpg)


![Hurtig gendannelse af filer efter systemgendannelse Windows 10/8/7 [MiniTool-tip]](https://gov-civil-setubal.pt/img/data-recovery-tips/98/quick-recover-files-after-system-restore-windows-10-8-7.jpg)




![Windows 10-volumen for lav? Rettet med 6 tricks [MiniTool News]](https://gov-civil-setubal.pt/img/minitool-news-center/90/windows-10-volume-too-low.jpg)


![Sådan gør du Fjernelse af browser hijacker i Windows 10 [MiniTool-tip]](https://gov-civil-setubal.pt/img/backup-tips/77/here-s-how-do-browser-hijacker-removal-windows-10.jpg)





