Hvad kan du gøre, hvis Windows 10 Time fortsætter med at ændre sig? Prøv 4 måder! [MiniTool Nyheder]
What Can You Do If Windows 10 Time Keeps Changing
Resumé :
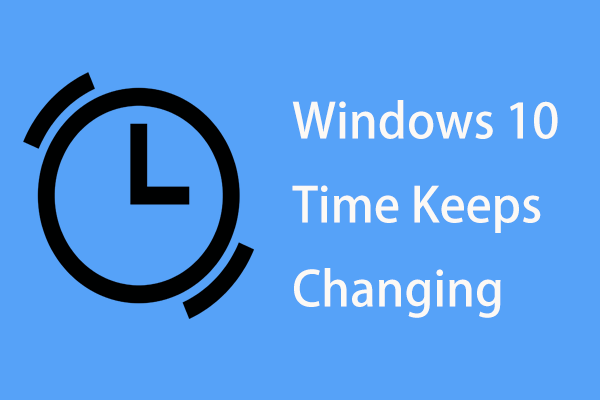
Når du bruger en pc, kan du være generet af problemet: Windows 10-tiden ændrer sig konstant. Hvad skal du gøre for at løse problemet? Det er let, og du kan følge de løsninger, der er nævnt af MiniTool-løsning i dette indlæg for let at slippe af med problemer.
Computertiden fortsætter med at ændre Windows 10
Når du bruger en computer, kan du muligvis finde dato og klokkeslæt vist nederst til højre på computerskærmen. Selvom funktionen i de fleste tilfælde ikke kan mærkes, kan der opstå flere problemer på din enhed, hvis den går galt.
For eksempel kan du altid støde på problemet med Windows 10 tid forkert . Desuden kan tiden blive ved med at ændre sig. Hovedårsagerne til dette kan være problemet med CMOS-batteri, tidszone, malwareangreb eller dårlige synkroniseringsindstillinger.
Heldigvis kan du nemt slippe af med problemet ved at følge disse løsninger nedenfor. Lad os nu se dem.
Rettelser: Windows 10-tiden ændrer sig
Udskift CMOS-batteri
En af årsagerne til, at Windows 10 ikke kan vise en stabil tid, er CMOS-batteriet. Batteriet er placeret på bundkortet på din computer og leverer strøm til CMOS (komplementær metaloxid halvleder) chip, der også er på bundkortet.
Oplysninger om systemkonfiguration inklusive dato og klokkeslæt gemmes på chippen. CMOS-batteriet kan sikre, at chippen stadig kan gemme data, når pc'en er slukket eller ikke er tilsluttet strøm. Men hvis batteriet er beskadiget, kan Windows vise det forkerte tidspunkt.
Hvis din computertid fortsætter med at ændre sig i Windows 10, skal du ændre CMOS-batteriet. Du kan bede din lokale hardwareekspert om hjælp eller kontakte firmaets supportmedarbejdere.
Indstil tidszonen
Når Windows 10-tiden fortsætter med at ændre sig, vælger du måske den forkerte tidszone. For at løse problemet skal du indstille tidszonen manuelt ved at følge disse trin:
Trin 1: Gå til Start> Indstillinger> Tid og sprog .
Trin 2: Gå til Dato tid , vælg en korrekt tidszone baseret på din region.
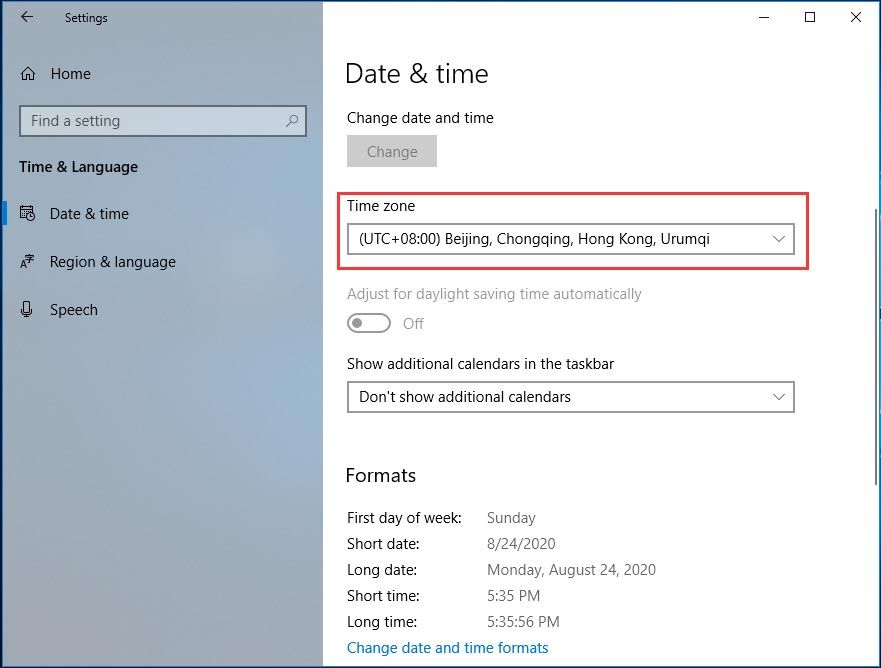
Desuden skal du kontrollere, om din computer er indstillet til automatisk at synkroniseres med time.windows.com internet-tidsserver, da Windows 10-tidssynkronisering mislykkedes undertiden.
Trin 1: Rul ned i vinduet Dato og tid for at klikke Yderligere data, tid og regionale indstillinger at åbne Ur og region i Kontrolpanel.
Trin 2: Klik Dato og tid og gå til Internettet .
Trin 3: Du skal se meddelelsen 'Denne computer er indstillet til automatisk at synkronisere med 'time.windows.com'.' Hvis det ikke vises, skal du klikke på Ændre indstillinger .
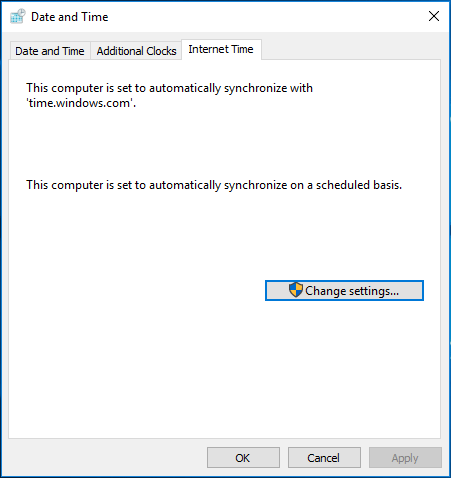
Trin 4: Vælg time.windows.com som server og klik Opdatere nu .
Trin 5: Gem ændringen.
Hvis tiden også fortsætter med at ændre sig, så prøv en anden løsning.
Tweak serviceindstilling
Hvis Windows 10-uret fortsætter med at ændre sig, kan du få Windows Time til at starte automatisk hver gang din computer starter.
Trin 1: Åbn vinduet Kør i Windows 10, skriv services.msc og klik Okay .
Trin 2: Find og dobbeltklik Windows-tid , og skift derefter starttypen til Automatisk .
Trin 3: Klik Anvend> Til .
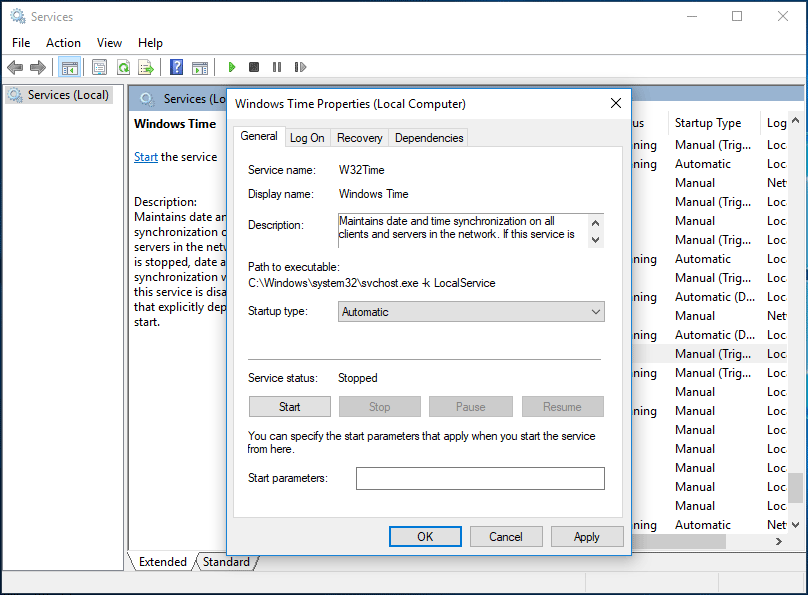
Slet malware
Hvis Windows 10-tiden fortsætter med at ændre sig, er en anden årsag malware. Det gemmer sig på din computer og forbliver uopdaget længe, indtil nogle ændringer er tydelige. For at løse problemet skal du køre din antimalware for at udføre en scanning og sletning.
Det indbyggede værktøj - Windows Defender anbefales. Eller du kan bruge en professionel antimalware som Malwarebytes.
Afsluttende ord
Windows 10-tiden ændrer sig konstant? Bare rolig, og du kan let slippe af med problemet ved at følge disse fire metoder nævnt ovenfor. Bare prøv!











![Sådan kontrolleres, om Windows 10 er ægte eller ej? Bedste måder [MiniTool News]](https://gov-civil-setubal.pt/img/minitool-news-center/21/how-check-if-windows-10-is-genuine.jpg)


![Gendan data fra ødelagt hukommelseskort nu med et fantastisk værktøj [MiniTool-tip]](https://gov-civil-setubal.pt/img/data-recovery-tips/85/recover-data-from-corrupted-memory-card-now-with-an-amazing-tool.png)
![Hvad skal jeg gøre, hvis computeren siger, at harddisken ikke er installeret? (7 måder) [MiniTool Tips]](https://gov-civil-setubal.pt/img/backup-tips/13/what-do-if-computer-says-hard-drive-not-installed.jpg)
![Windows 8.1 opdateres ikke! Løs dette problem nu! [MiniTool Nyheder]](https://gov-civil-setubal.pt/img/minitool-news-center/02/windows-8-1-won-t-update.png)


![[Løst] Xbox 360 Red Ring of Death: Four Situations [MiniTool News]](https://gov-civil-setubal.pt/img/minitool-news-center/91/xbox-360-red-ring-death.jpg)