Sådan løses den korrupte opgaveplanlægning på Windows 8 og 10 [MiniTool News]
How Fix Corrupt Task Scheduler Windows 8
Resumé :
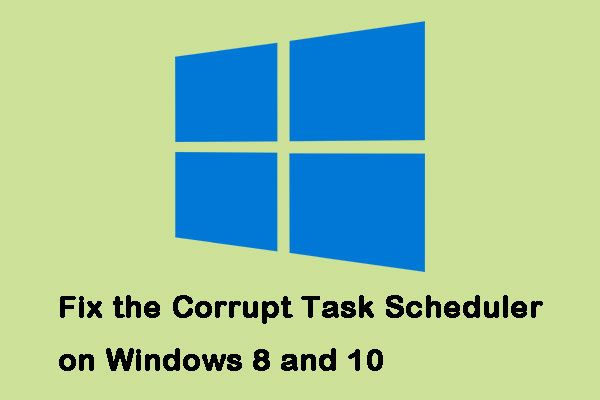
Windows Task Scheduler er blevet plaget af problemer i Windows 8 og Windows 10. Denne situation sker normalt, når du opgraderer eller nedgraderer, men du har ikke gjort det, eller er ikke helt ekskluderet. Klik på dette indlæg fra MiniVærktøj til metoderne til at rette det.
Sådan repareres korrupt opgaveplanlægning på Windows 8 og 10
Sådan repareres den korrupte Task Scheduler på Windows.
Metode 1: Brug et systemgendannelsesbillede
Ikke alle kan bruge denne metode, fordi det kræver, at du har et fuldt funktionelt systemgendannelsesbillede, og der er ikke noget problem med Task Scheduler. Det skal også være relateret til det operativsystem, du bruger.
De fleste mennesker skal have dette, da det er en almindelig forholdsregel at oprette et gendannelsespunkt inden opgradering. Her er trin til at rette den korrupte Task Scheduler på Windows.
Trin 1: Type gendanne i menuen Søg og vælg Opret et gendannelsespunkt .
Trin 2: Klik på Systemgendannelse indenfor Systembeskyttelse fanen.
Trin 3: Klik på Næste for at få listen over alle tilgængelige gendannelsespunkter.
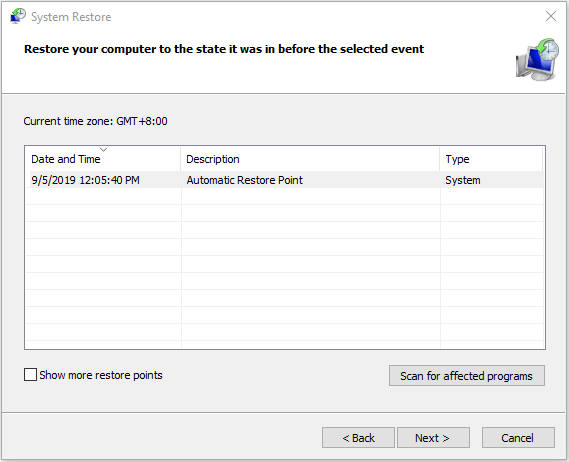
Følg derefter guiden, og Windows genstarter din pc for at starte gendannelsesprocessen. Du skal bare vente på, at processen er færdig. Derefter skal du køre Windows nøjagtigt som du gjorde, da du oprettede gendannelsespunktet.
 Hvad er systemgendannelsespunktet, og hvordan oprettes det? Løsninger er her!
Hvad er systemgendannelsespunktet, og hvordan oprettes det? Løsninger er her! Hvad er et systemgendannelsespunkt, og hvordan oprettes gendannelsespunkt Windows 10? Dette indlæg viser svarene.
Læs mereMetode 2: Kontroller tidszoneindstillingerne
At have en forkert tidszoneindstilling kan forårsage et antal problemer, så du kan kontrollere tidszoneindstillingerne for at rette den ødelagte opgaveplanlægning på Windows.
Trin 1: Type Dato og tid i Søg menuen, og åbn derefter resultatet.
Trin 2: Tjek Dato , Tid og Tidszone . Sørg for, at de er indstillet korrekt.
Tip: Hvis de alle er korrekte, og du støder på dette problem igen, kan du prøve at trykke på Skift tidszone og sætte den til OS .Metode 3: Brug Windows Update
Eller du kan prøve at bruge Windows Update til at rette den korrupte Task Scheduler på Windows. Trinene er som følger.
Trin 1: Type Søg efter opdateringer i Søg menuen og åbn resultatet. Så vil du være inde i Windows opdatering menu.
Tip: Selvom det er forskelligt for de forskellige versioner af operativsystemet, er processen mere eller mindre den samme.Trin 2: Klik derefter på Søg efter opdateringer . Hvis der er en tilgængelig opdatering, registrerer Windows den, og du kan klikke Hent for at downloade det.
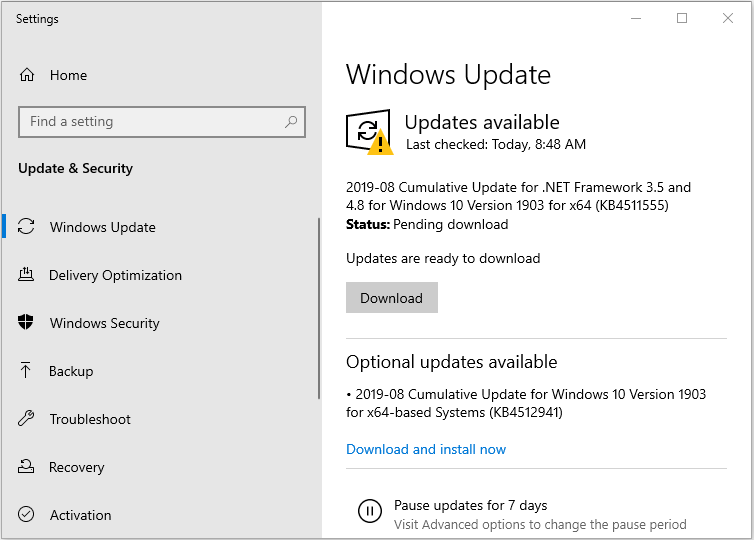
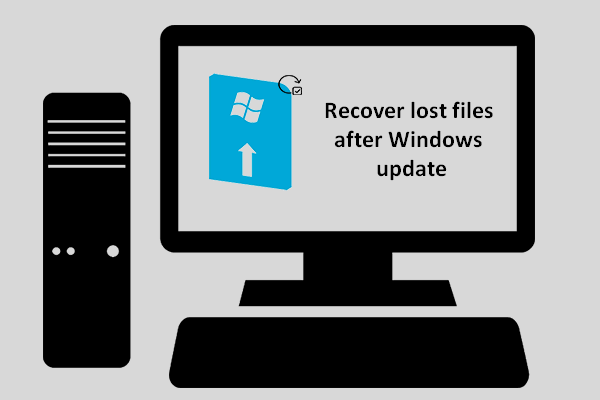 Hvordan kan du gendanne mistede filer efter Windows Update
Hvordan kan du gendanne mistede filer efter Windows Update Du skal være ivrig efter at vide, hvordan du gendanner mistede filer efter Windows-opdatering, hvis du finder de nødvendige filer forsvinder, når opdateringen er afsluttet.
Læs mereMetode 4: Brug reparationsopgaver
Hvis alle metoderne mislykkes, er der et program oprettet af en Microsoft-medarbejder til dig. Det bruges til at finde og løse eventuelle problemer med Windows-opgaver, kendt som Reparationsopgaver. Du kan downloade det på dets officielle hjemmeside.
Det er let at installere det, bare gå til din Downloads-mappe og dobbeltklik på den eksekverbare fil, og følg guiden. Du kan starte det, når det er installeret, og det løser dine problemer med Task Scheduler.
Afsluttende ord
Dette problem er et af mange, som Microsoft overså med deres operativsystem. Der er dog nogle nyttige metoder til rådighed for dig. Prøv bare metoderne ovenfor - en af dem vil utvivlsomt rette din korrupte Windows Task Scheduler.
![Løs kommandoprompt mangler fra Windows 10 Win + X-menu [MiniTool News]](https://gov-civil-setubal.pt/img/minitool-news-center/25/fix-command-prompt-missing-from-windows-10-win-x-menu.png)
![Sådan tvinges et program til at lukke uden Task Manager - 3 måder [MiniTool News]](https://gov-civil-setubal.pt/img/minitool-news-center/57/how-force-close-program-without-task-manager-3-ways.png)

![En detaljeret guide til Diskpart Delete Partition [MiniTool Tips]](https://gov-civil-setubal.pt/img/disk-partition-tips/56/detailed-guide-diskpart-delete-partition.png)
![Top 10-løsninger til løsning af dette program kan ikke køres på din computer i Win 10 [MiniTool Tips]](https://gov-civil-setubal.pt/img/blog/47/las-10-mejores-soluciones-para-arreglar-no-se-puede-ejecutar-esta-aplicaci-n-en-el-equipo-en-win-10.jpg)


![Hvordan stopper du automatisk opdatering i Chrome og andre browsere [MiniTool News]](https://gov-civil-setubal.pt/img/minitool-news-center/39/how-do-you-stop-auto-refresh-chrome-other-browsers.png)




![Rettet - Windows mødte et problem med installation af drivere [MiniTool News]](https://gov-civil-setubal.pt/img/minitool-news-center/72/fixed-windows-encountered-problem-installing-drivers.png)
![Hvad er I / O-enhedsfejl? Hvordan løser jeg I / O-enhedsfejl? [MiniTool-tip]](https://gov-civil-setubal.pt/img/data-recovery-tips/52/what-is-i-o-device-error.jpg)



![Chrome-adresselinje mangler? 5 måder at få det tilbage på [MiniTool News]](https://gov-civil-setubal.pt/img/minitool-news-center/91/chrome-address-bar-missing.png)

