Sådan udføres Windows Server Backup Encryption? Fuld guide
How To Perform Windows Server Backup Encryption Full Guide
Ønsker du at øge sikkerhedsniveauet for din data backup? For Windows Server-brugere kan du ikke kun installere Windows Server Backup-funktionen, men også bruge BitLocker til at kryptere dit backup-drev. Her, i dette indlæg fra Miniværktøj , vil vi give en detaljeret trin-for-trin vejledning til Windows Server Backup-kryptering.Har du brug for Windows Server Backup Encryption?
Er det nødvendigt for at kryptere din server backup? Selvfølgelig ja. Hvis du har en vigtig sikkerhedskopi af data, kan enhver, der har adgang til din enhed, gendanne denne sikkerhedskopi og hente dataene. Især når man er under cyberangreb , kan dine data blive stjålet eller forfalsket.
På denne måde er Windows Server backup-kryptering meget nødvendig for at beskytte private og vigtige data. Heldigvis giver Windows Server en databeskyttelsesfunktion – BitLocker Drive Encryption – til krypter harddiske . Du kan aktivere denne funktion for både din backupkilde og destinationsdrev for at sikre datasikkerhed.
Lad os nu se, hvordan man arbejder på det.
Sådan udføres Windows Server Backup Encryption?
BitLocker Drive Encryption-funktionen er ikke forudinstalleret på din server, og du skal først installere den fra Server Manager.
Hvordan installeres BitLocker Drive Encryption?
Trin 1: Indtast Server Manager i Søg og åbne den.
Trin 2: Klik Styre fra den øverste menulinje og vælg Tilføj roller og funktioner .
Trin 3: Klik på i pop op-guiden Servervalg fra venstre rude og vælg Funktioner når denne mulighed er tilgængelig.
Trin 4: Find og klik på muligheden for BitLocker Drive Encryption .
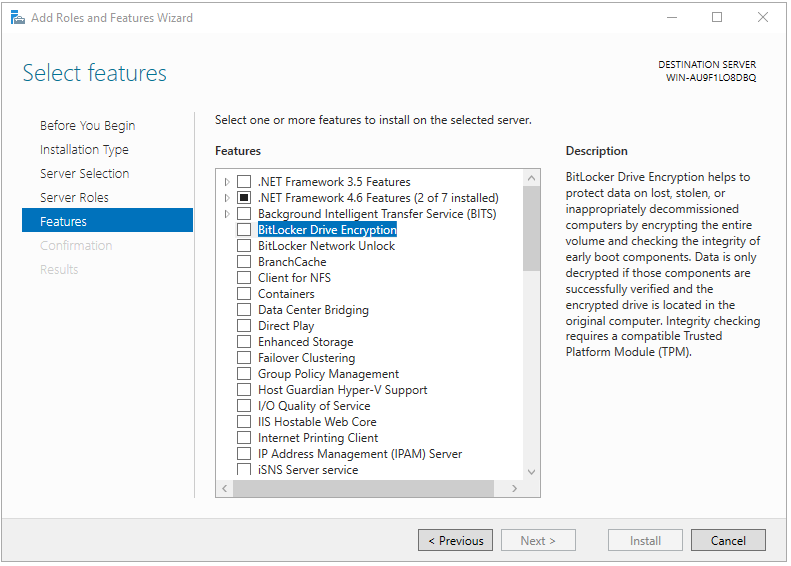
Når en ny guide dukker op, skal du klikke på Tilføj funktioner mulighed.
Bemærk: Her vil du se en liste over værktøjer, der kræves for at installere. Kun på denne måde kan funktionen installeres problemfrit. Så følg kravene og installer de nødvendige værktøjer.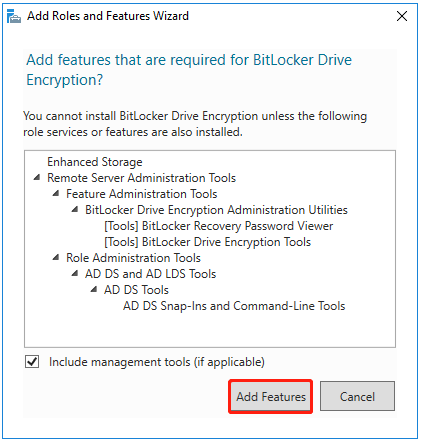
Trin 5: Klik derefter Næste > Installer . Du skal vente et stykke tid, indtil processen er færdig, og genstarte din enhed.
Hvordan laver man serversikkerhedskopien krypteret?
Trin 1: Åbn Start og klik Kontrolpanel under Windows Server .
Trin 2: Klik System og sikkerhed og så BitLocker Drive Encryption .
Trin 3: Find backup-drevene og udvid dem for at klikke Slå BitLocker til en efter en.
Trin 4: Så kan du vælge metoden til at låse drevet op – adgangskode eller smartkort.
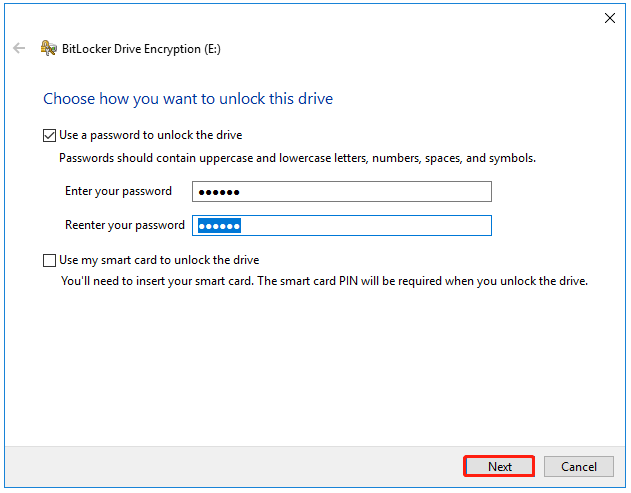
Trin 5: Vælg derefter hvordan sikkerhedskopiere din gendannelsesnøgle i tilfælde af at du glemmer din adgangskode eller mister dit smartkort. Følg venligst instruktionerne på skærmen for at gøre det.
Trin 6: Til næste del kan du vælge kun at kryptere den brugte diskplads eller kryptere hele drevet.

Trin 7; Når du har valgt krypteringstilstanden, kan du klikke Næste og vælg Begynd at kryptere .
Vent venligst, indtil krypteringsprocessen er færdig, hvilket kan tage lidt tid.

Derefter kan alle dine sikkerhedskopier i dette drev krypteres og beskyttes. Når du forsøger at gendanne sikkerhedskopien fra drevet, vil flytningen være forbudt, medmindre du låser drevet op.
Server Backup Alternative – MiniTool ShadowMaker
Når denne BitLocker Drive Encryption-funktion er aktiveret, vil sikkerhedskopieringsprocessen kræve mere tid. Nogle brugere synes måske, at det er tidsspilde. Så kan vi give dig en hurtigere og nemmere metode til at udføre Windows Server krypteret backup – MiniTool ShadowMaker.
MiniTool ShadowMaker gratis tillader flere sikkerhedskopieringskilder, såsom filer og mapper og partitioner og diske. Derudover et et-klik system backup løsning er forberedt, hvorved du kan flytte Windows til et andet drev . For en bedre sikkerhedskopieringsoplevelse giver MiniTool ShadowMaker automatiske sikkerhedskopieringsmuligheder og giver den bedste måde at spare din harddiskplads på.
For at prøve et pengeskab Server backup , kan du downloade denne software ved at klikke på knappen og installere den på enheden. Denne detaljerede guide vil være nyttig.
MiniTool ShadowMaker prøveversion Klik for at downloade 100 % Rent og sikkert
Trin 1: Start MiniTool ShadowMaker og klik Fortsæt prøvelse for at komme ind i grænsefladen.
Trin 2: I Backup fanen, er de systemrelaterede partitioner valgt som standard i KILDE sektion, og du kan vælge andre elementer fra denne sektion.
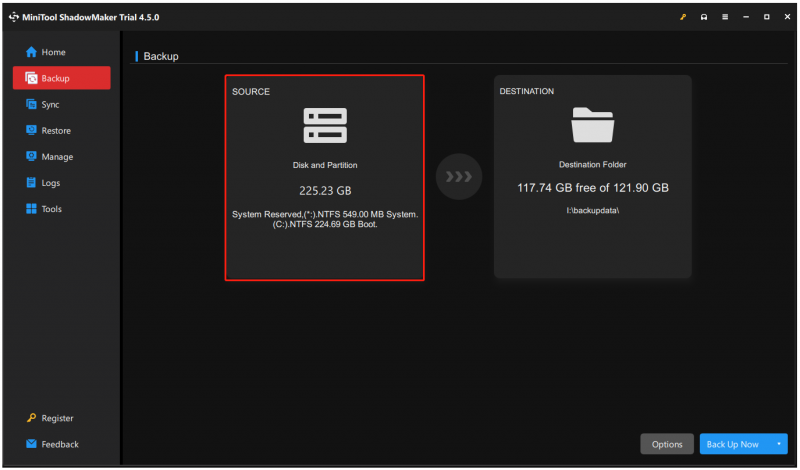
Trin 3: Gå til BESTEMMELSESSTED sektion, hvor du kan vælge et sted at gemme sikkerhedskopien.
Trin 4: Derefter kan du klikke for at udføre Server Backup-datakryptering Indstillinger > Sikkerhedskopieringsindstillinger > Adgangskode .
Trin 5: Aktiver venligst Adgangskodebeskyttelse funktion først og indtast og bekræft din adgangskode. Vælg derefter, hvilken slags datakryptering du ønsker til sikkerhedskopieringsbeskyttelsen. Klik Okay for at gemme ændringerne.
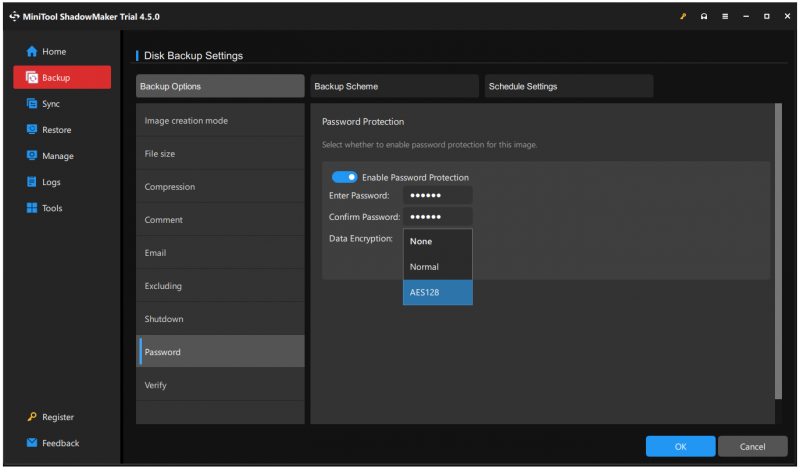 Tips: AES128 er en avanceret krypteringsstandard, der refererer til en blokchiffer, der bruger delt hemmelig kryptering baseret på en symmetrisk nøglealgoritme, en nøgle med en størrelse på 128 bit.
Tips: AES128 er en avanceret krypteringsstandard, der refererer til en blokchiffer, der bruger delt hemmelig kryptering baseret på en symmetrisk nøglealgoritme, en nøgle med en størrelse på 128 bit.Bortset fra adgangskodebeskyttelse, bringer MiniTool ShadowMaker nogle andre funktioner, såsom backup-ordninger - fulde, inkrementelle og differentielle sikkerhedskopier .
Trin 6: Efter alle disse træk kan du klikke Backup nu for at starte opgaven med det samme eller udskyde den ved at klikke Sikkerhedskopier senere .
Hvis du vil gendanne de krypterede sikkerhedskopifiler, skal du gå til Gendan fanen og find den ønskede at klikke på Gendan . Vælg backupversionen og klik Næste . Derefter vil et pop op-vindue bede dig om at indtaste den korrekte adgangskode, og derefter kan du følge de næste anvisninger for at fuldføre opgaven.
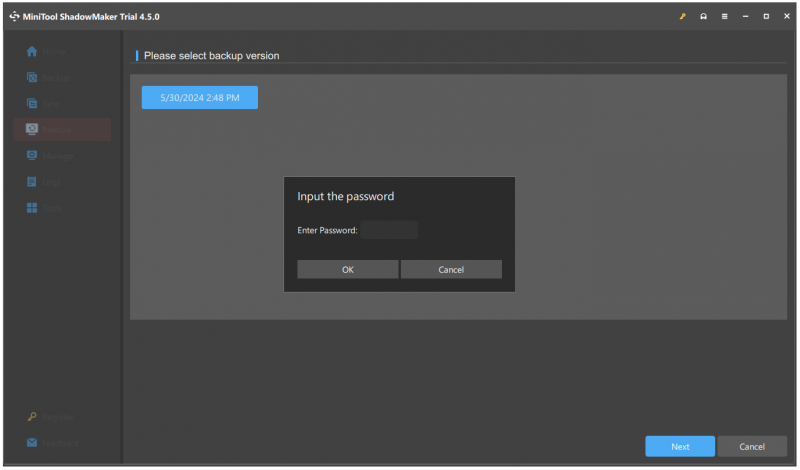
Bundlinie
De fleste brugere vil gerne lave en sikkerhedskopi i tilfælde af datatab, men for de vigtige data er der behov for ekstra sikkerhed. Du kan bruge BitLocker til at kryptere sikkerhedskopieringsdrevet eller prøve en anden sikkerhedskopieringssoftware – MiniTool ShadowMaker – til adgangskodebeskyttelse. Begge kan løse dine bekymringer.
Hvis du har problemer med at bruge MiniTool ShadowMaker, kan du kontakte os via [e-mail-beskyttet] . Vores professionelle supportteam er dedikeret til at løse dine problemer med softwaren.



![Sådan parrer/tilslutter du et tastatur til din iPad? 3 etuier [MiniTool Tips]](https://gov-civil-setubal.pt/img/news/85/how-to-pair/connect-a-keyboard-to-your-ipad-3-cases-minitool-tips-1.png)

![Sådan gendannes sikkerhedskopi fra Google-konto på Android-telefon? [MiniTool-tip]](https://gov-civil-setubal.pt/img/android-file-recovery-tips/84/how-restore-backup-from-google-account-android-phone.jpg)




![Fast: Xbox One bagudkompatibilitet fungerer ikke [MiniTool News]](https://gov-civil-setubal.pt/img/minitool-news-center/73/fixed-xbox-one-backwards-compatibility-not-working.jpg)
![[Løst] Hvordan rettes Valorant Error Code Van 81 på Windows 10?](https://gov-civil-setubal.pt/img/news/53/how-fix-valorant-error-code-van-81-windows-10.png)




![Hvordan kan du rette, at send til e-mail-modtager ikke fungerer? [MiniTool Nyheder]](https://gov-civil-setubal.pt/img/minitool-news-center/88/how-can-you-fix-send-mail-recipient-not-working.png)
![Sådan gendannes nemt slettede Excel-filer i Windows og Mac [MiniTool-tip]](https://gov-civil-setubal.pt/img/data-recovery-tips/58/how-recover-deleted-excel-files-windows.jpg)
![LØST: Hvordan gendannes slettede musikfiler i Android? Det er nemt! [MiniTool-tip]](https://gov-civil-setubal.pt/img/android-file-recovery-tips/38/solved-how-recover-deleted-music-files-android.jpg)
