Sådan løses Gør dette til mit hovedskærm gråt på Win11/10
How Fix Make This My Main Display Greyed Out Win11 10
Du kan nemt bruge flere skærme på Windows 11/10. Men når du forsøger at indstille din skærm som hovedskærm, kan du støde på problemet med at gøre dette til min hovedskærm nedtonet. Dette indlæg fra MiniTool fortæller dig, hvordan du løser problemet.
På denne side:- Fix 1: Udfør de rigtige trin
- Rettelse 2: Opdater grafikdriveren
- Rettelse 3: Opdater Windows 11/10
- Afsluttende ord
Når du bruger to skærme, læser den primære skærm som skærm, og den sekundære skærm læser som den primære skærm. Når du forsøger at rette dette ved at bytte, opstår der en fejl. Ikke kun i dobbeltskærme, men også ved brug af flere skærme opstår fejlen. Muligheden for at gøre dette til min hovedskærm er nedtonet.
 Sådan rettes skærmopløsning grå ud på Windows 11/10?
Sådan rettes skærmopløsning grå ud på Windows 11/10?Dette indlæg introducerer, hvordan du løser problemet med gråtonet skærmopløsning på Windows 11/10. Du kan finde løsninger i dette indlæg.
Læs mereDette indlæg giver nogle nyttige og gennemførlige metoder til at løse problemet.
Fix 1: Udfør de rigtige trin
Den første måde at løse problemet med at gøre dette til min hovedskærm nedtonet Windows 10-problemet er at tage de rigtige trin for at slippe af med problemet.
Trin 1: Først skal du tænde for begge skærme. Åbn derefter skærmindstillinger ved at gå til Vælg Start > Indstillinger > System > Skærm .
Trin 2: Klik på under skærmbilledet identitet knap.
Trin 3: Nu kan du klikke på Vis billeder af skærmen med et rektangel omkring sig.
Trin 4: Når der klikkes, bliver den orange. Nu vil du også være i stand til at få adgang til de nedtonede afkrydsningsfelter.
Derefter kan du kontrollere, om problemet med at gøre dette til min hovedskærms gråtonede skærm er forsvundet.
Rettelse 2: Opdater grafikdriveren
Du skal sikre dig, at du bruger den nyeste version af grafikdriveren. Du vil møde problemet med at gøre dette til min hovedskærm, hvis du har inkompatible, korrupte, manglende eller forældede drivere. For at løse problemet skal du opdatere driveren.
Trin 1: Åbn Løb boks og type devmgmt.msc . Tryk derefter på Gå ind at tage til Enhedshåndtering .
Trin 2: Dobbeltklik Skærmadaptere at udvide det. Højreklik derefter på din grafikkortdriver og vælg Opdater driver .
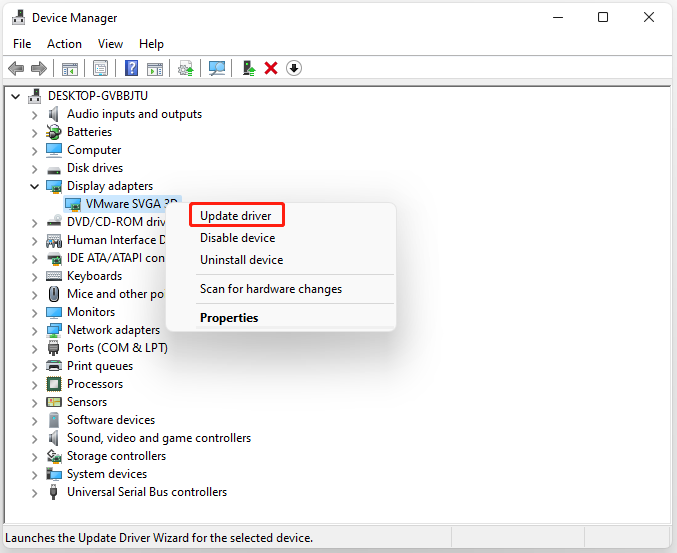
Trin 3: Du bliver spurgt, hvordan du vil søge efter drivere i pop op-vinduet. Du bør vælge Søg automatisk efter opdateret driversoftware og følg derefter instruktionerne for at fuldføre processen.
Rettelse 3: Opdater Windows 11/10
Windows-opdateringer kan hjælpe dig med at løse en masse systemproblemer og fejl. Når du støder på den nedtonede fejl, gør dette til min hovedskærm, kan du prøve at installere de seneste Windows-opdateringer.
Trin 1: Tryk på Windows + I tasterne sammen for at åbne Indstillinger .
Trin 2: Klik på Windows opdatering sektionen, og klik på Søg efter opdateringer knappen for at kontrollere, om der er nye opdateringer. Så vil Windows søge efter tilgængelige opdateringer. Følg blot instruktionerne på skærmen for at afslutte processen.
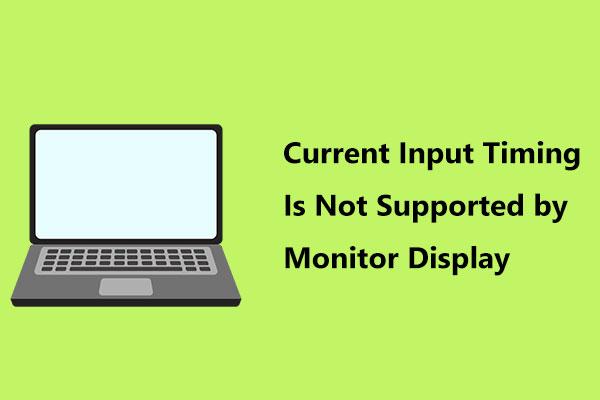 Fix Current Input Timing understøttes ikke af skærmvisning
Fix Current Input Timing understøttes ikke af skærmvisningFår du fejlmeddelelsen, at den aktuelle inputtiming ikke understøttes af skærmens skærm på din Dell? Løsninger introduceres her for dig.
Læs mereAfsluttende ord
Her er alle oplysningerne om, hvordan man løser den nedtonede fejl, der gør dette til min hovedskærm. Hvis du møder den samme fejl, kan du prøve metoderne nævnt ovenfor. Dit problem kan løses af en af dem.


![Fix: Ekstern harddisk vises ikke eller genkendes ikke [MiniTool Tips]](https://gov-civil-setubal.pt/img/blog/60/correctif-disque-dur-externe-qui-ne-s-affiche-pas-ou-est-non-reconnu.jpg)






![Top 10 løsninger på fotos på SD-kort væk - ultimativ guide [MiniTool-tip]](https://gov-civil-setubal.pt/img/data-recovery-tips/06/top-10-solutions-photos-sd-card-gone-ultimate-guide.jpg)


![7 bedste løsninger til uoverensstemmelse ved kontrol af opdateringer [MiniTool News]](https://gov-civil-setubal.pt/img/minitool-news-center/17/7-best-fixes-discord-stuck-checking.jpg)
![5 måder at afinstallere programmer, der ikke er anført i Kontrolpanel [MiniTool News]](https://gov-civil-setubal.pt/img/minitool-news-center/08/5-ways-uninstall-programs-not-listed-control-panel.png)
![Sådan parrer du en Bluetooth-enhed på Windows 11/10/8.1/7? [MiniTool-tip]](https://gov-civil-setubal.pt/img/news/4C/how-to-pair-a-bluetooth-device-on-windows-11/10/8-1/7-minitool-tips-1.jpg)

![Hvis 'Netværkskabel frakoblet' forekommer, her er hvad du skal gøre [MiniTool News]](https://gov-civil-setubal.pt/img/minitool-news-center/25/if-network-cable-unplugged-occurs.jpg)

![Sådan oprettes bootbar USB fra ISO Windows 10 til ren installation? [MiniTool-tip]](https://gov-civil-setubal.pt/img/backup-tips/11/how-create-bootable-usb-from-iso-windows-10.jpg)