Sådan løses ukendt hård fejl på Windows 10 og gendanner data [MiniTool-tip]
How Fix Unknown Hard Error Windows 10 Recover Data
Resumé :
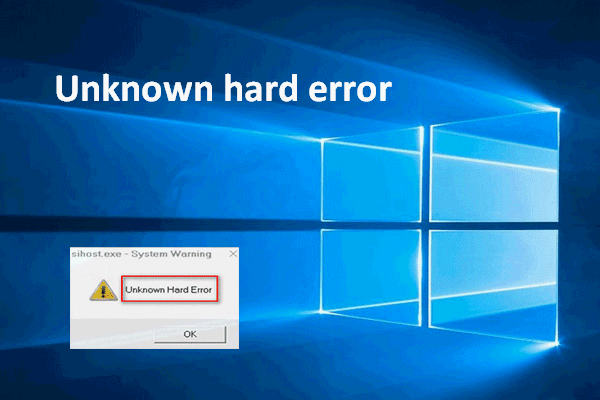
Mange fejl kan vises, når du kører Windows. Den ukendte hårde fejl er almindelig, som mange brugere sagde, at de har mødt. Det gør ofte skærmen sort og forhindrer brugerne i at gøre noget. Hvor forfærdeligt er det! Jeg vil gerne tilbyde nyttige måder at hjælpe Windows-brugere med at rette den ukendte hårde fejl og redde data fra computeren, som ikke kan logge ind.
Hurtig navigation:
At se en fejlmeddelelse, når du arbejder på en Windows-computer, er en ubehagelig oplevelse. For nylig klagede folk over, at de havde mødt ukendt hård fejl i 1803 (og andre versioner). Faktisk kunne denne hårde fejlmeddelelse vises i alle Windows-systemer i mange tilfælde.
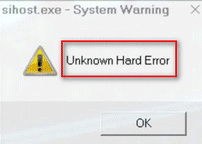
Nu skal jeg analysere det for dig.
Ukendt hård fejl på Windows 10 efter opdatering
Den ukendte hårde fejl vises muligvis på din skærm, når du laver følgende ting:
- Opdatering af Windows-systemer
- At spille et spil online
- Brug af forskellige programmer på samme tid
- Åbning eller lukning af ansøgninger
- Udførelse af kommandoer eller filer
Statistikker viser, at den automatiske Windows-opdatering er den mest almindelige årsag, der forårsager problemet.
Tip: Nogle gange lykkes opdateringen, men den har slettet nogle filer, der er nyttige for dig fra computeren. Du skal begynde at gendanne filer efter Windows Update uden nogen forsinkelse i et sådant tilfælde.Specifikt tilfælde af ukendt hård fejl efter opdatering
Windows opdateret i går aftes, kan ikke fungere i dag.
Hej. Så min lenovo Z51 fungerede perfekt, men i går aftes opdaterede Windows og i dag. Det virker ikke. Når jeg tænder den bærbare computer, dukker den første fejl op lige før jeg skriver mine loginoplysninger. Ctfmon.exe - succes Ukendt hård fejl. Jeg klikker derefter på OK, og der står Sihost.exe - systemadvarsel Ukendt hård fejl. Jeg klikker derefter på OK, og jeg kan skrive mit brugernavn og adgangskode, og det tager lang tid at logge ind. Det seneste forsøg, det fortsætter bare med at dreje velkomstmeddelelsen og logger ikke ordentligt ind. Mit skrivebord har nu ingen ikoner undtagen papirkurven (som det ikke giver mig mulighed for at se), og jeg kan ikke gå i explorer for at se mine dokumenter osv. (Det tager meget lang tid at logge ind og gør ikke fungerer hver gang) WiFi fungerer ikke, selvom enhedsadministrator siger, at det er aktiveret. Jeg er startet i sikker tilstand via msconfig, deaktiverede også alle opstartsprogrammer, men ingen ændring. Explorer.exe kører ikke i task manager, så jeg kan ikke afslutte den og genstarte den. Jeg kan heller ikke komme ind i kontrolpanelet og foretage en systemgendannelse. Hvis jeg klikker på startknappen eller højreklikker på proceslinjen, sker der intet. Jeg er ikke meget teknisk, men jeg er kompetent i Windows og har rodet i dag og kan ikke få det løst. Det er meget frustrerende, at Windows-opdateringen har gjort :( Enhver hjælp vil blive meget værdsat, da jeg bruger den bærbare computer til arbejde.- sagde Windowzupdate på BleepingComputer Support Forum
Naturligvis er Windowzupdate plaget af Windows ukendte hårde fejl. Lad mig opsummere problemet for dig:
- Han forsøgte at logge ind på systemet, men mislykkedes.
- Han så Ctfmon.exe og Sihost.exe ukendt hård fejl.
- Efter at have klikket på OK, skrev han brugernavnet og adgangskoden (velkomstmeddelelsen drejer og login mislykkedes).
- Han fandt kun papirkurv-ikonet på skrivebordet, men han kunne ikke se det. Han kunne heller ikke få adgang til filer via Windows Stifinder .
- WiFi fungerer ikke, selvom Enhedshåndtering sagde, at det var aktiveret.
- Start i sikker tilstand og deaktivering af startprogrammer fungerede ikke.
- exe kørte ikke i Task Manager, så det kan ikke afsluttes.
- Adgang til kontrolpanel og systemgendannelse mislykkedes.
- Start-knappen og proceslinjen svarede ikke.
Fix Ukendt hård fejl på Windows 10
Hvor forfærdelig er situationen, hvis du er helt tabt, når du ser den ukendte hårde fejl! Vil du slippe af med den irriterende ukendte hårde fejl? Jeg synes, du skal gennemføre følgende to ting:
- Gendan hurtigt data fra denne harddisk.
- Prøv de løsninger, der vil blive nævnt senere for at rette fejlen.
Trin et: Sørg for datasikkerhed
- Den ukendte harddiskfejl forhindrer dig i at få adgang til data.
- Rettelserne til at løse problemet kan medføre datatab nogle gange.
Som et resultat synes jeg det er nødvendigt at få data fra disken med fejl. Følg denne vejledning for at få data tilbage let.
Trin 1: Opret en bootbar disk.
Bestemt er dine handlinger begrænsede, når du arbejder på en computer med en ukendt hård fejl. Derfor synes jeg, du skal bruge en bootbar disk for at få adgang til dine harddiskdata uden opstartssystem.
- Find en anden computer, der fungerer godt og få en passende version af MiniTool Power Data Recovery . For at oprette en bootbar disk, der kan gendanne data fra harddisken uden operativsystem, skal du vælge en licens, der indeholder en Snap-in WinPE Bootable Builder (jeg anbefaler Personal Deluxe licens, hvis du ikke har særlige behov).
- Installer softwaren og kør den . Kopier og indsæt derefter licenskoden for at registrere (jeg tager Personal Deluxe-versionen som et eksempel).
- Klik på Bootable Media knappen i nederste venstre hjørne for at starte MiniTool Media Builder.
- Klik på WinPE-baserede medier med MiniTool-plug-in mulighed.
- Vælg mediedestination fra ISO-fil , USB-flashdisk og CD / DVD-brænder . (Hvis du glemmer at forbinde USB-flashdrevet eller CD / DVD-disken til computeren på forhånd, skal du tilslutte den nu og klikke på Opdater knap.)
- Vælge Ja i pop op-vinduet for at bekræfte.
- Vent på, at bygningen af en bootbar USB-disk (eller bygning af en bootbar CD / DVD) er færdig.
- Klik på Afslut knappen og skub USB-disken ud, eller tag CD / DVD'en korrekt ud af computeren.
Har du virkelig brug for at fjerne USB-enhed sikkert?
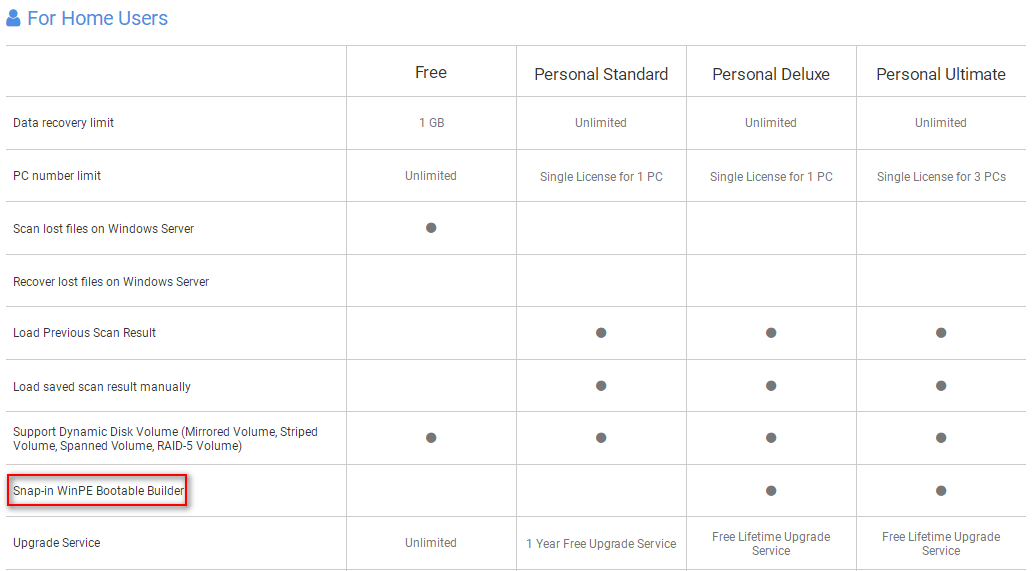
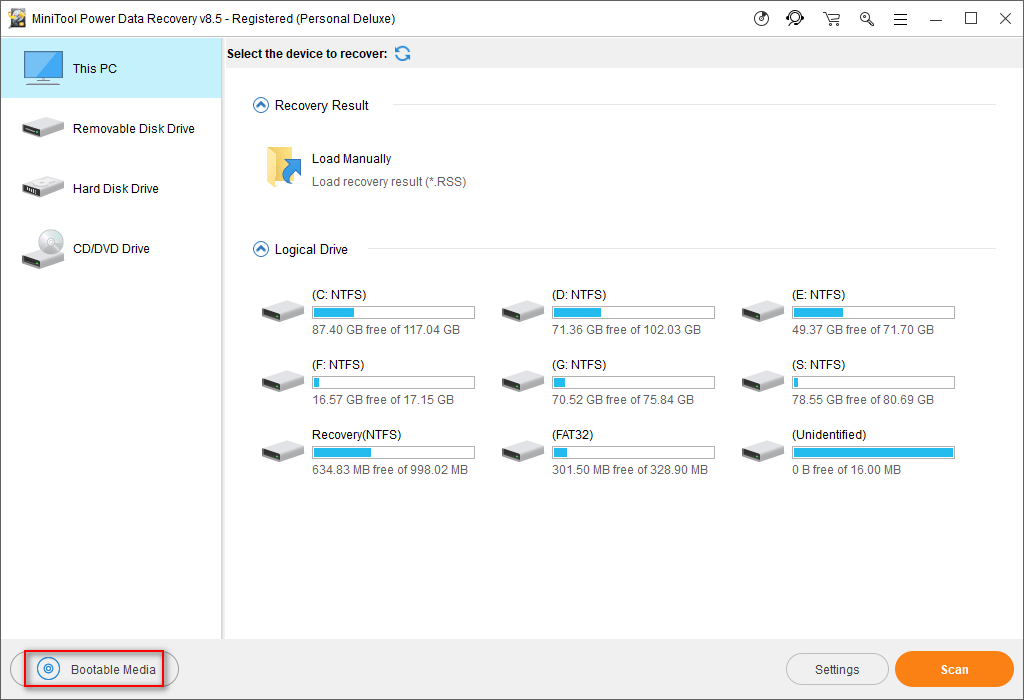
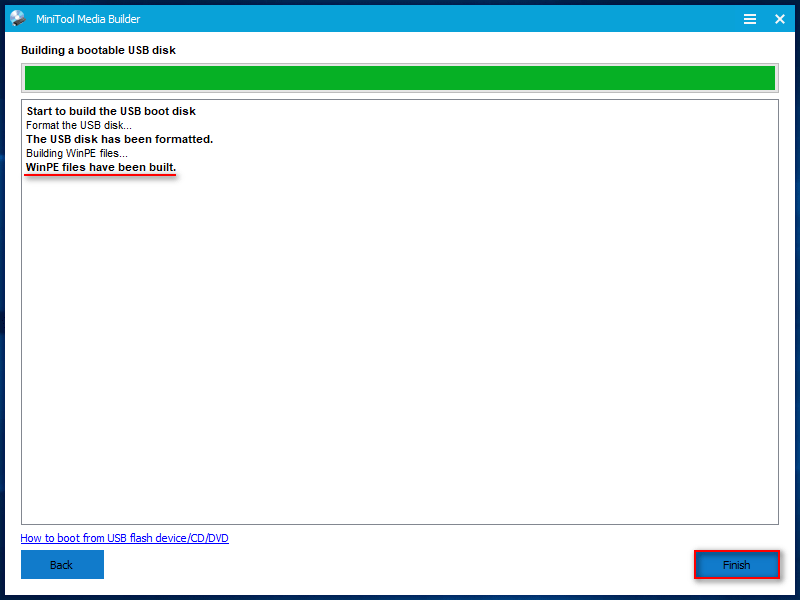
Trin 2: start computer med den startbare disk.
- Du skal fjerne det bootbare USB-flashdrev (eller CD / DVD) fra den aktuelle computer.
- Tilslut derefter den til den computer, der har ukendt hård fejl.
- Genstart computeren, og indtast BIOS indstillinger ved at trykke på en bestemt knap.
- Flyt USB-disken / CD / DVD til at være den første enhed under Støvle fanen i Setup Utility.
- Vælge Afslut og tryk på Ja for at gemme konfigurationsændringerne.
- Klik på OK-knappen i skærmopløsningsskiftende vindue og softwarestartvindue.
- Vælg den første mulighed - MiniTool Power Data Recovery - i vinduet MiniTool PE Loader.
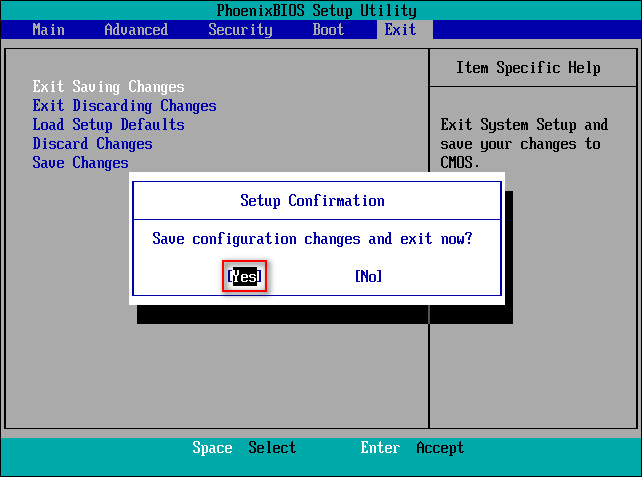
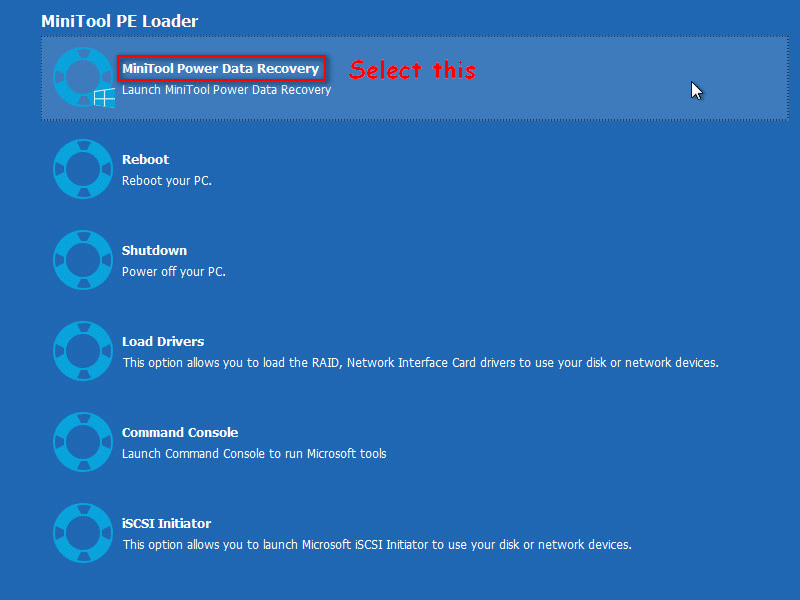
Trin 3: Gendan data fra harddisken.
- Tilslut en flytbar disk til computeren (den skal have nok ledig plads til at gemme de nødvendige filer på harddisken).
- Skift til Harddiskdrev indstilling fra denne pc-indstilling (som er valgt som standard).
- Bekræft den disk, der indeholder filer, du har brug for.
- Dobbeltklik på disken eller klik på Scan knappen for at begynde at søge efter filer.
- Flere og flere filer vil blive fundet af softwaren; du kan gennemse dem for at se, om dine nødvendige filer er inkluderet eller ej.
- Hvis du kan finde de filer, du vil gendanne, skal du vælge dem og klikke på Gemme Hvis ikke alle filer, du har brug for, er her, skal du vente på, at scanningen er afsluttet, og derefter vælge filer og klikke på Gemme knap.
- Vælg et sikkert sted som bibliotek for at gemme de filer, der skal gendannes.
- Klik på Okay knappen, og vent på, at gendannelsesprocessen er afsluttet.
- Vælge Ja i succesvinduet, der vises, når alle valgte filer er gendannet.
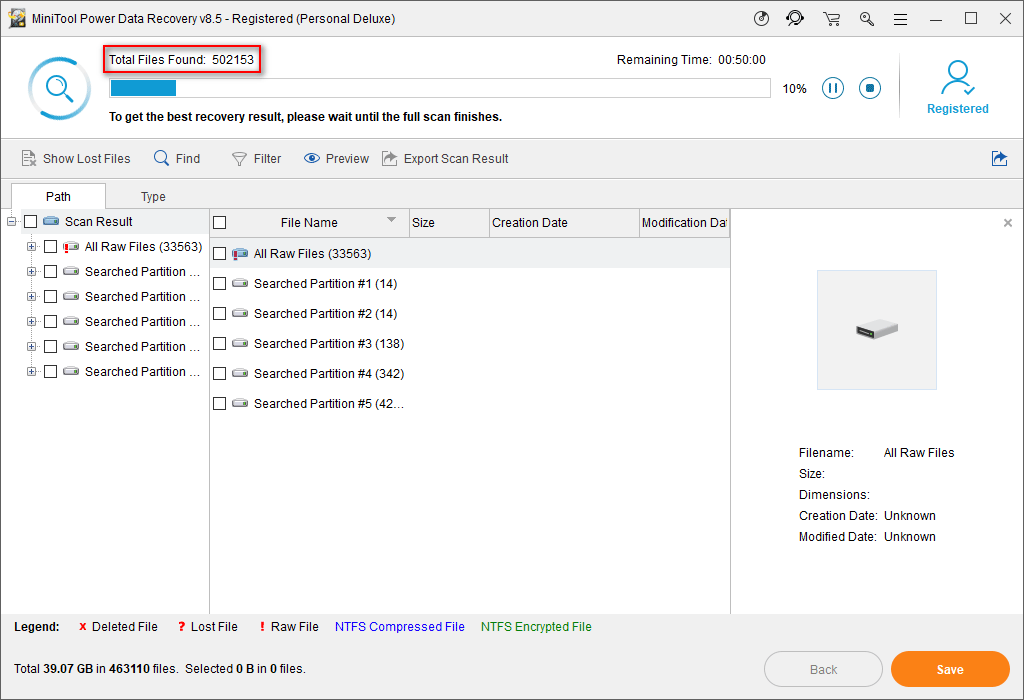
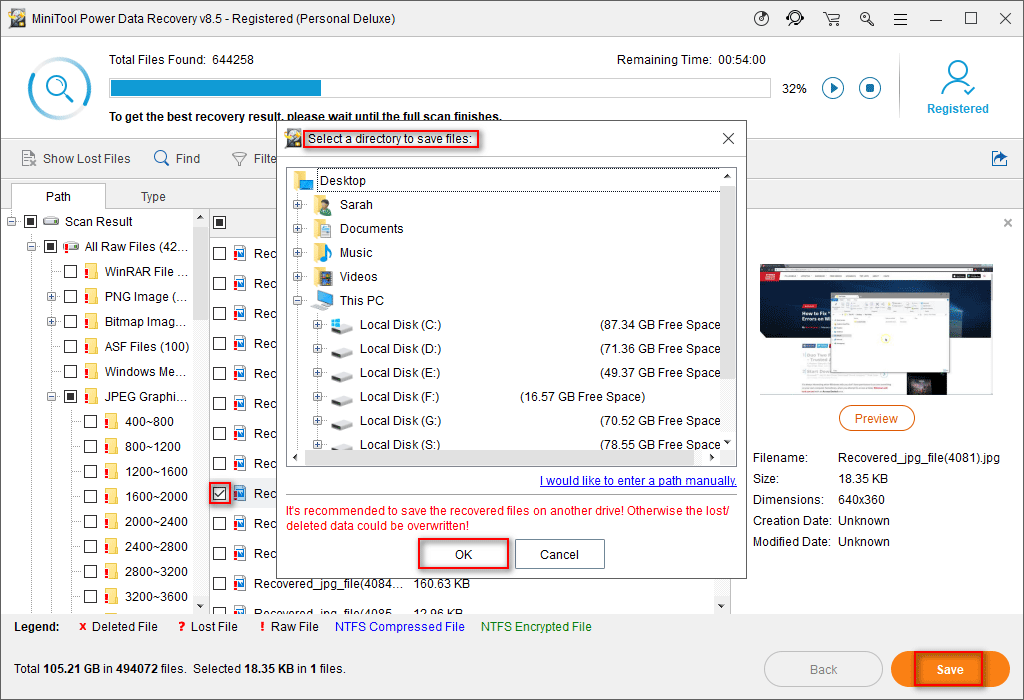
Ovenstående 3 faser fortæller nøjagtigt, hvordan man opretter en flytbar opstartsdisk, hvordan man starter computeren uden operativsystem, og hvordan man gør det gendanne data fra den beskadigede interne harddisk . De fungerer også, når du ser Operativsystem ikke fundet / mangler fejl og kan ikke gå ind i operativsystemet.

![6 Nyttige metoder til at løse adgangspunktet ikke fundet fejl [MiniTool-tip]](https://gov-civil-setubal.pt/img/backup-tips/25/6-useful-methods-solve-entry-point-not-found-error.png)
![Hvordan bruges tastatur og mus på Xbox One til at spille alle spil? [MiniTool Nyheder]](https://gov-civil-setubal.pt/img/minitool-news-center/66/how-use-keyboard.jpg)
![Her er 8 løsninger til løsning af Windows 10 Action Center åbnes ikke [MiniTool News]](https://gov-civil-setubal.pt/img/minitool-news-center/07/here-are-8-solutions-fix-windows-10-action-center-won-t-open.png)





![Vejledning til Windows Server-migreringsværktøjer og dets alternative [MiniTool-tip]](https://gov-civil-setubal.pt/img/backup-tips/7A/guide-for-windows-server-migration-tools-and-its-alternative-minitool-tips-1.png)

![Sådan gendannes nemt slettede / mistede filer på pc på få sekunder - Vejledning [MiniTool-tip]](https://gov-civil-setubal.pt/img/data-recovery-tips/01/how-easily-recover-deleted-lost-files-pc-seconds-guide.png)

![5 måder at afinstallere programmer, der ikke er anført i Kontrolpanel [MiniTool News]](https://gov-civil-setubal.pt/img/minitool-news-center/08/5-ways-uninstall-programs-not-listed-control-panel.png)


![Hvad er OneDrive? Har jeg brug for Microsoft OneDrive? [MiniTool-tip]](https://gov-civil-setubal.pt/img/backup-tips/00/what-is-onedrive-do-i-need-microsoft-onedrive.png)
![Sådan åbnes og bruges Windows 10 kameraapp til at optage video / foto [MiniTool News]](https://gov-civil-setubal.pt/img/minitool-news-center/34/how-open-use-windows-10-camera-app-capture-video-photo.png)
![[Løst 2020] DISM mislykkedes på Windows 10/8/7 computer [MiniTool-tip]](https://gov-civil-setubal.pt/img/data-recovery-tips/69/dism-failed-windows-10-8-7-computer.png)
![Fix Kan ikke nulstille din pc En påkrævet drevpartition mangler [MiniTool-tip]](https://gov-civil-setubal.pt/img/data-recovery-tips/95/fix-unable-reset-your-pc-required-drive-partition-is-missing.jpg)