Hvordan åbner man kontrolpanelet i Windows 11? [7 måder]
How Open Control Panel Windows 11
Det traditionelle kontrolpanel er stadig indbygget i Windows 11 (Insider preview build). Nå, hvordan åbner man Kontrolpanel i Windows 11? MiniTool Software giver nogle nemme metoder til at få adgang til det på en Windows 11-computer.På denne side:- Kontrolpanel forbliver i Windows 11, men det bliver langsomt udskiftet
- Hvordan åbner man Windows 11's kontrolpanel?
Kontrolpanel forbliver i Windows 11, men det bliver langsomt udskiftet
I Windows 8 introducerede Microsoft den moderne UI Settings-app, hvilket betyder at erstatte det gamle kontrolpanel. Men indtil nu kan du stadig finde Kontrolpanel i Windows 11 Insider preview build. Det er ikke det bedste tidspunkt at udskifte det nu, fordi du skal stole på kontrolpanelet for at ændre nogle avancerede indstillinger som strømprofiler.
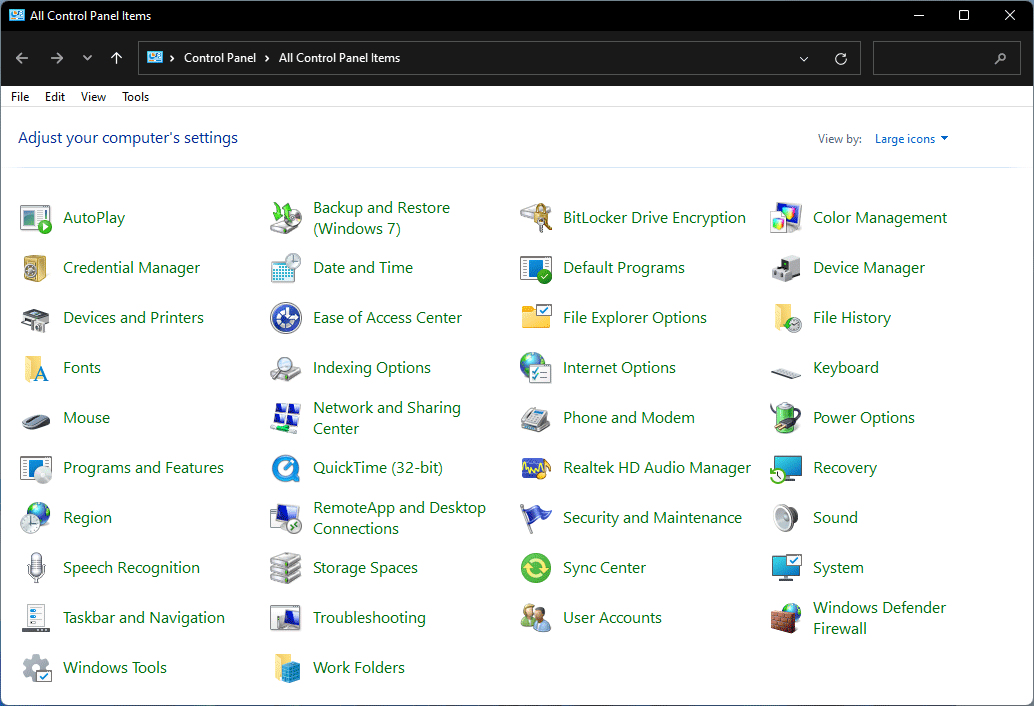
Microsoft opdaterer appen Indstillinger i Windows 11. Hvis du har downloadet og installeret Windows 11, kan du opdage, at flere funktioner overføres til appen Indstillinger. Det betyder, at Kontrolpanel langsomt bliver erstattet af Indstillinger.
Lad os nu gå til punktet: ved du, hvordan du åbner Kontrolpanel i Windows 11? Dette indlæg viser dig 7 enkle metoder.
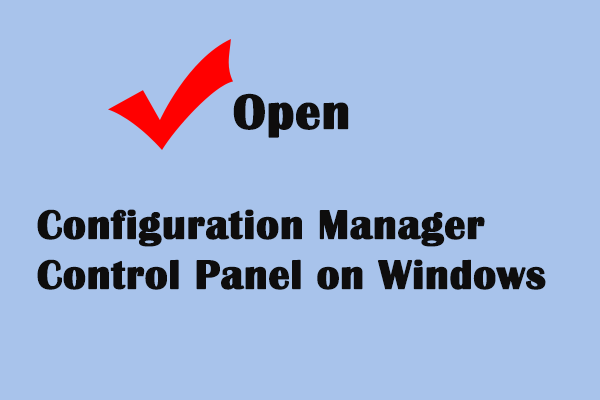 Sådan åbnes Configuration Manager Kontrolpanel på Windows
Sådan åbnes Configuration Manager Kontrolpanel på WindowsDette indlæg lærer dig, hvordan du åbner Configuration Manager Kontrolpanel for at tage kontrol over systemkonfigurationen.
Læs mereHvordan åbner man Windows 11's kontrolpanel?
Måde 1: Brug Windows Search
- Klik på søgeikonet på proceslinjen, og skriv kontrolpanel til søgefeltet.
- Vælg det første søgeresultat for at åbne det.
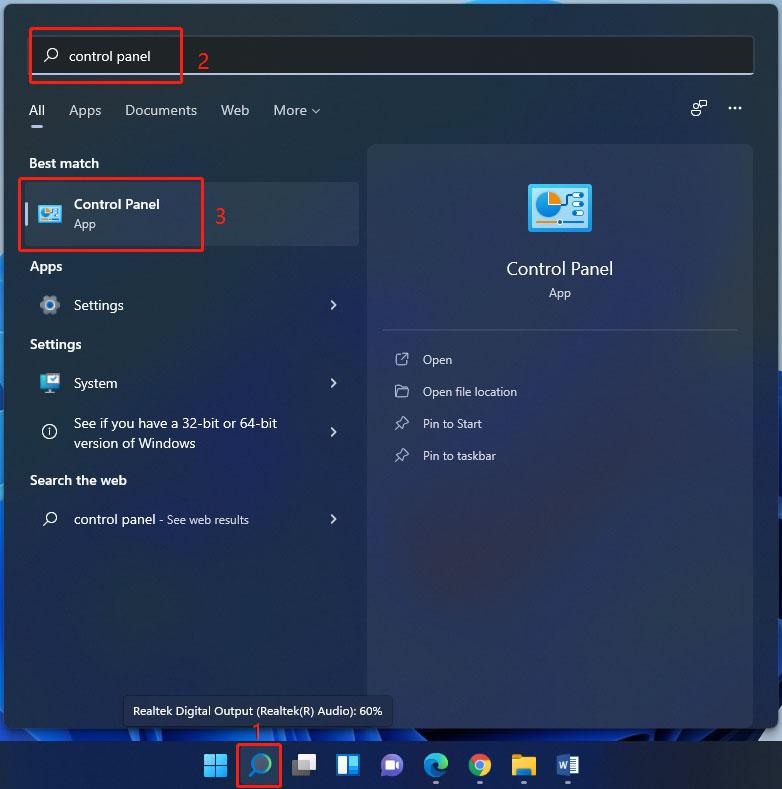
Vej 2: Via Løb
- Trykke Win + R for at åbne Kør.
- Type kontrolpanel og tryk Gå ind at åbne den.
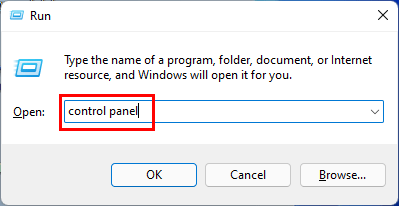
Måde 3: Fra Windows-værktøjer
Du kan finde de indbyggede Windows-værktøjer i Windows-værktøjer, inklusive Kontrolpanel.
- Åbn Windows-værktøjer i Windows 11.
- Find Kontrolpanel og klik på den for at få adgang til den.
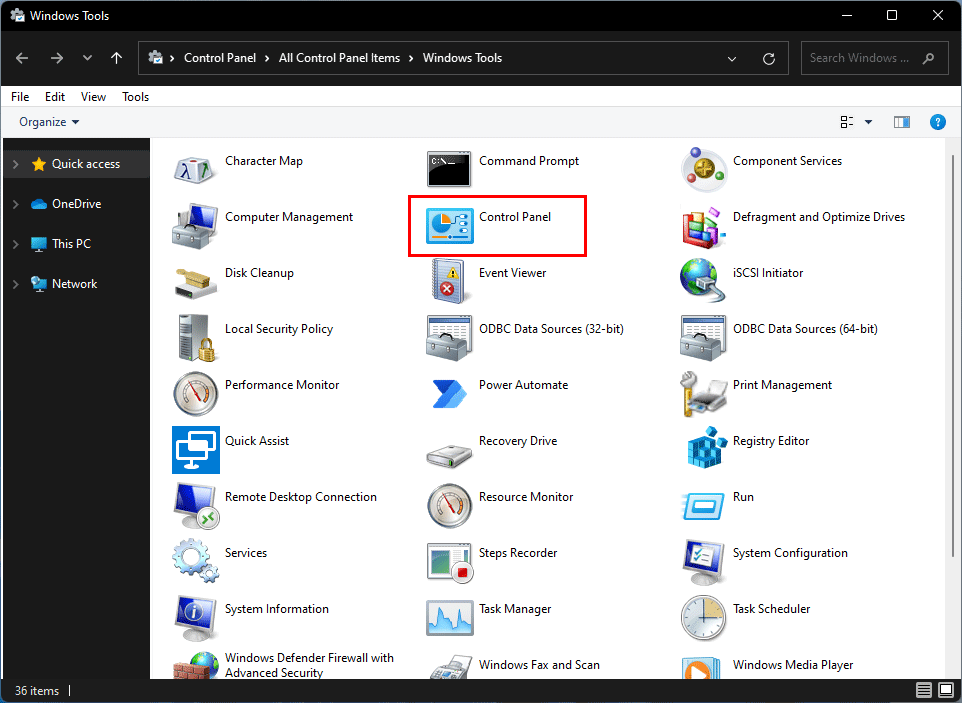
Måde 4: Fastgør kontrolkontrol til proceslinjen/start
Du kan fastgøre kontrolpanelet til proceslinjen eller startmenuen. Næste gang vil du hurtigt kunne åbne den fra proceslinjen eller Start-menuen.
Efter at have skrevet kontrolpanel i Windows Search kan du finde disse to muligheder: Fastgør til Start og Fastgør til proceslinjen . Vælg en efter dine behov. For eksempel, hvis du vil fastgøre Kontrolpanel til Start, skal du vælge Fastgør til Start .
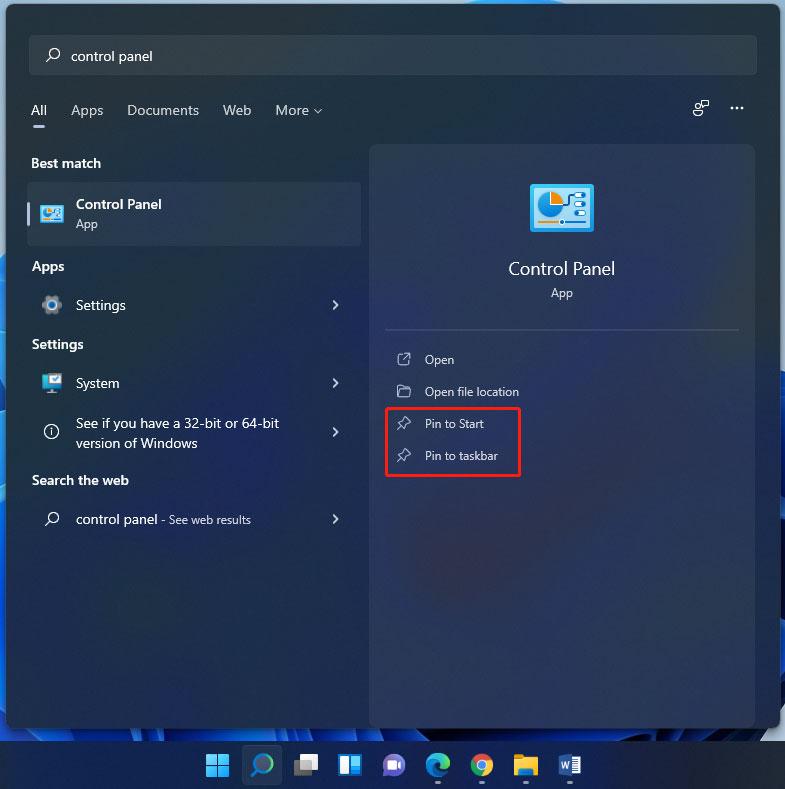
Derefter kan du finde Kontrolpanel fra Start-menuen eller proceslinjen i Windows 11.
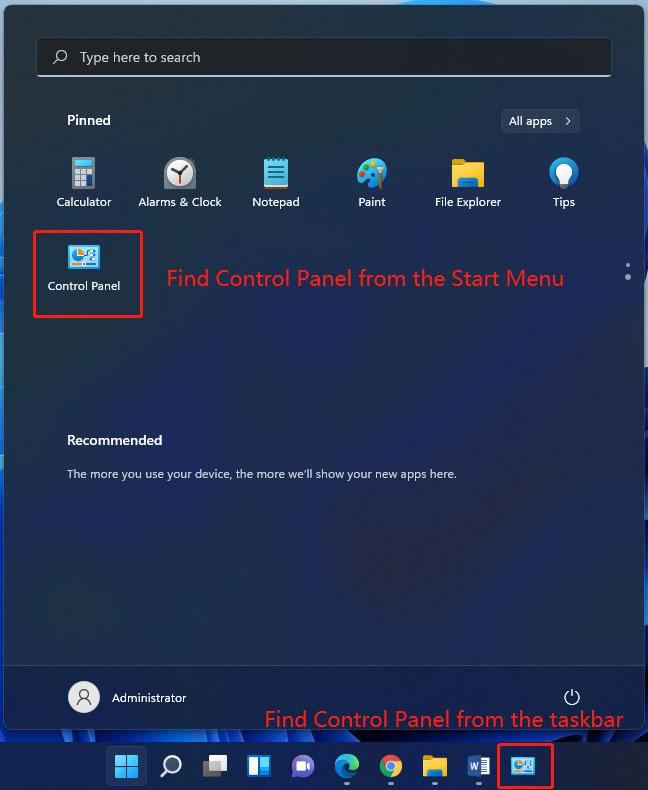
Måde 5: Brug kontrolpanelets kommando
En anden metode til at åbne Kontrolpanel er at bruge kommandoen Kontrolpanel. Du kan implementere kommandoen i Windows Terminal, Windows Kommandoprompt eller Windows PowerShell.
I dette indlæg bruger vi Windows Terminal til at udføre kommandoen Kontrolpanel.
- Højreklik på Start og vælg Windows Terminal for at åbne den (4 måder at åbne Windows Terminal i Windows 11).
- Hvornår PS C:BrugereAdministrator> eller lignende vises på grænsefladen, skriv kontrolpanel, og tryk Gå ind . Derefter dukker kontrolpanelet op.
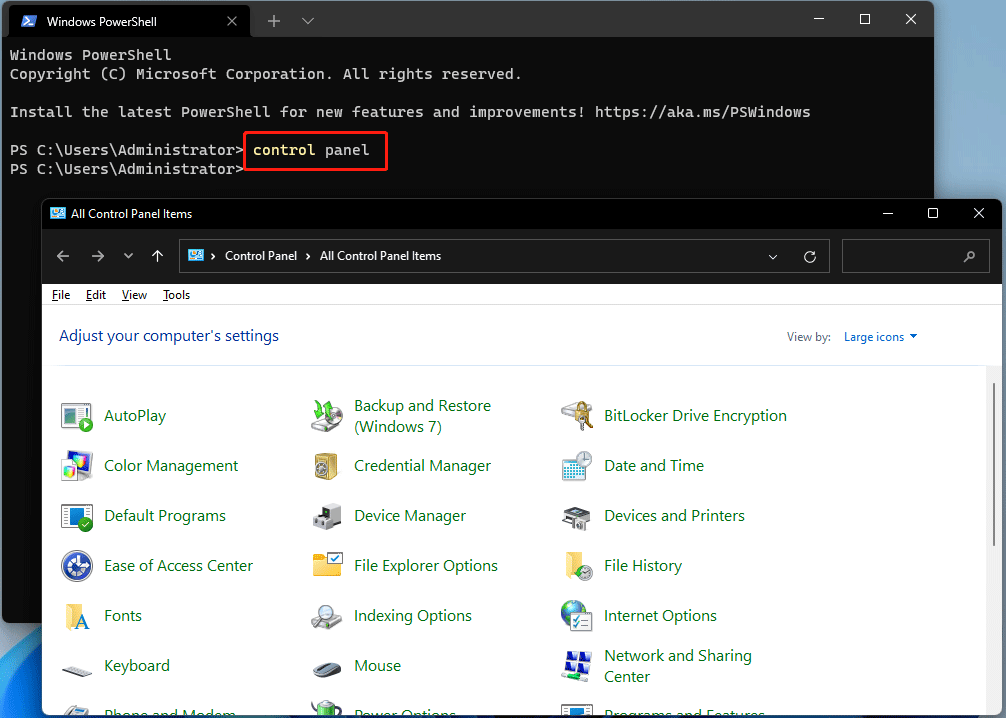
Hvis du bruger Windows PowerShell eller Kommandoprompt, er kommandoen den samme.
Vej 6: Via Task Manager
Du kan åbne en app via Task Manager.
1. Tryk på Ctrl + Shift + Esc på samme tid for at åbne Task Manager i Windows 11 .
2. Klik Fil i øverste venstre hjørne og vælg Kør ny opgave .
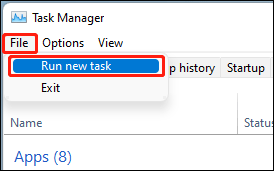
3. Skriv på pop op-grænsefladen kontrolpanel og tryk Gå ind for at åbne Kontrolpanel.
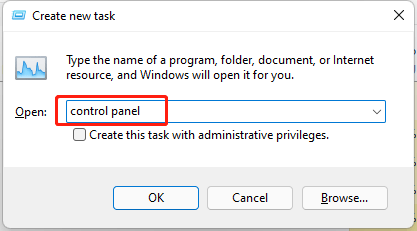
Måde 7: Opret en genvej til kontrolpanelet
Du har lov til at oprette en genvej til Kontrolpanel for hurtig adgang. Her er en guide:
1. Vis skrivebordet på din Windows 11-computer .
2. Højreklik på den tomme plads på skrivebordet og gå til Ny > Genvej .
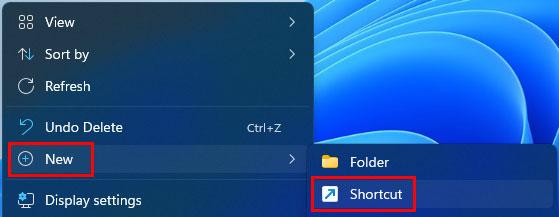
3. Kopiér og indsæt %windir%system32control.exe til pop op-grænsefladen.
4. Klik Næste at fortsætte.
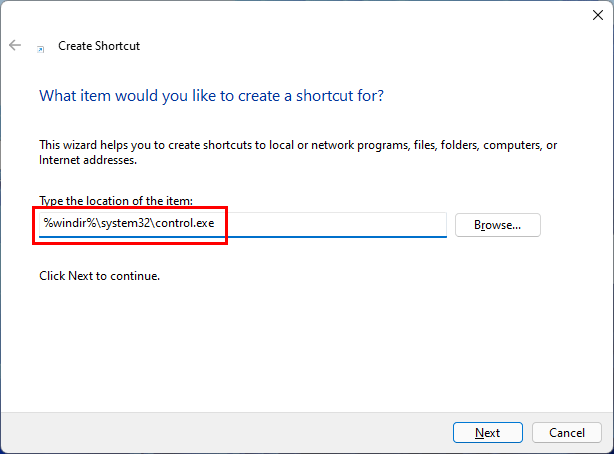
5. Navngiv genvejen på den næste grænseflade Kontrolpanel .
6. Klik Afslut .
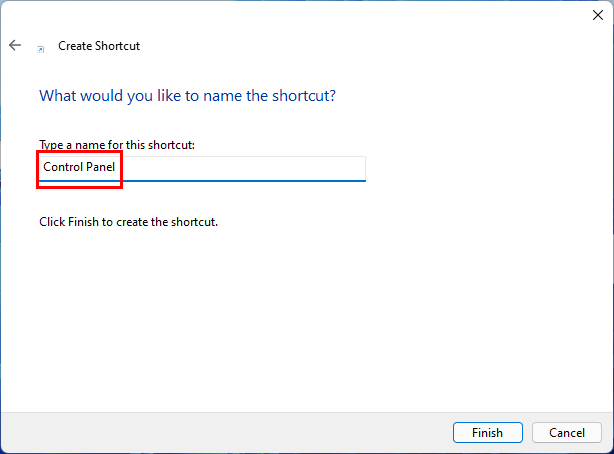
Efter disse trin kan du finde genvejen til kontrolpanelet på skrivebordet. Næste gang kan du bare klikke på den for at åbne den.
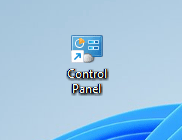
Nu ved du, hvordan du åbner Kontrolpanel i Windows 11. Disse måder er også tilgængelige på Windows 10/8/7.
Skulle du have andre Windows 11-relaterede problemer, kan du fortælle os det i kommentarerne.
![Sådan løses ERR_PROXY_CONNECTION_FAILED? Prøv disse metoder [MiniTool News]](https://gov-civil-setubal.pt/img/minitool-news-center/02/how-fix-err_proxy_connection_failed.jpg)


![Den bedste måde at gendanne filer fra ødelagt computer på Hurtigt og nemt [MiniTool-tip]](https://gov-civil-setubal.pt/img/data-recovery-tips/16/best-way-recover-files-from-broken-computer-quick-easy.jpg)



![Destiny 2-fejlkode Marionberry: Sådan løser du det! [MiniTool Nyheder]](https://gov-civil-setubal.pt/img/minitool-news-center/20/destiny-2-error-code-marionberry.jpg)
![[LØST] Sådan gendannes nemt data fra ødelagte iPhone [MiniTool-tip]](https://gov-civil-setubal.pt/img/ios-file-recovery-tips/16/how-easily-recover-data-from-broken-iphone.jpg)



![8 nyttige løsninger til at rette din CPU 100% i Windows 10 [MiniTool-tip]](https://gov-civil-setubal.pt/img/backup-tips/32/8-useful-solutions-fix-your-cpu-100-windows-10.jpg)

![Løst - ved et uheld konverteret ekstern harddisk til ESD-USB [MiniTool Tips]](https://gov-civil-setubal.pt/img/data-recovery-tips/34/solved-accidentally-converted-external-hard-drive-esd-usb.jpg)

![Løst - VT-x er ikke tilgængelig (VERR_VMX_NO_VMX) [MiniTool News]](https://gov-civil-setubal.pt/img/minitool-news-center/21/solved-vt-x-is-not-available.png)
![Sådan repareres beskadigede / beskadigede cd'er eller dvd'er for at gendanne data [MiniTool-tip]](https://gov-civil-setubal.pt/img/data-recovery-tips/48/how-repair-corrupted-damaged-cds.jpg)
![COM-surrogat er stoppet med at arbejde: Fejl løst [MiniTool-tip]](https://gov-civil-setubal.pt/img/data-recovery-tips/03/com-surrogate-has-stopped-working.png)
![Sådan løses Destiny 2-fejlkode Centipede? Følg denne vejledning [MiniTool News]](https://gov-civil-setubal.pt/img/minitool-news-center/25/how-fix-destiny-2-error-code-centipede.jpg)