Sådan løses fejl 0x800701B1 på Windows PC? Her er 8 løsninger
How Solve Error 0x800701b1 Windows Pc
0x800701B1 er en fejlkode, som du muligvis modtager, når du overfører filer fra din pc til en ekstern harddisk. Nogle brugere fik også fejlen, mens de installerede Windows 10 med et USB-drev. For at rette fejl 0x800701B1. MiniTool Software sammensætter nogle løsninger i dette indlæg.
På denne side:- Løsning 1: Tilslut din eksterne enhed via en anden USB-port
- Løsning 2: Genscan diske i Diskhåndtering
- Løsning 3: Opdater eller geninstaller diskdriveren
- Løsning 4: Rul diskdriveren tilbage
- Løsning 5: Skift sikkerhedsindstillingerne for USB-drevet
- Løsning 6: Tjek filsystemfejl
- Løsning 7: Fjern unødvendige perifere enheder
- Løsning 8: Prøv et andet eksternt drev
- Bundlinie
Det er almindeligt at overføre filer fra din pc til en ekstern harddisk eller USB-flashdrev i vores dagligdag. Desværre modtog nogle brugere en fejlkode 0x800701B1 under overførsel af filer, og den kommer normalt med følgende fejlmeddelelse:
En uventet fejl forhindrer dig i at kopiere filen. Hvis du fortsætter med at modtage denne fejl, kan du bruge fejlkoden til at søge efter hjælp til dette problem. Fejl 0x800701B1: En enhed, der ikke eksisterer, blev angivet.
Årsagerne til denne fejl kan være forskellige. Hvis du er generet af det samme problem, skal du ikke bekymre dig. Her er nogle mulige løsninger, og du kan prøve dem én efter én for at fejlfinde problemet.
Tip: Nogle brugere stødte på 0x800701B1, mens de installerede Windows 10 med et USB-flashdrev, og fejlmeddelelsen viser, at Windows ikke kan installere nødvendige filer. Sørg for, at alle nødvendige filer til installationen er tilgængelige, og genstart installationen. Det kan ske, fordi USB-installationsmediet blev oprettet forkert. For at rette fejlen i dette tilfælde, prøv venligst at genskabe USB-installationsmediet.
Løsning 1: Tilslut din eksterne enhed via en anden USB-port
Fejlen 0x800701B1 kan opstå på grund af utilstrækkelig strøm eller utilstrækkelig overførselshastighed. USB 3.0 har normalt en højere dataoverførselshastighed og giver mere effektiv strømstyring.
Hvis der er flere USB-porte på din computer, så prøv at tilslutte din eksterne harddisk eller USB-flashdrev til din computer via en anden USB-port. Hvis dit eksterne drev er designet med et USB 3.0-interface, må du hellere sætte det i USB 3.0-porten i stedet for en USB 2.0-port.
Anbefalet artikel: USB 2.0 vs. 3.0: Hvad er forskellen, og hvilken der er bedre .
Løsning 2: Genscan diske i Diskhåndtering
En anden nem måde at løse fejl 0x800701B1 på er at genscanne diske i Disk Management, et indbygget værktøj i Windows-pc, der gør det muligt at se og administrere installerede harddiske. Du skal blot:
Trin 1 : Højreklik på Start knappen og vælg Diskhåndtering fra pop op-menuen.

Trin 2 : Klik på i Diskhåndtering Handling mulighed og vælg Scan diske igen i pop op-menuen.
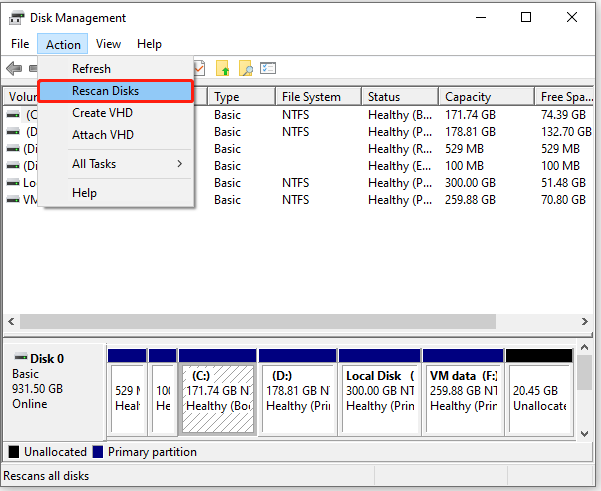
Du skal vente, indtil processen er afsluttet. Prøv derefter at kopiere og indsætte filer på dit USB-drev igen. Hvis fejlen 0x800701B1 stadig eksisterer, skal du gå videre til den næste løsning.
Løsning 3: Opdater eller geninstaller diskdriveren
En forældet eller beskadiget diskdriver kan også føre til fejlkoden 0x800701B1. For at løse problemet i dette tilfælde kan du prøve at opdatere eller geninstallere driversoftwaren. Her er den detaljerede tutorial.
Trin 1 : Højreklik på Start knappen og vælg Enhedshåndtering .
Trin 2 : Dobbeltklik på i Enhedshåndtering Diskdrev kategori for at udvide den. Højreklik derefter på dit USB-drev og vælg Opdater driver .
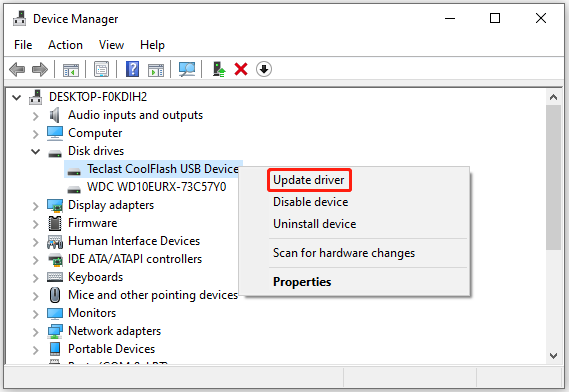
Trin 3 : Vælg i pop op-vinduet Søg automatisk efter opdateret driversoftware . Følg derefter vent tålmodigt, når den nyeste driver er downloadet og installeret.
Trin 4 : Når driveropdateringen er installeret, genstart din computer.
Trin 5 : Hvis fejl 0x800701B1 vises igen, skal du gå til Enhedshåndtering , højreklik på dit USB-drev, og vælg Afinstaller enhed . Efter afinstallation af driveren, genstart din computer, og driveren geninstalleres automatisk.
Løsning 4: Rul diskdriveren tilbage
Du kan også støde på fejlkoden 0x800701B1 på grund af kompatibilitetsproblemer med diskdriveren, især når du bruger et USB-flashdrev. Hvis du allerede har installeret den nyeste driversoftware, skal du muligvis prøve at rulle driveren tilbage til en ældre version.
Trin 1 : Åben Enhedshåndtering .
Trin 2 : Dobbeltklik Diskdrev (eller USB Serial Bus Controllers) for at udvide den. Højreklik derefter på dit USB-drev og vælg Ejendomme .
Trin 3 : Skift til i pop op-vinduet Chauffør fanen og klik på Rul tilbage driver knap.
Tip: Hvis knappen Roll Back Driver er nedtonet, indikerer det, at der ikke er nogen tilgængelige tidligere versioner af diskdriveren, og du skal gå videre til den næste løsning.Løsning 5: Skift sikkerhedsindstillingerne for USB-drevet
En anden grund til Fejl 0x800701B1 en enhed, der ikke eksisterer, blev angivet, er, at du ikke har tilladelse til at få adgang til dit USB-drev på grund af sikkerhedstilladelsesproblemer. For at rette fejlen skal du ændre sikkerhedsindstillingerne for dit USB-drev ved at følge nedenstående trin.
Trin 1 : Tryk Vinde + OG at åbne Fil Explorer .
Trin 2 : Klik Denne pc i venstre rude, og højreklik på dit USB-drev. Vælg i pop op-vinduet Ejendomme .
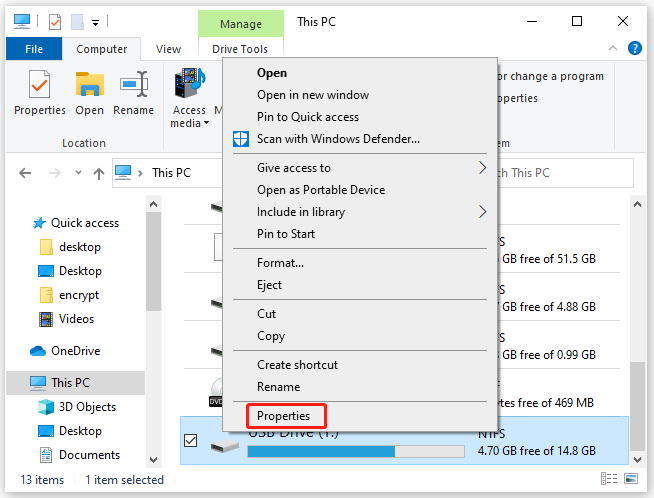
Trin 3 : Gå til pop op-vinduet Sikkerhed fanen og klik på Fremskreden knap.
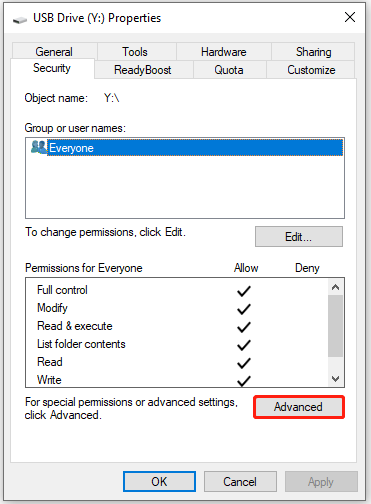
Trin 4 : I vinduet Avancerede sikkerhedsindstillinger for USB-drev skal du klikke på Lave om knap. Klik derefter på Fremskreden knappen i vinduet Vælg bruger eller gruppe.
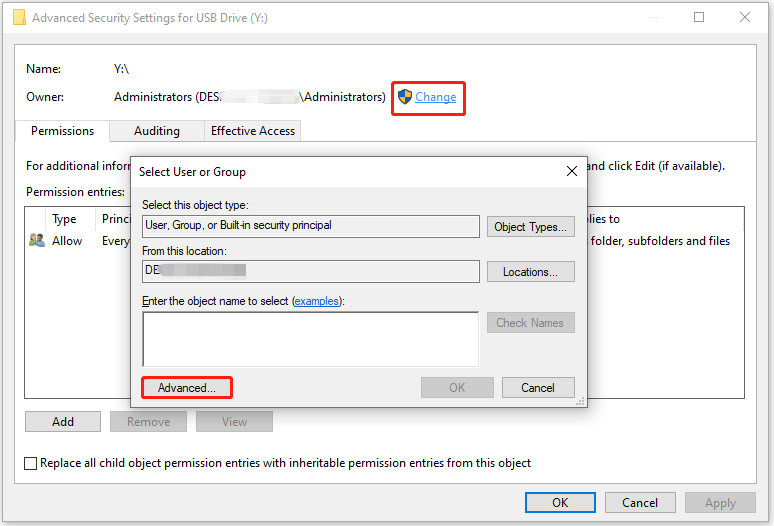
Trin 5 : I det følgende vindue skal du klikke på Find nu knap. Dobbeltklik derefter på din brugers navn under sektionen Søgeresultater. Når du går tilbage til vinduet Vælg bruger eller gruppe, skal du klikke Okay for at bekræfte ændringerne.
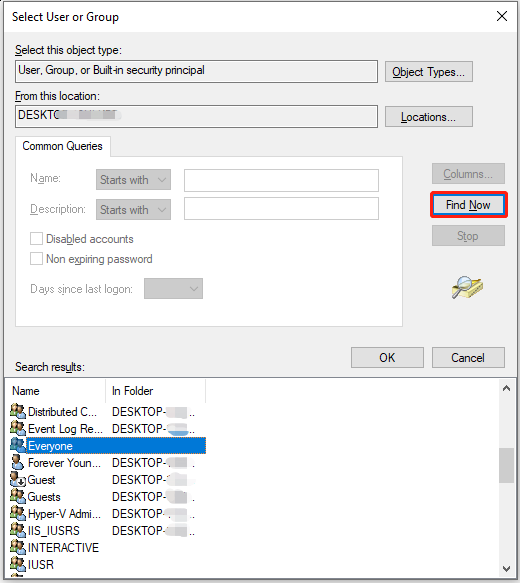
Trin 6 : Når du går tilbage til vinduet Avancerede sikkerhedsindstillinger for USB-drev, skal du kontrollere Erstat alle underordnede objekttilladelsesposter med arvelige tilladelsesposter fra dette objekt mulighed.
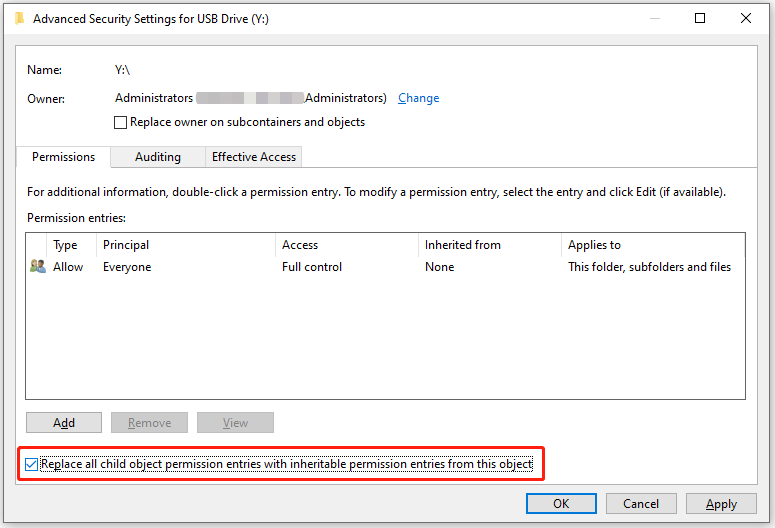
Trin 7 : Klik ansøge og Okay at beholde ændringen.
Nu kan du kontrollere, om fejlen 0x800701B1 er blevet løst.
Løsning 6: Tjek filsystemfejl
Når der er filsystem fejl på dit USB-drev, får du muligvis også fejlen 0x800701B1 En enhed, der ikke eksisterer, blev angivet. For at rette fejlkode 0x800701B1 i dette tilfælde er der tre metoder, du kan vælge. Lad os se dem én efter én.
Metode 1: Kør CHKDSK via kommandoprompt
Windows har et indbygget værktøj, CHKDSK, til at kontrollere og reparere filsystemfejl, og du kan få adgang til det via Kommandoprompt . Det kræver en vis viden om computeren, og vær forsigtig, mens du bruger kommandoprompt, da du kan forårsage skade på din computer, hvis du ved en fejl indtaster forkerte kommandoer.
Du kan følge nedenstående trin for at køre CHKDSK i kommandoprompt.
Trin 1 : Tryk Vinde + R at påberåbe sig Løb vindue.
Trin 2 : Type cmd i boksen og tryk Ctrl + Flytte + Gå ind for at køre kommandoprompt som administrator.
Trin 3 : Indtast kommandoen i kommandoprompt chkdsk *: /f og tryk Gå ind for at scanne og rette eventuelle logiske fejl på drevet. Bemærk venligst, at du skal udskifte * med drevbogstavet på dit USB-drev, mens du skriver kommandoerne.
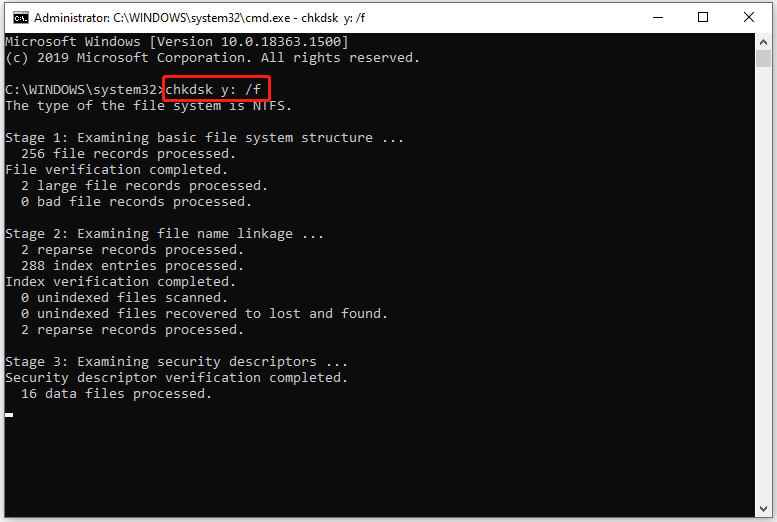
Så skal du bare vente, indtil processen er færdig.
Metode 2: Kør CHKDSK via File Explorer
Hvis du ikke er bekendt med kommandoprompt, kan du køre CHKDSK via File Explorer. Her er de detaljerede trin.
Trin 1 : Tryk Vinde + OG at åbne Fil Explorer .
Trin 2 : Vælg i File Explorer Denne pc og højreklik på det problematiske drev, hvor du stødte på fejlkoden 0x800701B1. Vælg derefter Ejendomme fra pop op-menuen.
Trin 3 : Gå til pop op-vinduet Værktøjer fanen.
Trin 4 : Klik på Kontrollere knappen under Fejl ved kontrol afsnittet for at begynde at tjekke drevet for filsystemfejl.
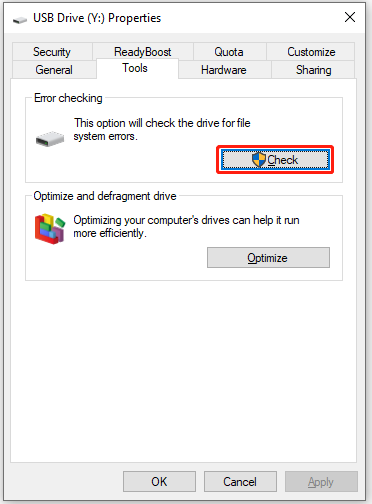
Hvis Windows opdager fejl, bliver du bedt om at genstarte din computer for at rette dem. Så skal du bare vente, indtil processen er færdig.
Metode 3: Tjek filsystemet med MiniTool Partition Wizard
Alternativt kan du også kontrollere og rette filsystemfejl på dit USB-drev med et pålideligt og professionelt tredjepartsværktøj, MiniTool Partition Wizard. Med dette værktøj kan du nemt rette 0x800701B1 fejlkode inden for et par klik. Du skal blot:
Trin 1 : Download MiniTool Partition Wizard ved at klikke på følgende knap. Installer og start den derefter for at få dens hovedgrænseflade.
MiniTool Partition Wizard GratisKlik for at downloade100 %Rent og sikkert
Trin 2 : Vælg partitionen på dit USB-drev, og klik på Tjek filsystemet funktion fra venstre handlingsrude.
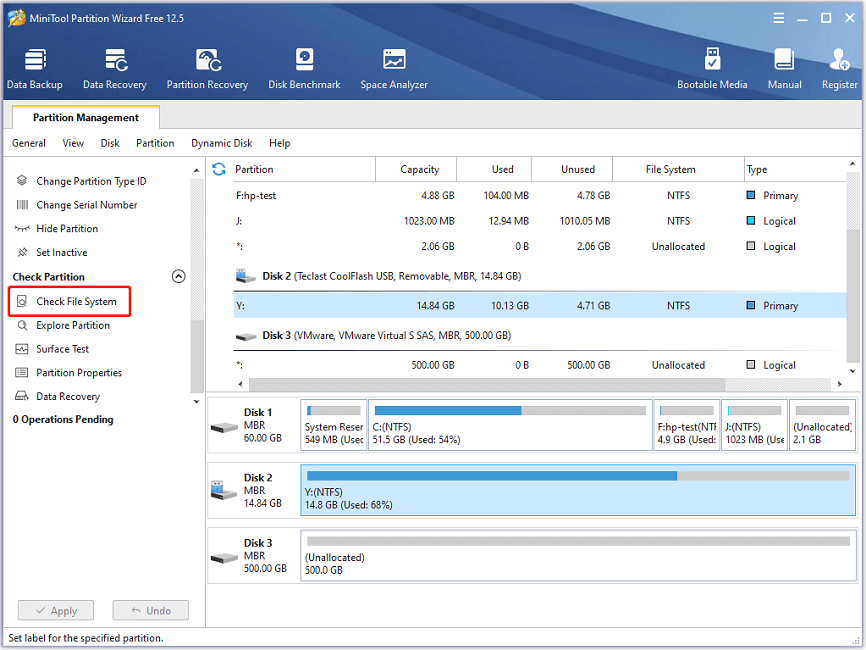
Trin 3 : Vælg i pop op-vinduet Tjek og ret opdagede fejl og klik på Start knap.
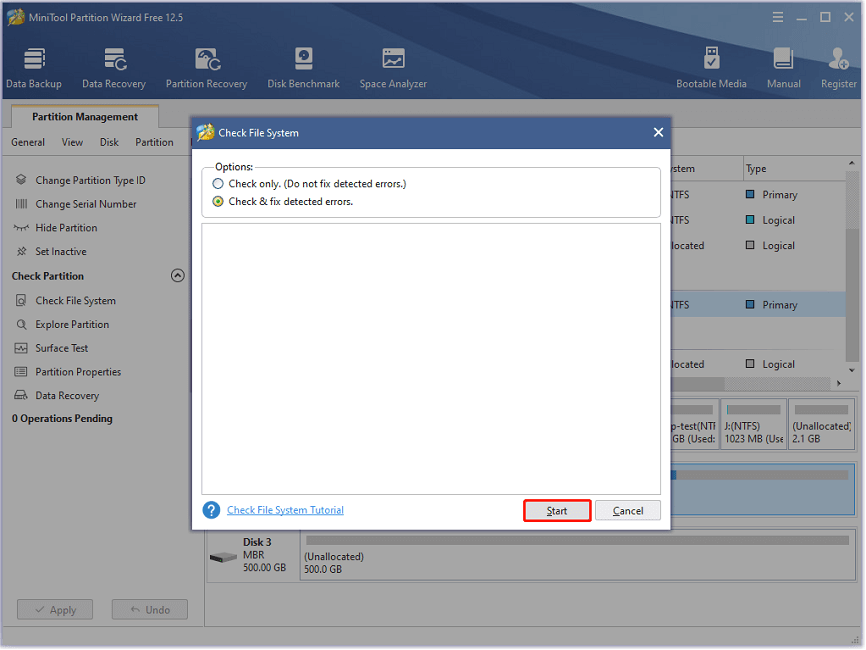
Så skal du bare vente, indtil fejlkontrolprocessen er afsluttet. Derefter skal du kontrollere, om problemet 0x800701B1 forsvinder.
Løsning 7: Fjern unødvendige perifere enheder
Du kan også støde på problemet på grund af utilstrækkelige strømforsyningsproblemer, du må hellere prøve at fjerne andre unødvendige ydre enheder, der er tilsluttet din computer, og kontrollere, om det hjælper.
Løsning 8: Prøv et andet eksternt drev
Hvis alle ovenstående løsninger ikke hjalp dig med at løse fejlkoden 0x800701B1, skal du prøve at bruge en anden ekstern harddisk til at overføre filer fra din computer. Hvis problemet ikke opstår, kan der være fysiske fejl på din eksterne harddisk. Og du skal stoppe med at bruge det problematiske drev.
Med hensyn til, hvordan du håndterer det problematiske drev, er her nogle tips til dig:
- Hvis du kan få adgang til drevet, så prøv at flytte dine data ud af dig selv.
- Hvis der er vigtige data i det problematiske drev, men du kan få adgang til det, kan du prøve datagendannelse med et professionelt værktøj eller spørg fagfolk om hjælp.
Bundlinie
Hvis du bliver stoppet af fejl 0x800701B1, mens du overfører filer fra din pc til en USB-enhed, kan du prøve ovenstående løsninger for at fejlfinde problemet. Du kan dele dine ideer med os i den følgende kommentarzone. For eventuelle problemer med MiniTool Partition Wizard, kan du kontakte os via Os .
![4 tip til løsning af CPU-blæser, der ikke spinder Windows 10 [MiniTool News]](https://gov-civil-setubal.pt/img/minitool-news-center/04/4-tips-fix-cpu-fan-not-spinning-windows-10.jpg)






![Bedste løsninger til kopiering og indsætning, der ikke fungerer på din computer [MiniTool News]](https://gov-civil-setubal.pt/img/minitool-news-center/02/best-fixes-copy.png)
![Chrome åbner ved opstart i Windows 10? Sådan stopper du det? [MiniTool Nyheder]](https://gov-civil-setubal.pt/img/minitool-news-center/51/chrome-opens-startup-windows-10.png)








![[LØST!] Din computer genstartet på grund af et problem på Mac? [MiniTool-tip]](https://gov-civil-setubal.pt/img/data-recovery-tips/00/your-computer-restarted-because-problem-mac.png)
![Sådan downloades Microsoft Excel 2010 gratis? Følg guiden! [MiniTool-tip]](https://gov-civil-setubal.pt/img/news/55/how-to-free-download-microsoft-excel-2010-follow-the-guide-minitool-tips-1.png)
![Hvad skete der, når computeren fortsætter med at lukke af sig selv [MiniTool-tip]](https://gov-civil-setubal.pt/img/data-recovery-tips/26/what-happened-when-your-computer-keeps-shutting-down-itself.png)