[Fixed] Kan ikke installere eller opdatere YouTube på Android
Can T Install
Kan ikke installere eller opdatere YouTube på Android ? Hvordan løser man problemet? Dette indlæg fra MiniTool viser 9 løsninger på problemet. Prøv dem én efter én, indtil problemet er løst.
På denne side:- # 1: Genstart din telefon
- # 2: Opret forbindelse til Wi-Fi
- # 3: Tænd og sluk for flytilstand
- # 4: Fjern SD-kortet
- # 5: Ryd cache
- # 6: Opdater operativsystemet
- # 7: Geninstaller YouTube-appen
- # 8: Afinstaller opdateringer til Google Play Butik
- # 9: Prøv YouTube Go
Der er 9 løsninger, som YouTube ikke installerer eller opdaterer på Android.
9 løsninger, der ikke kan installeres eller opdateres på Android
- Genstart din telefon
- Opret forbindelse til Wi-Fi
- Slå flytilstand til og fra
- Fjern telefonens SD-kort
- Ryd cache
- Opdater operativsystem
- Geninstaller YouTube-appen
- Afinstaller opdateringer til Google Play Butik
- Prøv YouTube GO
# 1: Genstart din telefon
Har du genstartet din telefon, når du ikke kan installere eller opdatere YouTube på din telefon? Hvis ikke, så prøv venligst. Denne løsning kan fjerne nogle ukendte faktorer bag problemet.
Hvis løsningen ikke hjælper, skal du flytte til følgende løsninger.
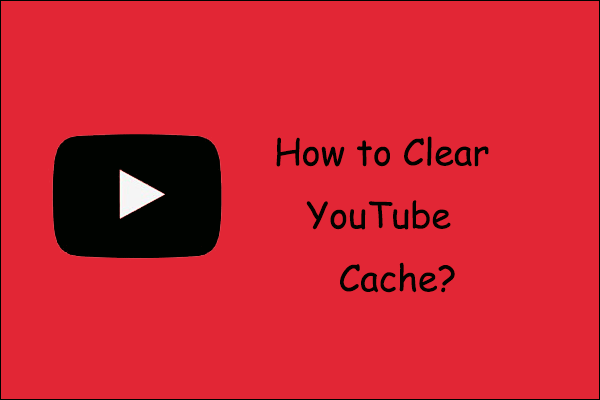 Sådan rydder du YouTube-cache og cookies på pc'er og telefoner?
Sådan rydder du YouTube-cache og cookies på pc'er og telefoner?Indlægget guider dig til, hvordan du rydder YouTube-cache på pc'er og Android-telefoner og iPhones for at frigøre lagerplads på dine enheder.
Læs mere# 2: Opret forbindelse til Wi-Fi
Opret forbindelse til Wi-Fi, hvis du vil opdatere YouTube på din telefon. Dette fordi Google Play Butik kun downloader opdatering, når Wi-Fi er aktiveret.
Hvis problemet med at YouTube ikke opdaterer på telefonen fortsætter efter brug af Wi-Fi, prøv venligst følgende løsninger.
# 3: Tænd og sluk for flytilstand
Prøv at aktivere flytilstand for midlertidigt at afbryde forbindelsen til din telefon fra et hvilket som helst mobilnetværk og andre netværk.
For at aktivere flytilstand skal du trække meddelelsespanelet eller ruden og trykke på Flytilstand ikon.
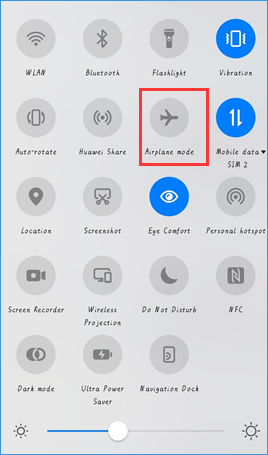
Vent et par sekunder, og deaktiver derefter flytilstand.
# 4: Fjern SD-kortet
Hvis din telefon leveres med et SD-kort, skal du fjerne det og indsætte det i SD-kortåbningen igen efter et par sekunder. Prøv derefter at installere eller opdatere YouTube på din telefon og se, om processen vil gå glat.
# 5: Ryd cache
Den næste løsning på problemet, der ikke kan installere eller opdatere YouTube på telefonen, er at rydde cachen. Her skal du muligvis rydde cachen for tre apps: YouTube, Google Play Butik og Google Play Services.
Bemærk:
- Rydning af data i Google Play Butik og Google Play Services sletter ingen data, men indstillingerne i Play Butik nulstilles til deres oprindelige værdier.
- Rydning af cache på YouTube sletter ikke kun downloadvideoerne, men nulstiller også indstillingerne i appen til deres oprindelige værdier.
Prøv først at rydde YouTube-cachen.
- Åbn Indstillinger app på din Android, og gå derefter til App og notifikationer eller Apps mulighed.
- Tryk på Youtube under Alle apps og tryk derefter på Opbevaring til YouTube.
- Tryk på RYD CACHE og prøv derefter at opdatere YouTube. Hvis problemet fortsætter, skal du trykke på SLET DATA .
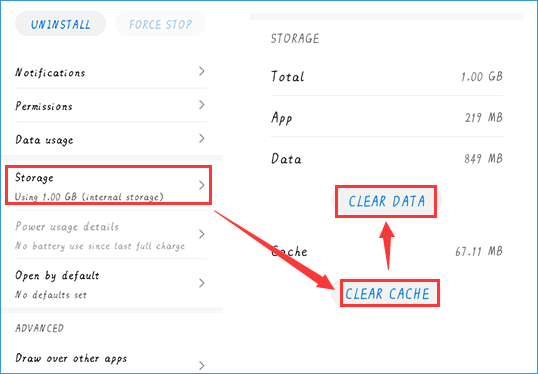
Hvis det ikke hjælper at rydde YouTube-cache, skal du fortsætte med at rydde cachen Google Play Butik og Google Play Services ved at gentage ovenstående trin.
# 6: Opdater operativsystemet
Når versionen af operativsystemet på din Android er inkompatibel med versionen af den opdaterede version af YouTube, vil du undlade at opdatere YouTube-appen. I dette tilfælde skal du gå til Indstillinger > System > Software opdatering for at kontrollere, om en version er tilgængelig til din Android; hvis ja, opdater din Android til denne version.
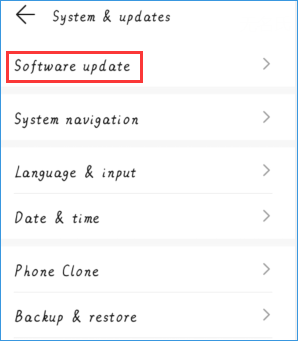
Når opdateringsprocessen er færdig, skal du kontrollere, om opdateringen til YouTube kan installeres på din Android.
# 7: Geninstaller YouTube-appen
Hvis du stadig ikke kan opdatere YouTube-appen på din Android, skal du geninstallere YouTube-appen. For hurtigt at afinstallere appen kan du trykke på appikonet på din Android-skærm i flere sekunder og derefter trykke på Afinstaller mulighed. Geninstaller derefter appen fra Google Play Butik.
Tips: Slip kraften i MiniTool Video Converter løs! Download, konverter og optag din skærm med blot et par klik.MiniTool Video ConverterKlik for at downloade100 %Rent og sikkert
# 8: Afinstaller opdateringer til Google Play Butik
Afinstallation af opdateringerne til Google Play Butik kan fjerne ethvert problem, hvis det er til stede, fordi det kan gendanne Google Play Butik til fabriksversionen.
For at afinstallere opdateringer til Google Play Butik skal du:
- Åbn Indstillinger app på din Android.
- Vælg App og notifikationer eller Apps mulighed.
- Tryk på Google Play Butik .
- Tryk på ikonet med tre prikker ved tryk, og vælg derefter Afinstaller opdateringer .
Genstart derefter din Android og vent i mindst 2 minutter for at lade Google Play Butik opdatere i baggrunden. Nu kan du prøve at installere YouTube-appen.
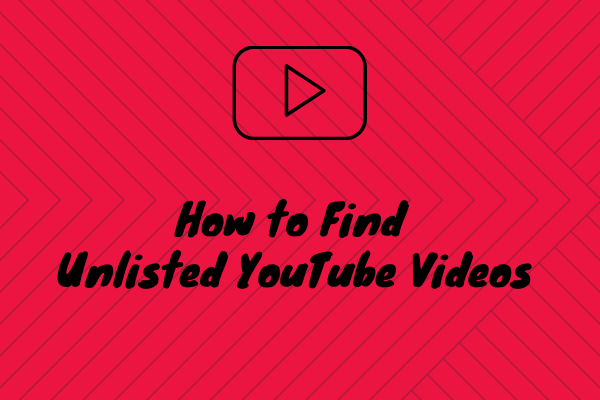 Sådan finder du unoterede YouTube-videoer uden link
Sådan finder du unoterede YouTube-videoer uden linkHvordan finder man skjulte YouTube-videoer? For at tilbyde en bedre brugeroplevelse giver YouTube uploadere mulighed for at markere deres videoer som skjulte.
Læs mere# 9: Prøv YouTube Go
Hvis ingen af ovenstående rettelser hjælper dig med at slippe af med problemet, så prøv YouTube Go. Svarende til Android Go, YouTube Go er en YouTube-variant, der bruger mindre data, strøm og andre ressourcer. Desuden er appen meget god til dårlig internetforbindelse og smartphones med lav RAM.
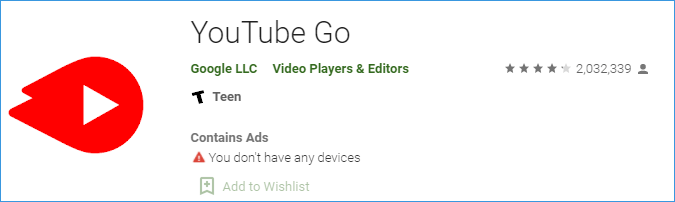

![[Løst!] Windows 10 Ny mappe fryser File Explorer? [MiniTool Nyheder]](https://gov-civil-setubal.pt/img/minitool-news-center/83/windows-10-new-folder-freezes-file-explorer.png)



![4 måder - Sådan får du Sims 4 til at køre hurtigere på Windows 10 [MiniTool News]](https://gov-civil-setubal.pt/img/minitool-news-center/86/4-ways-how-make-sims-4-run-faster-windows-10.png)

![Brug den bedste Ghost Image-software til Ghost Windows 10/8/7. Guide! [MiniTool-tip]](https://gov-civil-setubal.pt/img/backup-tips/22/use-best-ghost-image-software-ghost-windows-10-8-7.jpg)

![Hvad er Google Docs? | Sådan bruger du Google Docs til at redigere dokumenter [MiniTool Tips]](https://gov-civil-setubal.pt/img/data-recovery/3E/what-is-google-docs-how-to-use-google-docs-to-edit-documents-minitool-tips-1.png)
![Sådan løses 'Malwarebytes-webbeskyttelse tændes ikke' -fejl [MiniTool-tip]](https://gov-civil-setubal.pt/img/backup-tips/85/how-fix-malwarebytes-web-protection-won-t-turn-error.jpg)

![Sådan ændres drevbogstav med CMD Windows 10 [MiniTool News]](https://gov-civil-setubal.pt/img/minitool-news-center/35/how-change-drive-letter-with-cmd-windows-10.jpg)
![Sådan deaktiveres Adobe ægte softwareintegritet på Windows / Mac [MiniTool News]](https://gov-civil-setubal.pt/img/minitool-news-center/61/how-disable-adobe-genuine-software-integrity-windows-mac.jpg)
![Rettelser - Du er nægtet tilladelse til at få adgang til denne mappe [MiniTool News]](https://gov-civil-setubal.pt/img/minitool-news-center/10/fixes-you-have-been-denied-permission-access-this-folder.png)


![Sons of the Forest Controller virker ikke på Windows10 11 [Fixed]](https://gov-civil-setubal.pt/img/news/66/sons-of-the-forest-controller-not-working-on-windows10-11-fixed-1.png)

![Sådan repareres muret computer i Windows 10/8/7 - blød mursten? [MiniTool-tip]](https://gov-civil-setubal.pt/img/backup-tips/89/how-fix-bricked-computer-windows-10-8-7-soft-brick.jpg)