Sådan fjerner du blokering af flere filer i bulk via PowerShell på Windows?
How To Bulk Unblock Multiple Files Via Powershell On Windows
Du kan slippe Windows-grebet på dine filer ved at udføre flere PowerShell-kommandoer. Hvis du har nogle pålidelige filer downloadet, men blokeret af Windows, kan du finde en måde at fjerne blokeringen af dem på. Denne artikel fra Miniværktøj har givet en detaljeret guide til, hvordan man fjerner blokeringen af flere filer i bulk via PowerShell.Hvordan kan man se, om filen er blokeret?
Hvorfor bliver din fil blokeret? Normalt blokerer Windows dine filer, når du downloader dem fra internettet og gemmer dem på din computer; Filerne har dog ikke modtaget tilliden fra Windows endnu og behandles som filer, der ikke er tillid til.
Det er forståeligt. Windows skal beskytte sig selv ved omhyggeligt at identificere potentielle trusler, især for dem filer downloadet fra internettet. For eksempel kan malware installeres i form af JPEG og derefter initiere ondsindede aktiviteter uforvarende, hvilket fører til system går ned , datatab , privatlivslækker osv.
Hvis du vil kontrollere filstatus, skal du højreklikke på filen og vælge Ejendomme . I den Generel fanen, vil den vise dig en sikkerhedsadvarsel:
Filen kom fra en anden computer og er muligvis blokeret for at beskytte denne computer og kan være blokeret for at beskytte denne computer.
Hvis du bare vil fjerne blokeringen af den eneste fil, kan du sætte kryds i Fjern blokering mulighed og klik Anvend > OK . Hvis du ønsker at fjerne blokeringen af flere filer i bulk, kan du bruge PowerShell at afslutte arbejdet.
Sådan fjerner du blokering af flere filer i bulk via PowerShell?
Sådan fjerner du blokering af flere filer i bulk via PowerShell? PowerShell giver brugerne mulighed for at bruge en kommando til at fjerne blokeringen af filen, der er downloadet fra internettet. Her er de detaljerede trin.
Trin 1: Du skal finde ud af stien, hvor de blokerede filer er tilgængelige. Du kan finde den fra adresselinjen i File Explorer og kopiere adressen. Alternativt kan du højreklikke på filen for at vælge Kopiér som sti .
Trin 2: Indtast PowerShell i Søg og under Windows PowerShell , vælg Kør som administrator .
Trin 3: Skriv derefter følgende kommando og tryk Gå ind . Udskift venligst
dir
For eksempel, hvis du vil fjerne blokeringen af alle filerne i mappen C:\Downloads, hvis navne inkluderer 'PowerShell', skal du udføre denne kommando:
dir C:\Downloads\*PowerShell* | Fjern blokering af fil
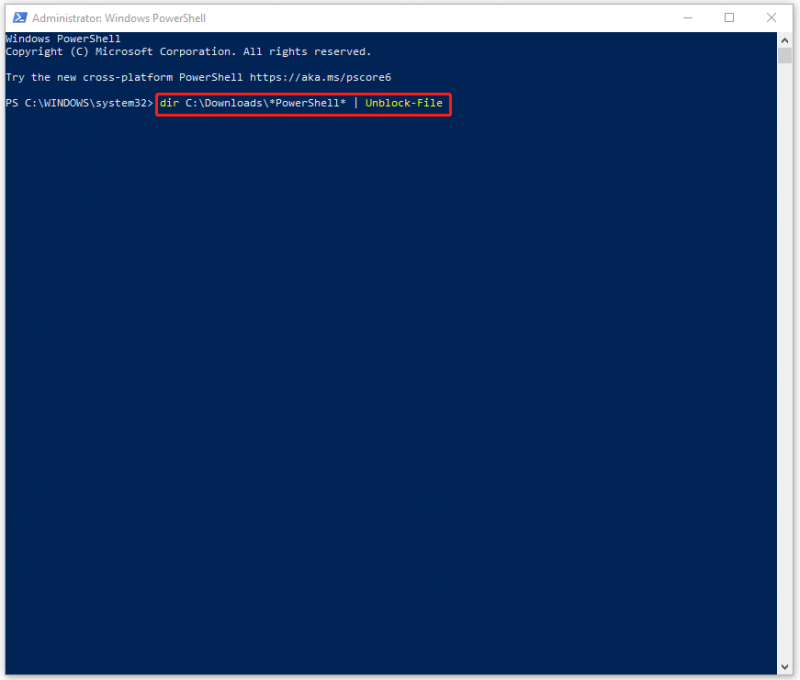
Hvis du udfører kommandoen - dir [sti] | unblock-file -bekræft , bliver du bedt om at bekræfte de filer, du vil fjerne blokeringen af. Du kan skrive OG til Ja for at bekræfte det, eller skriv N til Ingen at benægte det. Hvis du har tjekket og ingen skadelige filer skal fjernes, kan du skrive EN for ja til alle for at bekræfte alle filerne.
Forslag: Sikkerhedskopier data regelmæssigt
Disse blokerede filer vinder ikke Windows tillid af en eller anden grund, hvilket betyder, at der er potentielle sikkerhedsproblemer med filerne. Hvis du insisterer på at låse dem op, anbefaler vi, at du sikkerhedskopierer dine vigtige data på forhånd i tilfælde af datatab.
MinioTool ShadowMaker kan gøre sikkerhedskopiering af data arbejde bedre. Det har været dedikeret til dette felt i mange år og giver brugerne mulighed for det sikkerhedskopiere filer , mapper, partitioner, diske og dit system. Med en forberedt system backup , kan du udføre en hurtig genopretning, når det er nødvendigt.
For at spare din tid og ressourcer, udarbejder værktøjet backup tidsplaner og skemaer – fuld, inkrementel og differentiel . Hvis du vil prøve flere funktioner, såsom Media Builder, Clone Disk, Sync osv., skal du downloade og installere programmet for en 30-dages gratis prøveperiode.
SM-Trial
Bundlinie:
Sådan fjerner du blokering af flere filer i bulk via PowerShell? Denne artikel har givet dig en guide. Du kan følge trinene for at løse dine problemer.





![Løst: Windows 10 Photo Viewer er langsom at åbne eller fungerer ikke [MiniTool News]](https://gov-civil-setubal.pt/img/minitool-news-center/12/solved-windows-10-photo-viewer-is-slow-open.png)
![Rettet - installationen mislykkedes i Safe_OS-fasen [MiniTool News]](https://gov-civil-setubal.pt/img/minitool-news-center/19/fixed-installation-failed-safe_os-phase.png)





![Uddrag nemt fotos fra iPhone-sikkerhedskopiering med disse måder [MiniTool-tip]](https://gov-civil-setubal.pt/img/ios-file-recovery-tips/07/easily-extract-photos-from-iphone-backup-with-these-ways.jpg)
![Top 4-løsninger til udgivelse mislykkedes at oprette forbindelse til en Windows-tjeneste [MiniTool-tip]](https://gov-civil-setubal.pt/img/backup-tips/77/top-4-solutions-issue-failed-connect-windows-service.jpg)



![Micro ATX VS Mini ITX: Hvilken skal du vælge? [MiniTool Nyheder]](https://gov-civil-setubal.pt/img/minitool-news-center/15/micro-atx-vs-mini-itx.png)
![[Nem vejledning] Kunne ikke oprette en grafikenhed - Løs det hurtigt](https://gov-civil-setubal.pt/img/news/93/easy-guide-failed-to-create-a-graphics-device-fix-it-quickly-1.png)
