Sådan klones ekstern harddisk til intern Windows 10 11
How To Clone External Hard Drive To Internal Windows 10 11
Det kan være nødvendigt klone ekstern harddisk til intern til systemmigrering, gendannelse af sikkerhedskopier, filoverførsel og andre årsager. Hvis du ikke er sikker på, hvordan du kopierer ekstern harddisk til intern, kan du læse dette indlæg på MiniTool software for at få en omfattende guide.Hvorfor du skal kopiere ekstern harddisk til intern
Typisk fokuserer brugere på at klone en intern harddisk til en ekstern til disk eller system backup formål. Der er dog scenarier, hvor kloning fra en ekstern harddisk til en intern er nødvendig.
For eksempel, når du skal lave en bootbar intern tom disk med en bootbar ekstern harddisk, kan du vælge at klone den eksterne harddisk. Kort sagt kan du klone en ekstern harddisk til diskopgradering, udskiftning af gammel disk, sikkerhedskopiering og gendannelse af filer og så videre. I de følgende dele guider vi dig gennem de nødvendige forberedelser til kloning af en harddisk og trinene til at klone en disk.
Hvad skal du gøre, før du kloner en harddisk
Før du kloner en ekstern harddisk til en intern, skal du gøre følgende:
- Sørg for, at den eksterne harddisk er tilsluttet din pc.
- Sørg for, at der er tilstrækkelig lagerplads på den interne disk til den eksterne harddisk.
- Da kloning af en ekstern harddisk til en intern vil ødelægge alle filer på den interne disk, anbefales det stærkt at lave en backup af filer på forhånd.
- Vælg en professionel og pålidelig diskkloningssoftware. Her MiniTool ShadowMaker anbefales stærkt. Denne software fungerer ikke kun som et værktøj til sikkerhedskopiering af filer, men fungerer også som et kraftfuldt diskkloningsværktøj, der hjælper dig klone SSD til større SSD , klone HDD til SSD og så videre.
Sådan klones ekstern harddisk til intern
Her er de vigtigste trin til at klone harddisk Windows 10/11 ved at bruge MiniTool ShadowMaker.
Tips: MiniTool ShadowMaker giver dig en prøveversion, der giver dig mulighed for at klone ikke-systemdiske gratis inden for 3 dage. Hvis du har brug for at klone en systemdisk, skal du opgradere softwaren til en avanceret udgave . Her tager vi for eksempel kloning af en datadisk.Trin 1. Download, installer og start MiniTool ShadowMaker Trial.
MiniTool ShadowMaker prøveversion Klik for at downloade 100 % Rent og sikkert
Trin 2. Klik på Fortsæt prøvelse knappen for at fortsætte.
Trin 3. Gå videre til denne softwares hovedgrænseflade Værktøjer fanen, og klik derefter på Klon disk mulighed.
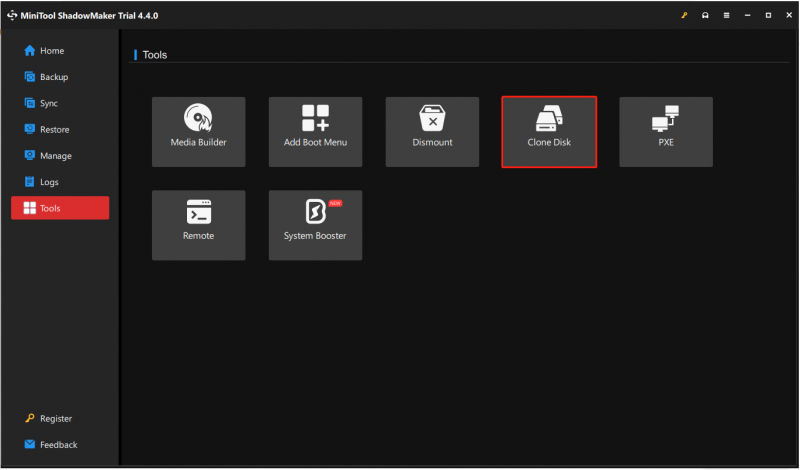
Trin 4. Vælg den eksterne harddisk, du skal klone, og klik Næste .
Tips: På denne side kan du klikke på Muligheder knappen for at indstille det klonede disk-id og diskklonetilstand.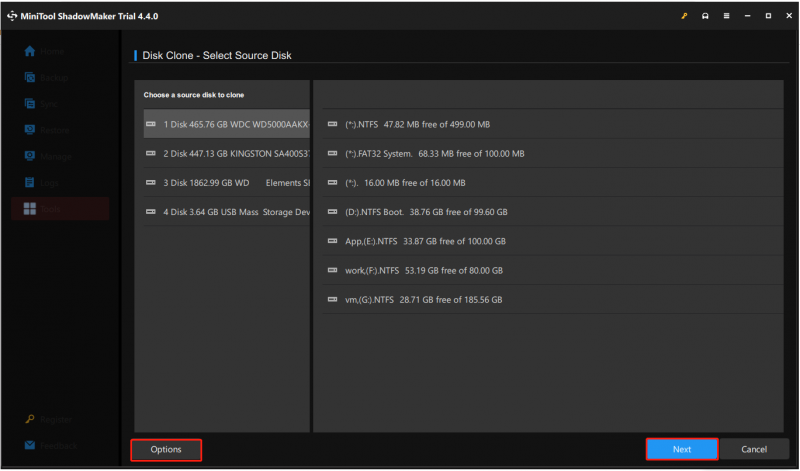
Trin 5. Vælg den interne måldisk og klik Start . Du vil modtage en advarsel om, at alle data på måldisken vil blive ødelagt. Klik Okay at fortsætte.
Hele kloningsprocessen kan tage et stykke tid, så vær tålmodig og vent, indtil kloningen er fuldført. Afbrydelse af kloningsprocessen kan resultere i data- eller diskkorruption.
Tips: Udover MiniTool ShadowMaker frigiver MiniTool også en anden kraftfuld software, som er MiniTool Power Data Recovery. Det er en grøn filgendannelsesværktøj der hjælper med at gendanne filer fra computerens interne harddiske, eksterne harddiske, USB-drev, SD-kort, cd'er/dvd'er og så videre. Dens gratis udgave giver dig mulighed for at scanne for tabte filer, forhåndsvise fundne filer og gemme 1 GB fundne genstande gratis.MiniTool Power Data Recovery gratis Klik for at downloade 100 % Rent og sikkert
Indpakning af tingene
For at opsummere beskriver dette indlæg, hvordan man kloner ekstern harddisk til intern ved hjælp af MiniTool ShadowMaker. Håber ovenstående trin vil være nyttige for dig med succes at klone disken.
Hvis du støder på problemer, mens du bruger MiniTool ShadowMaker, bedes du kontakte vores supportteam på [e-mail-beskyttet] .
![Sådan løses Photoshop-problem ved analyse af JPEG-datafejl? (3 måder) [MiniTool News]](https://gov-civil-setubal.pt/img/minitool-news-center/87/how-fix-photoshop-problem-parsing-jpeg-data-error.png)


![Hvad er Dual Channel RAM? Her er den komplette guide [MiniTool Wiki]](https://gov-civil-setubal.pt/img/minitool-wiki-library/11/what-is-dual-channel-ram.jpg)
![RTC-forbindelse Diskord | Sådan løses RTC Disconnected Discord [MiniTool News]](https://gov-civil-setubal.pt/img/minitool-news-center/33/rtc-connecting-discord-how-fix-rtc-disconnected-discord.png)

![[Guide] Google Lens til iPhone i Google App / Google Fotos [MiniTool News]](https://gov-civil-setubal.pt/img/minitool-news-center/28/google-lens.png)
![Sådan zip og udpakning af filer Windows 10 gratis [MiniTool News]](https://gov-civil-setubal.pt/img/minitool-news-center/15/how-zip-unzip-files-windows-10.jpg)
![5 gennemførlige metoder til løsning af Windows Defender-fejl 0x80073afc [MiniTool News]](https://gov-civil-setubal.pt/img/minitool-news-center/64/5-feasible-methods-fix-windows-defender-error-0x80073afc.jpg)

![Hvad er Wermgr.exe og hvordan fikser man høj CPU-brug af det? [MiniTool Nyheder]](https://gov-civil-setubal.pt/img/minitool-news-center/86/what-is-wermgr-exe-how-fix-high-cpu-usage-it.jpg)
![Webcam fungerer ikke på Windows 10? Hvordan fikser man det? [MiniTool Nyheder]](https://gov-civil-setubal.pt/img/minitool-news-center/95/webcam-is-not-working-windows-10.png)






![Hvor meget RAM er der behov for (4K) videoredigering? [MiniTool Nyheder]](https://gov-civil-setubal.pt/img/minitool-news-center/03/how-much-ram-is-needed.jpg)
![[3 måder] Hvordan overføres data fra PS4 til PS4 Pro? [MiniTool Nyheder]](https://gov-civil-setubal.pt/img/minitool-news-center/75/how-transfer-data-from-ps4-ps4-pro.png)