Hvad er PUA:Win32 FlashHelper & hvordan fjerner man det?
What Is Pua Win32 Flashhelper How To Remove It
Hvad skal du gøre, hvis du ser en meddelelse, der siger, at PUA:Win32/FlashHelper var placeret på din pc? Ved du hvad det er? Dette er en potentielt uønsket software og kan true dine data og system. Når din computer er inficeret af det, skal du følge denne vejledning fra Miniværktøj at fjerne det hurtigst muligt.Hvad er PUA:Win32/FlashHelper?
PUA:Win32/FlashHelper eller PUAAdvertising:Win32/FlashHelper er en type adware, der viser en falsk softwareopdateringsmeddelelse. Denne meddelelse vil vildlede dig til at klikke på upålidelige links eller downloade ondsindede programmer på din pc. Derfor, når din computer er forurenet af det, må du hellere fjerne den så snart du kan.
Sådan fjerner du PUA:Win32/FlashHelper på din computer?
Måde 1: Scan din computer med Windows Defender
Windows Defender er et kraftfuldt værktøj, der kan finde og fjerne det meste af malware på din Windows-enhed. Sådan gør du:
Trin 1. Tryk på Vinde + I for at åbne Windows-indstillinger .
Trin 2. Klik på Opdatering og sikkerhed > Windows sikkerhed > Virus- og trusselsbeskyttelse .
Trin 3. Klik på Scanningsmuligheder og så er der 4 muligheder for dig: Hurtig scanning , Fuld scanning , Brugerdefineret scanning , og Microsoft Defender Offline scanning .
Trin 4. Vælg Microsoft Defender Offline scanning og så slå Scan nu for at starte processen.
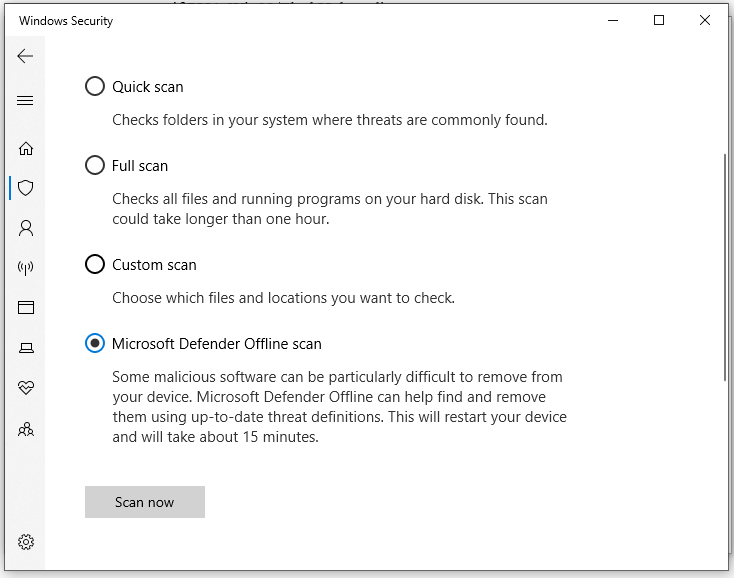
Trin 5. Efter scanning skal du slette eller sætte de identificerede trusler i karantæne og derefter genstarte din computer for at se, om PUA:Win32/FlashHelper forsvinder.
Måde 2: Scan din computer med tredjeparts antivirussoftware
Nogle vira eller malware kan få adgang til din enhed, når den kører. I dette tilfælde kan du indtaste Sikker tilstand . Ved at gøre det vil din enhed indlæse et begrænset sæt af drivere og filer, som kan hjælpe med at stoppe disse trusler i at starte.
Flyt 1: Gå ind i fejlsikret tilstand
For at gå ind i fejlsikret tilstand skal du starte i Windows Recovery Environment (WinRE). Din computer går automatisk ind i WinRE efter 3 mislykkede opstarter. Sådan gør du:
Trin 1. Luk computeren ned > genstart den > tryk på Strøm knappen, når du ser Windows-logoet på skærmen.
Trin 2. Gentag denne proces 2 eller flere gange, indtil du bliver bedt om det Automatisk reparation skærmen. Klik på Avancerede indstillinger at gå ind Windows gendannelsesmiljø .
Trin 3. Gå til Fejlfinding > Avancerede indstillinger > Opstartsindstillinger > Genstart .
Trin 4. Når du har genstartet din computer, skal du trykke på F5 at muliggøre Fejlsikret tilstand med netværk .
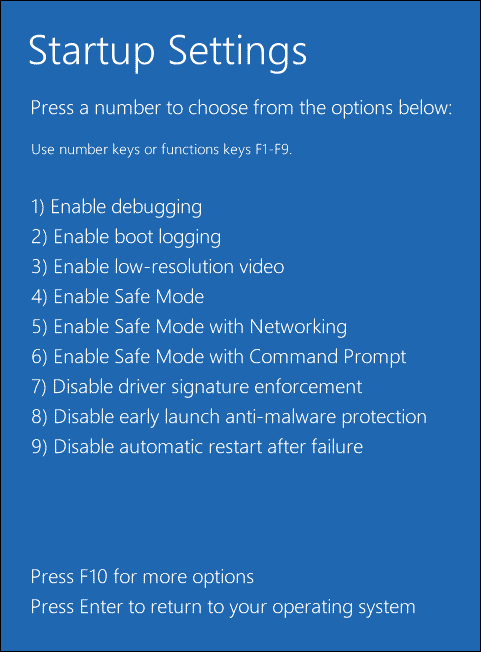
Flyt 2: Afinstaller mistænkelige programmer
Nu er du i fejlsikret tilstand, og så kan du prøve at afinstallere eventuelle mistænkelige programmer installeret på din computer. Sådan gør du:
Trin 1. Tryk på Vinde + R at åbne Løb boks.
Trin 2. Indtast appwiz.cpl og ramte Gå ind at lancere Programmer og funktioner .
Trin 3. I applisten skal du højreklikke på det mistænkelige program og højreklikke på det for at vælge Afinstaller .
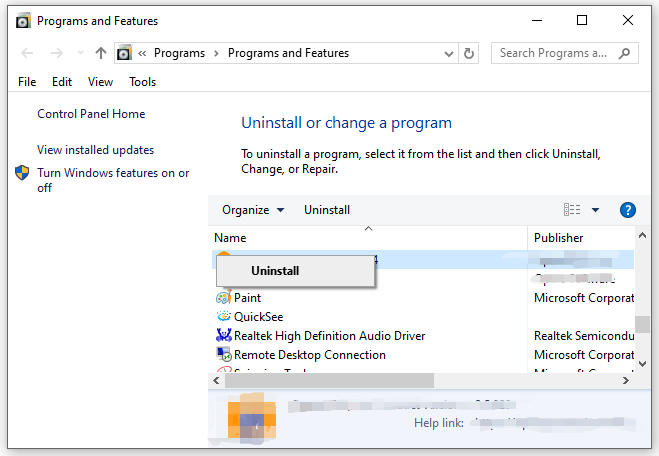
Trin 4. Klik på Afinstaller igen for at bekræfte denne handling, og følg instruktionerne på skærmen for at fuldføre processen.
Flyt 3: Nulstil browsere til standardindstillinger
Da PUA:Win32/FlashHelper muligvis ændrer indstillingerne på din browser, skal du nulstille din browser til standardindstillingerne for at annullere dens virkninger. Sådan nulstiller du din Google Chrome:
Trin 1. Start Google Chrome .
Trin 2. Klik på tre prikker ikon og vælg Indstillinger .
Trin 3. Klik på Nulstil indstillingerne > Gendan indstillingerne til deres oprindelige standarder > Nulstil indstillingerne .
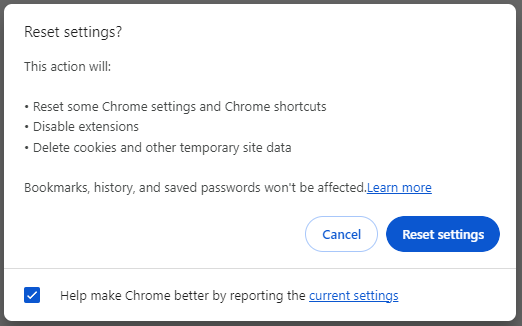
Flyt 4: Scan din computer med tredjeparts antivirussoftware
For at slette kernefilerne i PUA:Win32/FlashHelper er det bedre at ty til noget tredjeparts antivirussoftware som Malwarebytes. Sådan gør du:
Trin 1. Download Malwarebytes på din pc.
Trin 2. Efter installationen skal du starte dette program og trykke på Kom i gang.
Trin 3. Klik på Scan for at starte en dyb scanning af din pc. Efter scanning skal du trykke på Karantæne for at fjerne de identificerede trusler.
Trin 4. Genstart din computer.
Forslag: Sikkerhedskopier dine data med MiniTool ShadowMaker
For at holde dine data sikre er det ikke tilstrækkeligt blot at bruge sikkerhedssoftware til at scanne din computer. Hvordan tilføjer man et ekstra beskyttelseslag til dine data? Et stykke PC backup software kaldet MiniTool ShadowMaker kan være et godt valg for dig.
Dette værktøj er dedikeret til at levere databeskyttelse og disaster recovery-løsninger til Windows-brugere. Det understøtter sikkerhedskopiering af filer, systemsikkerhedskopiering, sikkerhedskopiering af diske og sikkerhedskopiering af partitioner. Hvad mere er, er filsynkronisering og diskkloning også tilladt. Lad os nu se, hvordan du sikkerhedskopierer vigtige filer med dette værktøj:
Trin 1. Download, installer og start MiniTool ShadowMaker Trial.
MiniTool ShadowMaker prøveversion Klik for at downloade 100 % Rent og sikkert
Trin 2. I Backup side, kan du vælge backupkilde og destination.
Sikkerhedskopieringskilde – ramt KILDE > Mapper og filer og tjek derefter de filer, du vil beskytte.
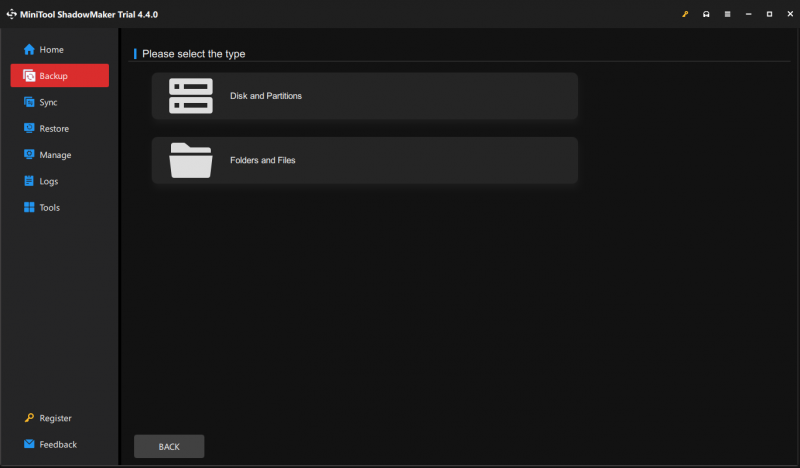
Backup destination - gå til BESTEMMELSESSTED for at vælge en ekstern harddisk eller et USB-flashdrev som lagringssti.
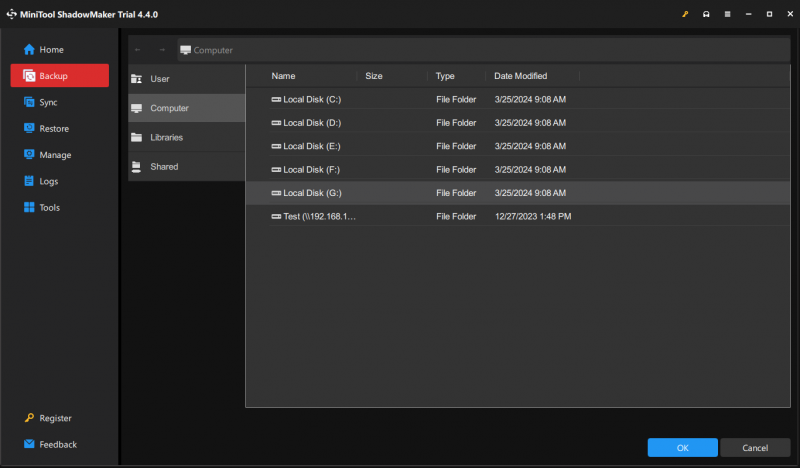
Trin 3. Klik på Backup nu at starte opgaven med det samme.
Afsluttende ord
Sammenfattende illustrerer denne vejledning definitionen af PUA:Win32/FlashHelper, og hvordan du fjerner den fra din pc på 2 måder. Hvis du er et offer for FlashHelper adware, kan du prøve. Vi introducerer også et praktisk værktøj - MiniTool ShadowMaker, så du kan beskytte dine data. Hav en god dag!
![En introduktion til harddiskcache: definition og betydning [MiniTool Wiki]](https://gov-civil-setubal.pt/img/minitool-wiki-library/88/an-introduction-hard-drive-cache.jpg)



![En introduktion til M3U8-filen og dens konverteringsmetode [MiniTool Wiki]](https://gov-civil-setubal.pt/img/minitool-wiki-library/46/an-introduction-m3u8-file.jpg)
![Sådan løses DLG_FLAGS_INVALID_CA? Prøv disse metoder [MiniTool News]](https://gov-civil-setubal.pt/img/minitool-news-center/63/how-fix-dlg_flags_invalid_ca.png)

![Sådan repareres skærmblinkende Windows 10? Prøv de 2 metoder [MiniTool News]](https://gov-civil-setubal.pt/img/minitool-news-center/50/how-fix-screen-flickering-windows-10.jpg)


![Introduktion til fordelingsenhedsstørrelse og ting om det [MiniTool Wiki]](https://gov-civil-setubal.pt/img/minitool-wiki-library/21/introduction-allocation-unit-size.png)
![Hvad er Microsoft Sway? Hvordan logger man ind/downloader/bruger det? [MiniTool-tip]](https://gov-civil-setubal.pt/img/news/B7/what-is-microsoft-sway-how-to-sign-in/download/use-it-minitool-tips-1.jpg)



![4 måder at task manager er blevet deaktiveret af din administrator [MiniTool News]](https://gov-civil-setubal.pt/img/minitool-news-center/64/4-ways-task-manager-has-been-disabled-your-administrator.png)
![Lenovo OneKey Recovery fungerer ikke Windows 10/8/7? Løs det nu! [MiniTool-tip]](https://gov-civil-setubal.pt/img/backup-tips/77/lenovo-onekey-recovery-not-working-windows-10-8-7.jpg)
![Fix: Kan ikke sende besked - Blokering af beskeder er aktiv på telefon [MiniTool News]](https://gov-civil-setubal.pt/img/minitool-news-center/81/fix-unable-send-message-message-blocking-is-active-phone.png)

![Hvad er WD Drive-hjælpeprogrammer | Sådan løses problemer med WD Drive Utilities [MiniTool-tip]](https://gov-civil-setubal.pt/img/backup-tips/97/what-is-wd-drive-utilities-how-fix-wd-drive-utilities-issues.png)