Hvordan rettes den manglende designfane i Word 365? 6 metoder her
How To Fix The Missing Design Tab In Word 365 6 Methods Here
Word 365 er en fremragende assistent til at hjælpe folk med at redigere og dele Word-, Excel-, PowerPoint- og OneNote-filer på deres enheder. Nogle brugere rapporterer, at når de bruger Word 365 eller Word, mangler designfanen. Hvis du også døjer med samme tilstand, kan du henvise til dette indlæg fra Miniværktøj .Manglende designfane i Word 365
Hvorfor mangler fanen Design i Microsoft Word? Der er nogle mulige forhold, du kan støde på dette problem med 'ingen designfane i Word 365'.
- Word-applikationen kan have været forældet, og der sker mange fejl.
- Fanen Design er blevet deaktiveret i indstillingerne.
- Funktionen i Word 365 er i konflikt med andre onlinefunktioner.
- Microsoft Office-fejl og fejl.
MiniTool ShadowMaker prøveversion Klik for at downloade 100 % Rent og sikkert
Hvordan rettes den manglende designfane i Word 365?
Rettelse 1: Aktiver fanen Design manuelt
Du kan kontrollere, om du har aktiveret denne Design-fane til at blive vist på båndet. Prøv følgende trin.
Trin 1: Åbn Word og klik Fil > Indstillinger .
Trin 2: I Ordindstillinger vindue, klik Tilpas bånd og sørg for at Design mulighed fra Hovedfaner boksen er valgt. Klik Okay for at gemme ændringerne.
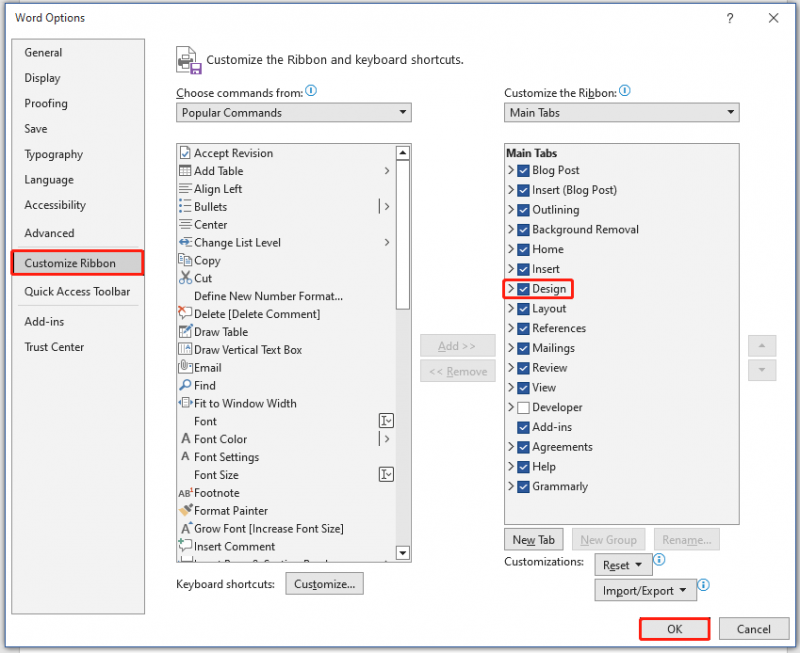
Fix 2: Start Word i fejlsikret tilstand
Ved at gå ind i Word sikker tilstand, kan Word udelukke unødvendig interferens fra andre funktioner eller tilføjelser. Prøv dette træk og se, om den manglende designfane i Word kan gendannes.
Trin 1: Tryk og hold nede Ctrl tast og åbn samtidig den ønskede fil.
Trin 2: Så vil du modtage en besked, der beder dig om at åbne filen i sikker tilstand, klik venligst Ja .
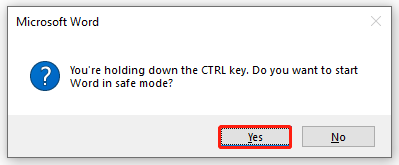
Hvis du allerede er i sikker tilstand, men løber ind i fanen ingen design i Word-problemet, kan du afslutte denne tilstand og se, om problemet bliver løst.
Rettelse 3: Skift til udskriftslayout
Skift til udskriftslayout kan være en god metode til at løse designfanen, der mangler i Word. Du kan klikke på Udsigt fanen fra den øverste menulinje og vælg Udskriftslayout .
Rettelse 4: Reparer Microsoft Office
For at rette Microsoft Office-fejl og fejl, kan du følge følgende trin for at reparere Microsoft 365 .
Trin 1: Åbn Indstillinger ved at trykke på Win + I og vælg Apps .
Trin 2: I Apps og funktioner fanen, rul ned for at vælge Microsoft 365 (Office) .
Trin 3: Klik Avancerede indstillinger og rul ned for at vælge Reparation .
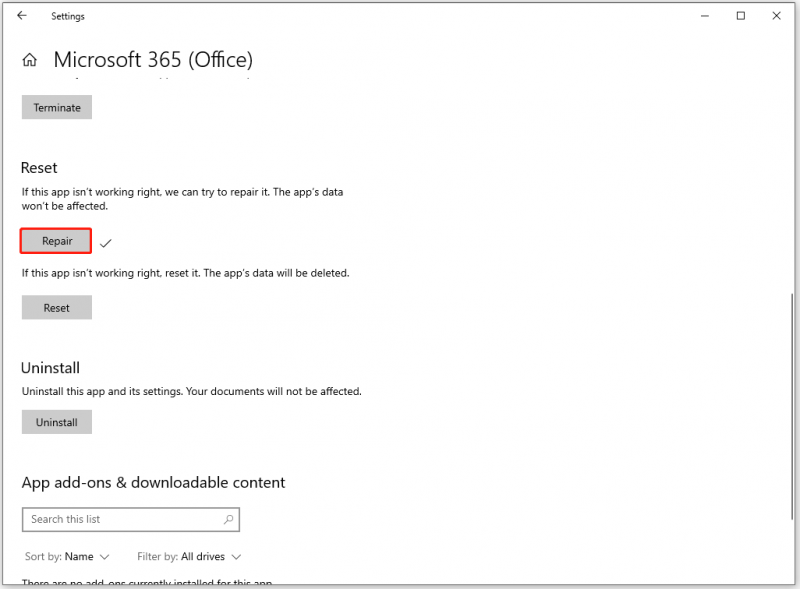
Rettelse 5: Opdater Microsoft Office
Forældet Microsoft Word kan forårsage den manglende designfane i Word 365. Hvis du er forældet Microsoft Office, er det tid til at opdatere applikationen.
Trin 1: Åbn Microsoft Word og Fil fra den øverste menulinje.
Trin 2: Vælg Konto og klik Opdateringsindstillinger > Opdater nu .
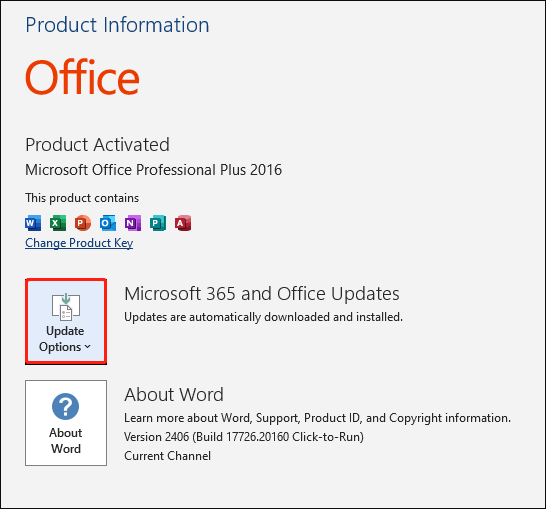
Rettelse 6: Nulstil Microsoft Word
Hvis dine Microsoft Office-produkter ikke fungerer korrekt, kan du nulstille Microsoft Office-indstillingerne til standard for at se, om det hjælper.
Trin 1: Indtast Microsoft 365 i Søg og klik App-indstillinger fra den udvidede menu.
Trin 2: Rul ned for at vælge Nulstil for at se, om fanen Design kan gendanne til normal.
Bundlinie
Der er fem metoder og nogle andre tips til den manglende designfane i Word 365. Du kan prøve dem én efter én, og nogle af dem kan hjælpe dig ud af problemerne.




![Hvad er CloudApp? Hvordan downloader jeg CloudApp/installerer/afinstallerer det? [MiniTool-tip]](https://gov-civil-setubal.pt/img/news/4A/what-is-cloudapp-how-to-download-cloudapp/install/uninstall-it-minitool-tips-1.png)
![Sådan ser du slettede tweets? Følg guiden nedenfor! [MiniTool Nyheder]](https://gov-civil-setubal.pt/img/minitool-news-center/80/how-see-deleted-tweets.jpg)





![En kort introduktion til systemmappens informationsmappe [MiniTool Wiki]](https://gov-civil-setubal.pt/img/minitool-wiki-library/71/brief-introduction-system-volume-information-folder.png)

![Sådan repareres museforsinkelse i Windows 10? Prøv disse enkle metoder! [MiniTool Nyheder]](https://gov-civil-setubal.pt/img/minitool-news-center/90/how-fix-mouse-lag-windows-10.jpg)
![Løs Desktop Window Manager Høj CPU- eller hukommelsesproblem [MiniTool News]](https://gov-civil-setubal.pt/img/minitool-news-center/16/fix-desktop-window-manager-high-cpu.png)

![Sådan aktiveres netværksopdagelse og konfigurering af delingsindstillinger? [MiniTool Nyheder]](https://gov-civil-setubal.pt/img/minitool-news-center/41/how-turn-network-discovery.png)
![Sådan kontrolleres Windows-registreringsdatabasen for malware og fjernes det? [MiniTool Nyheder]](https://gov-civil-setubal.pt/img/minitool-news-center/51/how-check-windows-registry.jpg)

