Sådan udføres Windows Server Backup Command Line - WBAdmin
How To Perform Windows Server Backup Command Line Wbadmin
Denne artikel, redigeret af Miniværktøj , vil lære dig, hvordan du udfører Windows Server backup kommandolinje med WBAdmin eller med tredjeparts backup software – MiniTool ShadowMaker, sammen med detaljerede trin. Lad os komme i gang.Oversigt over Wbadmin
Windows Server backup kommandolinje – WBAdmin er en forhøjet kommandoprompt, der bruges til at sikkerhedskopiere og gendanne en fil, mappe, applikation, diskenhed eller operativsystem fra en kommandolinjegrænseflade. Den kan bruges med Windows Server 2008 R2, Windows Server 2012, Windows Vista, Windows 7, Windows 8 og Windows 10.
WBAdmin-værktøjet gemmer billedsikkerhedskopieringen i en WindowsImageBackup-mappe på måldrevet. For at udføre værktøjet wbadmin.exe skal en person have de relevante tilladelser, såsom at være medlem af backup-operatørerne eller administratorgruppen.
Kør Server Backup fra Command Line Tool – WBAdmin
Før du opretter en WBAdmin-sikkerhedskopi, kan du lære betydningen af nogle WBAdmin-kommandoer.
Wbadmin aktiver backup : Konfigurer og aktiver en regelmæssigt planlagt sikkerhedskopiering.
Wbadmin deaktiver backup : Deaktiver den daglige backup.
Wbadmin start backup : Udfør en engangssikkerhedskopiering. Hvis der ikke er angivet specifikke parametre, vil indstillingerne for den daglige backupplan blive brugt.
Wbadmin stop job : Stop den igangværende sikkerhedskopiering eller gendannelse.
Wbadmin hente versioner : Liste de sikkerhedskopieringsoplysninger, der kan gendannes fra den lokale computer eller (hvis en anden placering er angivet) fra en anden computer.
Wbadmin henter varer : List de elementer, der er inkluderet i en specifik sikkerhedskopi.
Wbadmin starter gendannelse : Udfør en gendannelse af de angivne enheder, programmer, filer eller mapper.
Wbadmin starter systemstatebackup : Opret en sikkerhedskopi af systemtilstand.
Wbadmin slette systemstatebackup : Slet et eller flere gamle systemer statslige sikkerhedskopier.
Wbadmin gendan katalog : Gendan et backup-katalog fra den angivne lagerplacering, hvis backup-kataloget på den lokale computer er beskadiget.
Nu vil vi vise dig, hvordan du udfører Windows Server backup kommandolinje med WBAdmin.
Trin 1: Åbn Kommandoprompt som administrator. Når UAC vindue dukker op, klik Ja .
Trin 2: Du kan vælge en af kommandoerne nedenfor for at oprette en sikkerhedskopi til en anden destination eller planlægge sikkerhedskopieringsopgaven.
Læse wbadmin start systemstatebackup -backuptarget:D: at køre en systemtilstand backup ( D er en placering, du vil gemme sikkerhedskopien).
Læse wbadmin start backup -allcritical -systemstate -include:D:\chrun -backuptarget:\\netværksdeling\backup -stille at køre en systemsikkerhedskopiering til en delt netværksmappe. Det inkluderer systemtilstand som standard og kritiske partitioner og volumener. (Ditto for D )
Læse wbadmin aktivere backup -addtarget:\\192.168.0. 189\Public\schedule -include:D: -systemstate -user:admin -password:1111 -schedule:18:00 at udføre en planlagt backup kl. 18:00 inden for en dag til en delt mappe, som kun kan tilgås med et specifikt brugernavn og en adgangskode.
Læs også: Bedste måde at sikkerhedskopiere server (med skærmbilleder givet)
Valgfrit alternativ: Windows Server Backup
Et andet backup- og gendannelsesværktøj er Windows Server Backup, som kan bruges til at sikkerhedskopiere og gendanne din servers data, systemtilstand eller hele serveren. Det giver dig mulighed for at planlægge regelmæssige sikkerhedskopier eller udføre engangssikkerhedskopiering. Før du sikkerhedskopierer Windows Server, skal du kontrollere her for at installere Windows Server Backup.
Her giver vi en lille guide til, hvordan du laver en backup med Windows Server Backup.
Trin 1: Start værktøjet, og klik på Sikkerhedskopier én gang knappen i øverste venstre hjørne.
Trin 2: Klik på i guiden Forskellige muligheder og klik Næste . Vælg derefter Fuld server eller Skik og klik Næste .

Trin 3: Vælg destinationsstien efter dine behov, og fortsæt derefter.
Trin 4: Hvis du får nogen advarselsmeddelelser, skal du læse omhyggeligt og klikke OK . Gennemgå derefter konfigurationsindstillingen og klik på Backup knappen for at starte sikkerhedskopieringen.
Sikkerhedskopier Windows Server ved hjælp af MiniTool ShadowMaker
Med introduktionerne ovenfor kan du se, at WBAdmin er ret kompliceret og har nogle mangler. For eksempel skal kilden eller målet for sikkerhedskopieringen være en partition formateret i NTFS.
Derfor skal du oprette en sikkerhedskopi af din Windows Server system , Server backup-softwaren, nemlig MiniTool ShadowMaker er et pålideligt alternativ. Det giver en alt-i-en backup- og gendannelsestjeneste til Windows-pc'er og -arbejdsstationer samt Server 2008/2012/2016/2019/2022.
MiniTool ShadowMaker er en god backup-software, som giver dig mulighed for backup filer , mapper, diske, partitioner og operativsystemet. På den måde, hvis der er noget galt med dine data, tilbyder det dig brugbare genoprettelsesløsninger. Udover sikkerhedskopieringsfunktionen kan du også bruge den til oprettelse af bootbare medier, backup kryptering , kloning af HDD til SSD , planlagt backup og så videre.
Samtidig kan MiniTool ShadowMaker effektivt kompensere for begrænsningerne ved Windows Server Backup.
MiniTool ShadowMaker prøveversion Klik for at downloade 100 % Rent og sikkert
Sådan sikkerhedskopieres Windows Server med MiniTool ShadowMaker.
Trin 1: Åbn MiniTool ShadowMaker og klik Fortsæt prøvelse .
Trin 2: I Backup sektionen er hele systemet valgt som standard i KILDE modul. Du kan klikke direkte på BESTEMMELSESSTED modul for at vælge en placering til at gemme Windows Server-systembilledet. MiniTool ShadowMaker understøtter flere stier: en ekstern harddisk, et netværksdrev, et USB-flashdrev og en delt mappe. Klik derefter OK .
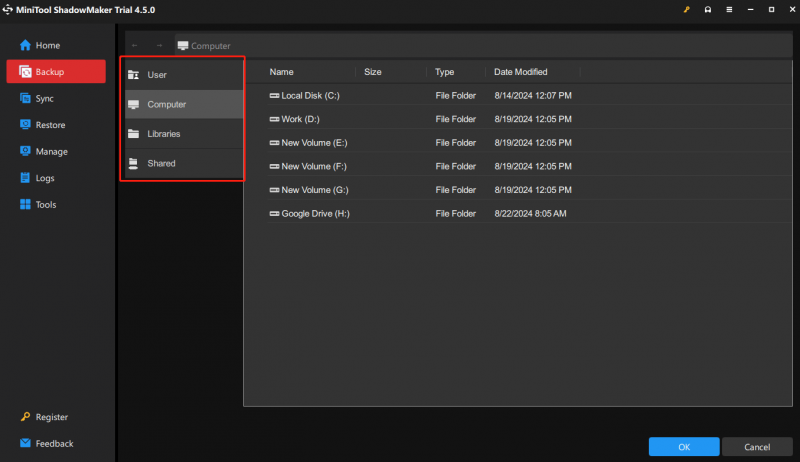
Trin 3: Hit Sikkerhedskopier nu . Tidspunktet for backup-processen afhænger af størrelsen på dit system, så vent tålmodigt.
Tips: Gå til for at tilpasse sikkerhedskopieringstilstandene Valgmuligheder > Backup-skema .At skabe en planlagt backup , gå til Valgmuligheder > Indstillinger for tidsplan .
For at konfigurere andre avancerede sikkerhedskopieringsfunktioner, gå til Valgmuligheder > Sikkerhedskopieringsmuligheder .
Endelig har du sikkerhedskopieret din server til databeskyttelse.
Alt i alt, som du kan se, uanset at køre Server backup fra kommandolinjen WBAdmin eller Windows Server Backup, er processerne for komplekse til at fungere for dem, der ikke er dygtige til computere. På denne måde, jo bedre valg, tilbyder MiniTool ShadowMaker flere fordele for databeskyttelse, såsom en brugervenlig grænseflade, forskellige sikkerhedskopieringstyper og tydelige trin.
Bundlinje
Efter at have læst denne vejledning, kan du bruge introduktionerne til at udføre Windows Server backup-kommandolinje med WBAdmin. Udover WBAdmin-værktøjet introducerede vi også MiniTool ShadowMaker for at hjælpe dig med at lave sikkerhedskopier, og det vil gøre sikkerhedskopieringsprocessen meget nemmere.
MiniTool ShadowMaker prøveversion Klik for at downloade 100 % Rent og sikkert
Hvis du har problemer med MiniTool ShadowMaker, kan du altid kontakte os via [e-mailbeskyttet] og vi vil svare dig hurtigst muligt.







![Fuld guide - Sådan nulstilles skærmindstillinger Windows 10 [MiniTool News]](https://gov-civil-setubal.pt/img/minitool-news-center/77/full-guide-how-reset-display-settings-windows-10.png)

![Vil du lave en Asus-diagnose? Brug et Asus Laptop Diagnostic Tool! [MiniTool-tip]](https://gov-civil-setubal.pt/img/backup-tips/88/want-do-an-asus-diagnosis.png)





![Er Twitch forsinket i Win10? Prøv måder at løse Laggy-problemet på! [MiniTool Nyheder]](https://gov-civil-setubal.pt/img/minitool-news-center/82/is-twitch-lagging-win10.png)

![To nemme og effektive måder at gendanne data fra død telefon [MiniTool-tip]](https://gov-civil-setubal.pt/img/android-file-recovery-tips/47/two-easy-effective-ways-recover-data-from-dead-phone.jpg)

