Hvad er den optimale sikkerhedskopieringsstrategi? 3-2-1 Sikkerhedskopieringsregel til pc!
Hvad Er Den Optimale Sikkerhedskopieringsstrategi 3 2 1 Sikkerhedskopieringsregel Til Pc
Hvad er den optimale anbefalede backup-lagringsstrategi? Hvad indikerer 3-2-1 backup-strategien? Hvordan laver man denne sikkerhedskopieringsstrategi? Efter at have læst dette indlæg fra Miniværktøj , ved du meget information om dette dataprincip.
En computer kan blive beskadiget eller gå ned, hvis et pludseligt systemafbrydelse, hardwarefejl, virusangreb, forkert betjening osv. dukker op. Når pc-ulykker opstår, vil dine kritiske data som økonomiske dokumenter, fotos, musikfiler og videoer gå tabt. Det er ødelæggende, hvilket gør dig meget frustreret.
For hjemmecomputere og små virksomheder er det den bedste praksis at udføre en optimal sikkerhedskopieringsstrategi. Dette kan forhindre din pc i at støde på sådan et mareridt.
3-2-1 Backup Strategi Best Practices for databeskyttelse
For at undgå tab af data er det nødvendigt at have en vane med at sikkerhedskopiere. Hvis du ikke har gjort dette, er det tid nu. Så hvad er den optimale anbefalede backup-lagringsstrategi? For små virksomheder er 3-2-1 backup-strategien en fantastisk metode i IT-verdenen, da den er enkel og effektiv. Lige nu skal du følge nogle principper nedenfor for at tilpasse din egen strategi til at tilfredsstille dine behov.
For at være specifik indebærer 3-2-1 backup-reglen, at du skal gøre:
- 3 kopier af dine data
- 2 lokale eksemplarer på 2 forskellige medier
- 1 ekstern backup
Lad os nu se igennem, hvordan 3-2-1 dataprincippet fungerer.
Sørg for, at du har mindst 3 kopier af dataene
Du har måske hørt, at jo flere kopier du har, jo mindre risiko for datatab møder du. Du kan vælge at oprette så mange kopier, som du kan. Normalt er det mindste antal kopier, du ejer, tre. Det vil sige, at du har to sikkerhedskopier og de originale data. Når en sikkerhedskopi går galt, kan en ekstra sikkerhedskopi bruges til at gendanne din computer til den tidligere tilstand.
Gem kopier på forskellige lagringsmedier
Det er naturligvis ikke logisk at holde sikkerhedskopier af dine data på den samme computer. Vi er sikre på, at mange af jer har hørt 'alle æg'-teorien. Hvis du lægger alle æg i samme kurv, kan du miste alle æg, når der først sker noget.
På samme måde, hvis du lægger alle computerkopierne ét sted, hvor de originale data findes, risikerer du at miste dine dyrebare data.
Behold derfor mindst to kopier på en anden enhed, som kan være en brændbar cd/dvd, netværkstilsluttede drev, en ekstern harddisk, private servere eller cloud-tjeneste.
Behold et eksemplar uden for webstedet
Du bør vide, nogle trusler som en oversvømmelse, brand, jordskælv osv. kan forekomme. For at undgå tab af pc-data er det en god mulighed at lave sikkerhedskopier uden for webstedet. Husk at lægge et eksemplar så langt væk som muligt.
Almindeligvis er cloud backup valgt af mange mennesker. Google Drive, Microsoft OneDrive, Dropbox osv. er almindelige cloud-tjenester.
Kort sagt, dette er 3-2-1 backup-strategien. Så hvordan sikkerhedskopierer du dine data ved at følge denne regel? Fra den følgende del kan du finde mange detaljer.
Kør MiniTool ShadowMaker for at sikkerhedskopiere pc (lokal computersikkerhedskopiering)
For at holde dine data sikre kan du vælge sikkerhedskopieringssoftware til at udføre en lokal computersikkerhedskopiering, især sikkerhedskopiering af en pc til en ekstern harddisk. For at opnå dette formål kan du køre det professionelle og gratis Windows backup software – MiniTool ShadowMaker. Dette værktøj tilbyder to bedste fremgangsmåder for sikkerhedskopiering – billedsikkerhedskopiering og kloning.
Med den kan du nemt sikkerhedskopiere dine filer, systemet, partitioner og diske. Under sikkerhedskopieringsprocessen hjælper dette værktøj med at komprimere kildedrevdataene til en billedfil - dette kaldes billedsikkerhedskopiering. Du kan gemme billedfilerne på en ekstern harddisk, et stort USB-flashdrev, et netværk osv.
Det er vigtigt, at det understøtter flere sikkerhedskopier, herunder planlagte sikkerhedskopier, differentielle sikkerhedskopier og trinvise sikkerhedskopier, som kan opbevare dine data på en fleksibel måde. Desuden dens Klon disk kan hjælpe dig med at klone en harddisk til en anden disk.
For at køre den lokale computersikkerhedskopiering i henhold til anden del af 3-2-1-tilgangen, skal du downloade og installere MiniTool ShadowMaker på din pc nu.
Sådan opretter du billedsikkerhedskopier
Trin 1: Start MiniTool ShadowMaker og tryk på Fortsæt prøvelse at fortsætte.
Trin 2: Som standard vil denne backup-freeware sikkerhedskopiere de systemdrev, der kræves for, at Windows kan køre. I en systembilledfil er indstillingerne, programmerne og nogle andre skjulte filer alle komprimeret i et billede. I tilfælde af systemproblemer er denne backup nyttig til gendanne computeren til en tidligere dato .
Hvis du vil sikkerhedskopiere dine vigtige filer, skal du gå til KILDE > Mapper og filer , vælg, hvad du skal sikkerhedskopiere, og klik Okay .
Trin 3: Vælg en destinationssti for at gemme billedfilen. Hvad angår computersikkerhedskopieringsenheder, vælges ofte et USB-flashdrev, DVD/CD, ekstern harddisk, intern harddisk og så videre af hjemmecomputerbrugere.
Med hensyn til den lokale backup er det en god backupstrategi, der følger 3-2-1 dataprincippet. Her vælger vi et eksternt drev.

Trin 4: Tryk på Backup nu for at starte pc-sikkerhedskopien.
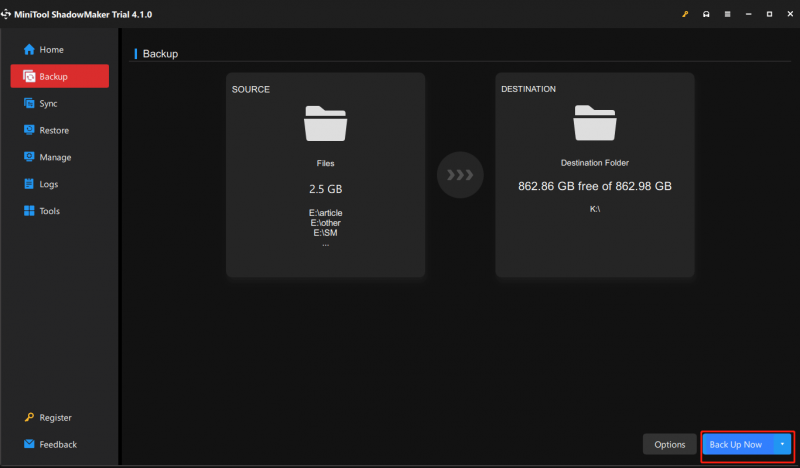
Fra ovenstående figur kan du se en knap kaldet Muligheder der giver dig mulighed for at foretage nogle avancerede indstillinger. Når du har klikket på den, kan du finde to kraftfulde funktioner kaldet Indstillinger for tidsplan og Backup-skema . Førstnævnte giver dig mulighed for at konfigurere et tidspunkt til automatisk at sikkerhedskopiere din pc, for eksempel hver dag, hver uge, hver måned eller på en begivenhed.
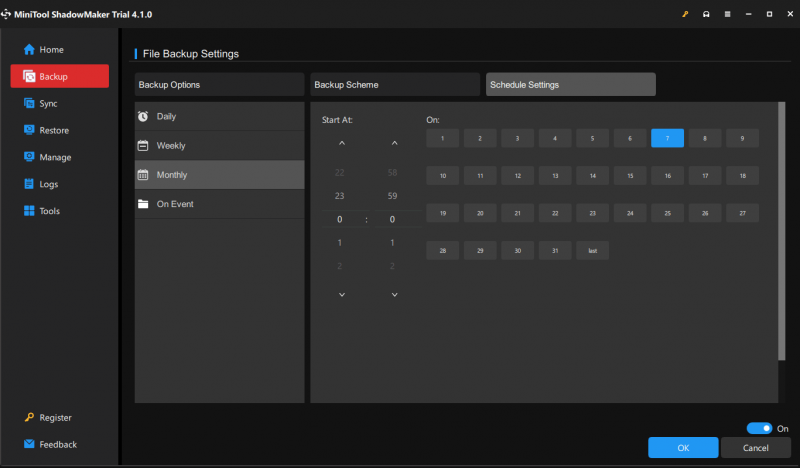
Sidstnævnte tilbyder 3 backup-ordninger - Incremental, Differential og Full for at aktivere diskplads ved at indstille til at beholde de seneste backup-billedfilversioner.
Indtil videre har vi fortalt dig en af de bedste fremgangsmåder - backup af billeder. Lige nu er den anden måde at lave diskkloning.
Klon disk til sikkerhedskopiering
Dette refererer til en proces med at kopiere alt indholdet af en computers harddisk til en anden harddisk. Det er et mønster af manifestation som for lokal computer backup. MiniTool ShadowMaker tilbyder Clone Disk-funktionen til denne ting.
Trin 1: Start MiniTool ShadowMaker Trial Edition.
Trin 2: Gå til Værktøjer fanen og vælg funktionen Klon disk til næste trin.
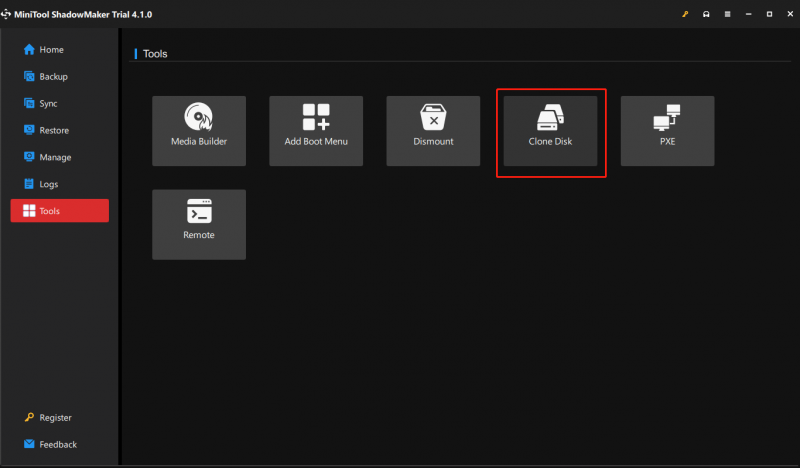
Trin 3: Du skal vælge kildedisken og destinationsdisken. Normalt foreslår vi at klone systemdisken til en ekstern harddisk, som skal være stor nok til at indeholde alle data på systemdisken. Klik derefter Start at fortsætte.
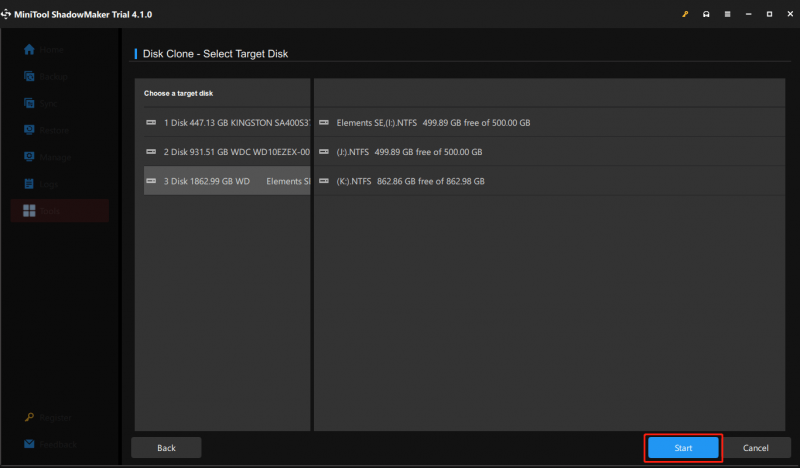
Trin 4: Kloningsprocessen starter. Vent lidt tid. Derefter skal du lukke din computer ned for at fjerne måldisken, da Windows-operativsystemet muligvis markerer den offline, hvis både den originale harddisk og måldisken er tilsluttet pc'en og anbragt et sikkert sted.
Derudover kan du køre en anden disk som MiniTool Partition Wizard for at klone en harddisk. Med dens to funktioner - Kopier disk og migrér OS til SSD/HD, kan du let klone systemdisk eller datadisk eller migrere OS. Læs lige dette indlæg - Sådan klones en harddisk til SSD i Windows 11/10/8/7 at lære nogle detaljer.
Opret den tredje kopi offsite
Med hensyn til 3-2-1 backup-planen er et krav at oprette den tredje kopi og lægge den offsite. Her betyder offsite så langt væk som muligt. Normalt vælger du en online backup-tjeneste, da det er den nemmeste metode til at holde dine data offsite.
Generelt inkluderer cloud backup-tjenester Google Drive, Microsoft OneDrive, Amazon Drive, Dropbox osv. Få nu en til at lave en online backup, som er velegnet til små virksomheder. Hvis du er OneDrive-bruger, kan du henvise til vores tidligere indlæg - Windows 11 OneDrive Sikkerhedskopier/synkroniser filer til skyen med begrænsninger .
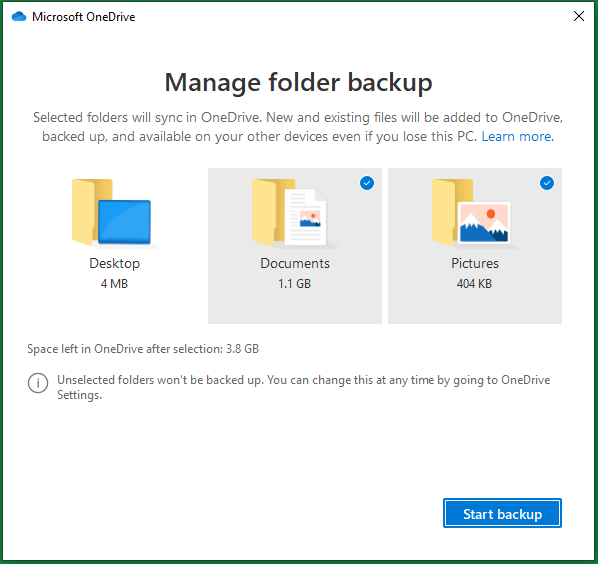
Derudover har du mulighed for at tage backup af dine data til en fjerncomputer over dit internet, hvilket i princippet ligner cloud backup. Men computeren skal være et sikkert sted, såsom en vens hjem eller en slægtninges hus.
MiniTool ShadowMaker giver dig mulighed for at udføre dette job ved at indtaste den tilsvarende sti, brugernavn og adgangskode under sikkerhedskopieringsprocessen. For at kende mange detaljer om opsætningen, se dette hjælpedokument - Sådan sikkerhedskopieres filer på Win11/10/8/7 ved hjælp af MiniTool ShadowMaker og rul ned til sektionen Delt.
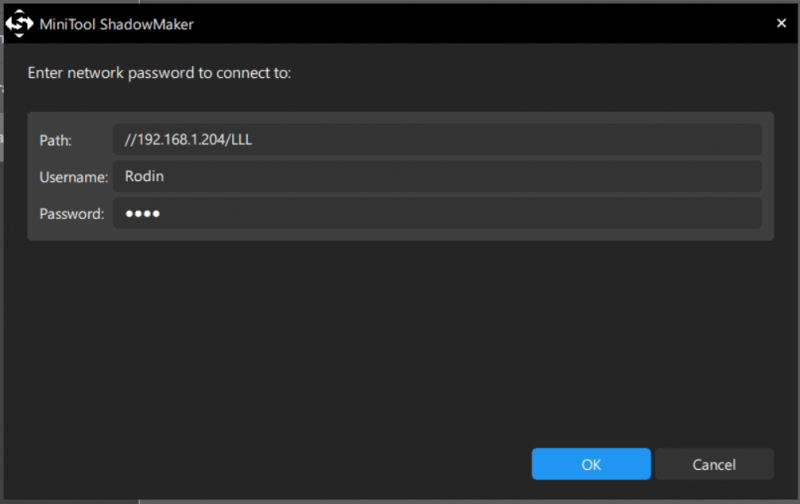
Dom
Hvad er den optimale anbefalede backup-lagringsstrategi? Efter at have læst dette indlæg ved du, at 3-2-1-sikkerhedskopieringsstrategien er den bedste sikkerhedskopieringsstrategi for databeskyttelse til hjemmecomputere og små virksomheder.
Hvis du leder efter en sikkerhedskopieringsstrategi for at sikre mod tab af data og reducere nedetid, skal du blot følge denne sikkerhedskopieringsstrategi. Gratis download og installer MiniTool ShadowMaker for at oprette en lokal computersikkerhedskopiering og få én cloud-tjeneste til at implementere denne 3-2-1 tilgang.
Hvis du har nogle spørgsmål, mens du bruger vores software, er du velkommen til at kontakte os for at efterlade dine ideer i følgende zone. Alle forslag er også velkomne.
Ofte stillede spørgsmål om backup-strategi
Hvad er de tre typer sikkerhedskopier?Der er tre sikkerhedskopieringstyper til at beskytte dine filer, inklusive fuld, trinvis og differentiel sikkerhedskopiering. For at vide detaljer, se dette indlæg - 3 almindelige typer sikkerhedskopiering: Fuld, inkrementel og differentiel sikkerhedskopiering .
Hvad skal være indeholdt i en backup-strategi?En backup-strategi bør indeholde mindst 3 kopier af dine data; to kopier er på 2 forskellige lagertyper og en kopi er offsite. Dette er 3-2-1 backup-reglen.
Hvad er nogle vigtige ting at overveje, når du udvikler din backup-strategi?7 kritiske faktorer bør overvejes, hvis du udvikler en backup-strategi, herunder omkostninger, backup-metode, backup-placering, backup-fleksibilitet, backup-tidsplan, sikkerhed og pålidelighed.

![Sådan rettes iTunes Sync-fejl 54 på Windows og Mac [MiniTool News]](https://gov-civil-setubal.pt/img/minitool-news-center/23/how-fix-itunes-sync-error-54-windows-mac.png)
![Fix Internet holder afbrydelse af Windows 10 - 6 tip [MiniTool News]](https://gov-civil-setubal.pt/img/minitool-news-center/44/fix-internet-keeps-disconnecting-windows-10-6-tips.jpg)

![13 tip til Windows 10 Meget langsom og ikke reagerer [2021-opdatering] [MiniTool-tip]](https://gov-civil-setubal.pt/img/backup-tips/25/13-tips-windows-10-very-slow.png)
![[LØST!] HTTPS virker ikke i Google Chrome](https://gov-civil-setubal.pt/img/news/22/solved-https-not-working-in-google-chrome-1.jpg)





![Android-berøringsskærm fungerer ikke? Hvordan håndteres dette problem? [MiniTool-tip]](https://gov-civil-setubal.pt/img/android-file-recovery-tips/16/android-touch-screen-not-working.jpg)
![Sådan fjernes skrivebeskyttelse på Micro SD-kort - 8 måder [MiniTool-tip]](https://gov-civil-setubal.pt/img/data-recovery-tips/17/how-remove-write-protection-micro-sd-card-8-ways.png)
![[Løst] CHKDSK kan ikke åbne lydstyrke for direkte adgangsfejl [MiniTool-tip]](https://gov-civil-setubal.pt/img/data-recovery-tips/39/chkdsk-cannot-open-volume.jpg)
![Bedste gratis online videoredigerer Intet vandmærke [Top 6]](https://gov-civil-setubal.pt/img/movie-maker-tips/41/best-free-online-video-editor-no-watermark.png)
![Sådan løses Bluetooth-problemer på din Windows-computer? [MiniTool Tips]](https://gov-civil-setubal.pt/img/news/43/how-to-fix-bluetooth-problems-on-your-windows-computer-minitool-tips-1.png)
![Hent Netflix-fejlkode: M7111-1331? Sådan løser du det! [MiniTool Nyheder]](https://gov-civil-setubal.pt/img/minitool-news-center/57/get-netflix-error-code.jpg)

![[Løst!] Sådan slettes gamle sikkerhedskopier af Time Machine på din Mac? [MiniTool-tip]](https://gov-civil-setubal.pt/img/data-recovery-tips/79/how-delete-old-time-machine-backups-your-mac.png)