Hvad er min IP-adresse og min placering? Tjek din IP-adresse
Hvad Er Min Ip Adresse Og Min Placering Tjek Din Ip Adresse
Hvad er min IP-adresse og min placering? Hvis du har dette spørgsmål, kan du tjekke den detaljerede forklaring i dette indlæg for nemt at finde IP-adressen på din Windows 10/11-computer.
Hvad er min IP-adresse og min placering? Lad os lære de grundlæggende oplysninger om IP-adresser og lære de nemme måder at kontrollere din IP-adresse og placering nedenfor.
Hvad er en IP-adresse?
Det IP-adresse er en forkortelse for Internet Protocol Address. Det er en numerisk etiket, der er tildelt en computer eller enhed, som bruger internetprotokollen til kommunikation. IP-adressen har to funktioner: netværksinterface-identifikation og lokationsadressering. IP-adressen er en unik adresse til at identificere din enhed blandt milliarder af andre enheder. Computere bruger IP-adresser til at kommunikere med hinanden over internettet eller andre netværk. Dine IP-adresseoplysninger viser din generelle geografiske placering som land, by, region og internetudbyder, men den afslører ikke din rigtige fysiske placering.
Hvad er min IP-adresse/placering? Sådan tjekker du din IP
1. Find din IP via IP Checker-websteder
Du kan hurtigt find ud af din IP-adresse ved at søge på 'hvad er min IP' i en browser. Efter din søgning kan du klikke på en af IP-tjek-webstederne. Når du har åbnet webstedet, kan du se din IP-adresse vist øverst, måske sammen med nogle af dine IP-oplysninger som dit land, region, by, internetudbyder, enhed, OS, browser osv. De bedste gratis IP-finder-websteder/ tjenester omfatter:
- https://whatismyipaddress.com/
- https://www.whatismyip.com/
- https://nordvpn.com/what-is-my-ip/
- https://www.ipaddress.my/
- https://www.showmyip.com/
- https://www.whatismyip-address.com/
- https://www.myip.com/
2. Tjek din IP-adresse via Windows-indstillinger eller CMD
Hvad er min IP-adresse og min placering? Du kan også manuelt tjek IP-adressen på Windows 10 /11 computer ved at bruge Indstillinger, Kontrolpanel, Task Manager, Systemoplysninger, Kommandoprompt eller PowerShell. Her tager vi visning af din IP-adresse med Windows-indstillinger og kommandoprompt som et eksempel.
Via Windows-indstillinger:
- Trykke Windows + I for at åbne appen Windows Indstillinger.
- Klik Netværk og internet .
- Klik Ethernet eller Trådløst internet , og vælg den ønskede internetforbindelse, du bruger.
- Rul ned for at kontrollere din IP-adresse ved siden af IPv4-adresse under IP-indstillinger eller Ejendomme .

Via kommandoprompt:
- Trykke Windows + R , type cmd , og tryk på Ctrl + Shift + Enter til åbne kommandoprompt på Windows .
- Indtast ipconfig kommando og tryk Gå ind . Denne kommando afslører dine Windows IP-konfigurationsoplysninger. Du kan derefter tjekke din IP-adresse inkl IPv6 og IPv4 adresser.
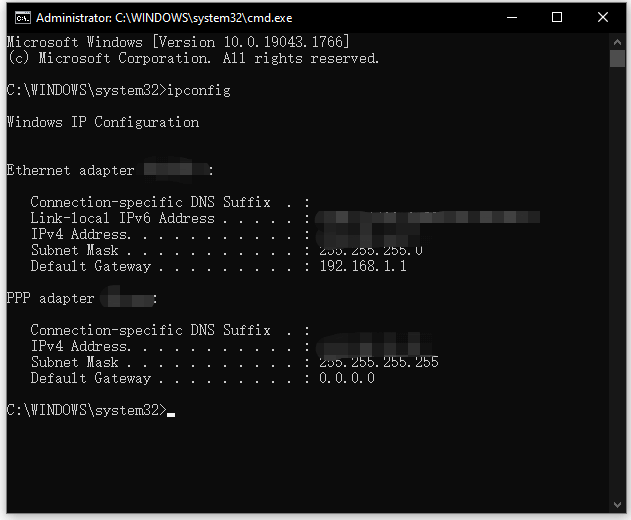
Hvem kan bruge din IP-adresse?
Andre mennesker vil næppe helt overtage og bruge din IP-adresse, men de kan indsamle nogle data relateret til din IP-adresse. For eksempel kan din internetudbyder (Internet Service Provider) se din online aktivitet ligesom hvilke websteder du besøger online. De websteder, du besøgte, kan muligvis spore din placering og drift, og de kan bruge de indsamlede oplysninger til at foretage nogle handlinger for at tilpasse deres tilbud. Enhver, der spionerer eller hacker din forbindelse, kan også bruge din IP-adresse.
Sådan beskytter du din IP-adresse
Du og skjul din rigtige IP-adresse at beskytte den. Det kan gøres ved at bruge en VPN-tjeneste . VPN'en dirigerer din forbindelse med en anden IP-adresse og skjuler din rigtige IP-adresse. Det beskytter også dit online privatliv og sikkerhed ved at kryptere din internettrafik.
Bundlinie
Dette indlæg hjælper dig med at håndtere problemet: hvad er min IP? Det tilbyder nogle måder med detaljerede guider, så du hurtigt kan finde ud af din IP-adresse og placering. Håber det hjælper.
For løsninger på andre computerproblemer kan du besøge MiniTool News Center.
For mere information om MiniTool software , kan du besøge dens officielle hjemmeside.

![Hvordan fikser man Win32kbase.sys BSOD? Prøv de 4 metoder [MiniTool News]](https://gov-civil-setubal.pt/img/minitool-news-center/01/how-fix-win32kbase.jpg)
![Sådan ændres standardinstallationsplaceringen på Windows 10? [MiniTool Nyheder]](https://gov-civil-setubal.pt/img/minitool-news-center/65/how-change-default-installation-location-windows-10.jpg)
![5 tip til løsning af computerhøjttalere, der ikke fungerer Windows 10 [MiniTool News]](https://gov-civil-setubal.pt/img/minitool-news-center/43/5-tips-fix-computer-speakers-not-working-windows-10.jpg)
![Fix: POOL_CORRUPTION_IN_FILE_AREA På Windows 10 [MiniTool News]](https://gov-civil-setubal.pt/img/minitool-news-center/45/fix-pool_corruption_in_file_area-windows-10.png)





![16 Bedste gratis filhåndtering til Windows 10 i 2021 [MiniTool News]](https://gov-civil-setubal.pt/img/minitool-news-center/78/16-best-free-file-manager.png)



![Grundlæggende information om udvidet partition [MiniTool Wiki]](https://gov-civil-setubal.pt/img/minitool-wiki-library/63/basic-information-extended-partition.jpg)




![Sådan gendannes data fra PS4-harddisk på forskellige måder [MiniTool-tip]](https://gov-civil-setubal.pt/img/data-recovery-tips/53/how-recover-data-from-ps4-hard-drive-different-ways.jpg)