Flyt billeder fra Google Fotos til et SD-kort med to metoder
Move Photos From Google Photos To An Sd Card With Two Methods
Google Fotos, udviklet af Google, giver en platform, hvor brugere kan sikkerhedskopiere deres billeder og videoer. Nogle mennesker ønsker at overføre billeder fra Google Fotos til eksterne lagerenheder for at frigøre plads på Google Fotos. Det her Miniværktøj indlæg fokuserer på, hvordan man flytter billeder fra Google Fotos til et SD-kort.Google Fotos deler 15 GB gratis datalagerplads med andre Google-tjenester som Google Drev, Gmail osv. Du kan gemme filer med original eller komprimeret kvalitet. Derudover kan denne service analysere billeder med visuelle funktioner og motiver; således kan du søge efter billeder i henhold til personer, steder, ting og ansigter (på computerversionen). Når lageret er ved at blive fyldt, kan du flytte billeder fra Google Fotos til et SD-kort, USB-drev eller andre enheder for at frigøre lagerplads og sikre adgangen til gamle filer.
Kan du flytte Google-fotos til et SD-kort? Svaret er bestemt ja. Her er to enkle metoder, som du kan vælge imellem.
Måde 1. Download og upload manuelt
Hvis du blot skal flytte et par billeder til dit SD-kort, kan denne løsning være dit førstevalg. Se de følgende trin.
Trin 1: Gå til Google Fotos på din browser.
Trin 2: Kig gennem fotolisten og tilføj flueben i øverste venstre hjørne. Klik derefter på tre prikker ikon for at vælge Hent .
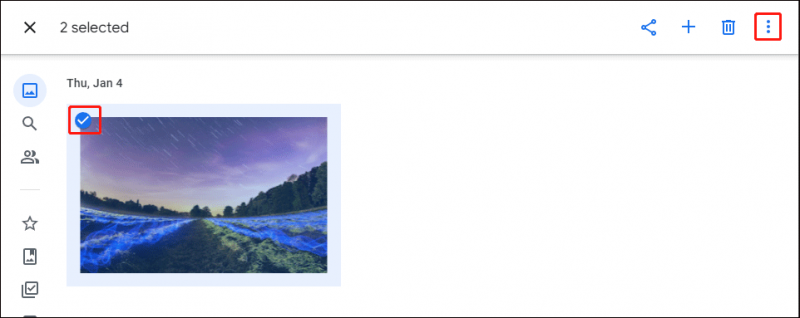
Trin 3: Vent på, at downloadprocessen er fuldført. Du skal udtrække fotos fra de zippede filer og trække og slippe dem til SD-kortet.
Måde 2: Brug Google Takeout
Hvis du skal flytte alle dine billeder fra Google Fotos, vil det tage lang tid at bruge den første metode. Google Takeout kan forbedre effektiviteten markant inden for få trin.
Trin 1: Log ind på Google Takeaway på hjemmesiden.
Trin 2: Klik på Fravælg alle knappen i den første sektion, og rul derefter ned for at finde og vælge Google Fotos .
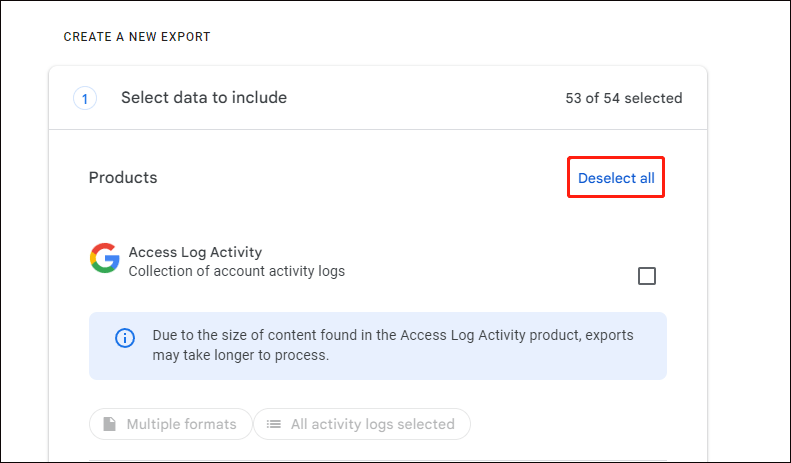
Trin 3: Klik på nederst i det første afsnit Næste trin.
Trin 4: Du skal vælge Bestemmelsessted , Frekvens , og Filtype og størrelse i dette afsnit. Du foreslås at beholde Send downloadlink via e-mail valg i sektionen Destination. Bemærk venligst, at hvis du vælger Føj til Drev , vil alle billeder blive downloadet til Google Drev.
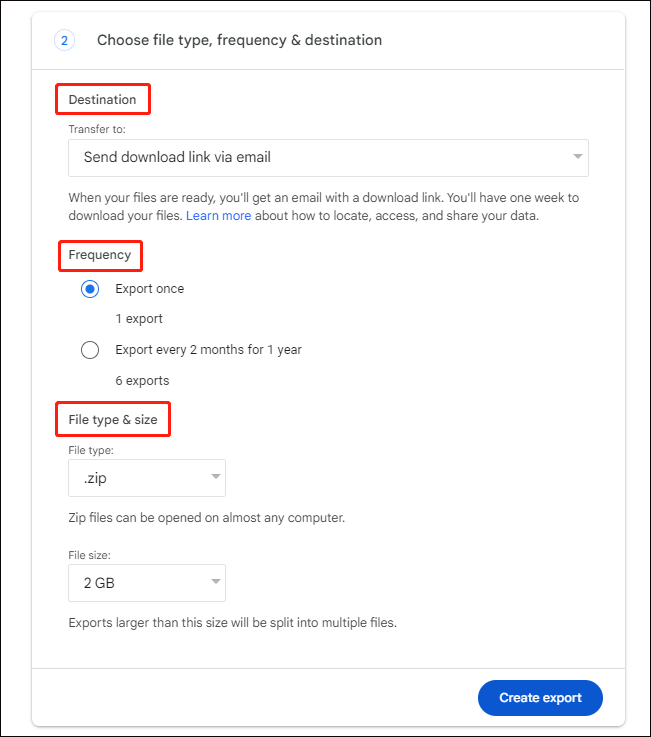
Trin 5: Klik Opret eksport for at starte eksportprocessen.
Trin 6: Derefter kan du gå til Gmail for at downloade arkivet og flytte det til dit SD-kort.
Beskyt filer ved overførsel mellem forskellige enheder
Datatab sker i forskellige scenarier, herunder i filoverførselsprocessen. Du skal tjekke filerne efter flytningsprocessen. Hvis der er filer tabt, skal du ikke bekymre dig, da du kan gendanne filer ved hjælp af en pålidelig datagendannelsestjeneste , som MiniTool Power Data Recovery.
Det her gratis filgendannelsessoftware er i stand til at gendanne fotos, videoer, dokumenter, lydfiler og andre typer filer med forskellige formater. Du kan få MiniTool Power Data Recovery Free først for at scanne drevet for at se, om dine ønskede filer kan findes. Hvis ja, kan du køre denne gratis udgave for at gendanne op til 1 GB filer uden omkostninger.
Desuden kan du bruge funktioner som f.eks. for at forbedre din datagendannelsesoplevelse og sikre et bedre gendannelsesresultat Filter , Type , Søg , og Forhåndsvisning for at finde filer og bekræfte deres indhold.
MiniTool Power Data Recovery Gratis Klik for at downloade 100 % Rent og sikkert
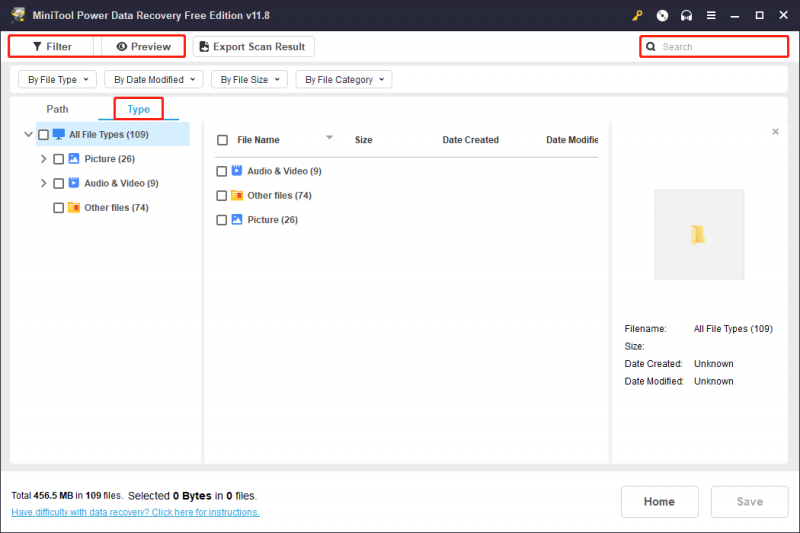
Afsluttende ord
Dette handler om, hvordan du flytter billeder fra Google Fotos til et SD-kort. Du kan vælge at downloade og uploade filer manuelt eller flytte billeder til et SD-kort ved at bruge Google Takeout. Håber du kan få brugbar information fra dette indlæg.

![Windows 10 filoverførsel fryser? Løsninger er her! [MiniTool-tip]](https://gov-civil-setubal.pt/img/data-recovery-tips/20/windows-10-file-transfer-freezes.png)
![[Løst!] Minecraft Exit Code -805306369 – Hvordan fikser man det?](https://gov-civil-setubal.pt/img/news/5E/resolved-minecraft-exit-code-805306369-how-to-fix-it-1.png)




![Top 5 løsninger til Elden Ring Easy Anti Cheat Launch Error [MiniTool Tips]](https://gov-civil-setubal.pt/img/news/EB/top-5-solutions-to-elden-ring-easy-anti-cheat-launch-error-minitool-tips-1.png)
![Sådan gendannes PDF-filer (Gendan slettede, ikke-gemte og beskadigede) [MiniTool-tip]](https://gov-civil-setubal.pt/img/data-recovery-tips/83/how-recover-pdf-files-recover-deleted.png)

![Det bedste optiske drev i 2019, du måske vil købe [MiniTool News]](https://gov-civil-setubal.pt/img/minitool-news-center/86/best-optical-drive-2019-you-may-want-buy.jpg)
![Hurtig fix: Fotos på SD-kort vises ikke på computeren [MiniTool-tip]](https://gov-civil-setubal.pt/img/data-recovery-tips/03/quick-fix-photos-sd-card-not-showing-computer.jpg)




![Fungerer Apex Legends Mic ikke? Nyttige løsninger er her! [MiniTool Nyheder]](https://gov-civil-setubal.pt/img/minitool-news-center/04/is-apex-legends-mic-not-working.jpg)
![[Fuld vejledning] Hvordan kopieres NTFS-partition til et andet drev?](https://gov-civil-setubal.pt/img/partition-disk/9F/full-guide-how-to-copy-ntfs-partition-to-another-drive-1.jpg)

