Papirkurv vs filhistorik og andre måder at sikkerhedskopiere gendanne data på
Papirkurv Vs Filhistorik Og Andre Mader At Sikkerhedskopiere Gendanne Data Pa
Ved du, hvad papirkurven og filhistorikken er? Har du nogen idé om, hvordan man gendanner filer fra filhistorik? Dette indlæg fra Miniværktøj fokuserer på ' Papirkurv vs filhistorik ', der forklarer detaljerede oplysninger om disse to Windows-funktioner.
Hvad er papirkurven, og hvad er filhistorik
Hvad er papirkurven?
Papirkurv er en mappe eller et bibliotek i Windows, der midlertidigt gemmer slettede elementer. Generelt, når du sletter filer fra de interne harddiske, slettes de slettede filer ikke med det samme permanent, men sendes til papirkurven.
Filer i papirkurven optager stadig din lagerplads, så du kan permanent slette uønskede filer ved tømning af papirkurven for at frigøre din plads. For at få hurtigere adgang til papirkurven kan du tilføj papirkurven til File Explorer .
Hvad er filhistorik?
Filhistorik er en Windows-funktion, der sikkerhedskopierer dine filer, der er i mapperne Dokumenter, Musik, Billeder, Videoer og Skrivebord, ved at oprette kopier af dine filer og mapper på en ekstern harddisk eller et netværksdrev. Hvis du har aktiveret Filhistorik på forhånd, kan du gendan filer med filhistorik eller gendanne filer/mapper fra en tidligere version .

Fordele/ulemper ved papirkurven
Fordele:
Den største fordel ved papirkurven er, at den er meget praktisk at bruge, og der er ingen grund til at forberede fillagringsenheder såsom USB-drev separat. Som standard, hvis du sletter en fil fra din lokale harddisk, vil den blive flyttet til papirkurven.
Og det kan du ændre papirkurvens indstillinger at tilpasse det. For eksempel kan du få filer fjernet med det samme, når de slettes, i stedet for at blive lagt i papirkurven.
Ulemper:
Papirkurven kan ikke genbruge filer, der er for store. Hvis de slettede filer er for store, kan du se denne fejlmeddelelse: filer for store til papirkurven .
Og Shift slettede filer, filer blev slettet gennem kommandoprompten, og filer slettet fra USB-drev placeres ikke i papirkurven. De slettes direkte.
Hvad værre er, nogle gange kan du støde på forskellige problemer med papirkurven, som f.eks Papirkurven er nedtonet , Papirkurv er beskadiget, Papirkurv vises ikke , og så videre.
Fordele/ulemper ved filhistorik
Fordele:
Sammenlignet med papirkurven er den største fordel ved filhistorik, at den kan hjælpe dig med at sikkerhedskopiere filer på netværksdrev, skylager og flytbare medier.
Samtidig kan du indstille, hvor ofte du vil gemme kopier af dine filer, og hvor længe du skal beholde gemte versioner i Filhistorik. For at nå dette mål skal du gøre disse ting: Tryk Windows + I tastekombinationer for at åbne Indstillinger. Klik derefter Opdatering og sikkerhed > Backup > Flere muligheder .
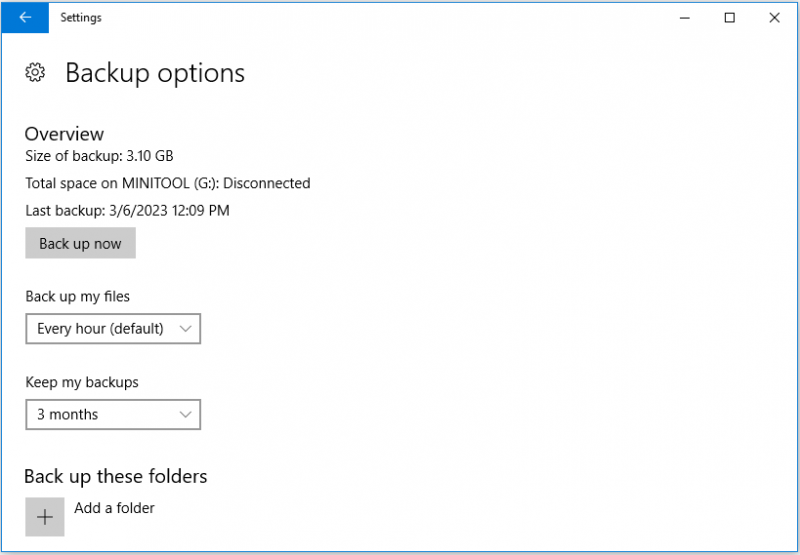
Ulemper:
Selvfølgelig er filhistorikken ikke perfekt, og ligesom papirkurven har den nogle mangler. Først og fremmest er det ikke aktiveret som standard. Hvis du vil bruge Filhistorik til at sikkerhedskopiere data, skal du aktivere det manuelt.
For det andet kræver filhistorik en separat lagerenhed, såsom et USB-flashdrev, til at gemme dine sikkerhedskopier, og det vil gemme flere filversioner, der fylder meget.
Konklusion:
Papirkurv vs filhistorik har begge deres fordele og ulemper. Du kan bruge dem til at sikkerhedskopiere eller gendanne dine filer baseret på den faktiske situation.
Den bedste alternative måde at sikkerhedskopiere og gendanne slettede filer på
Som sagt før har papirkurven og filhistorik begge nogle ulemper. Her vil jeg introducere et stykke af gratis software til datagendannelse – MiniTool Power Data Recovery for at hjælpe dig med at gendanne filer effektivt, og et værktøj til sikkerhedskopiering af data – MiniTool ShadowMaker for at hjælpe dig med at sikkerhedskopiere individuelle filer, diske og hele systemet.
MiniTool Power Data Recovery er den bedste datagendannelsessoftware der er designet til at gendanne mange typer filer inklusive dokumenter, billeder, e-mails, videoer og så videre fra alle fillagringsenheder inklusive interne harddiske, USB-drev, cd'er/dvd'er osv.
Du kan klikke på knappen nedenfor for at downloade den gratis og gendanne op til 1 GB filer helt gratis.
For at kende specifikke trin til at gendanne filer med MiniTool Power Data Recovery, kan du henvise til: Ret Windows, der sletter filer automatisk, og gendan data .
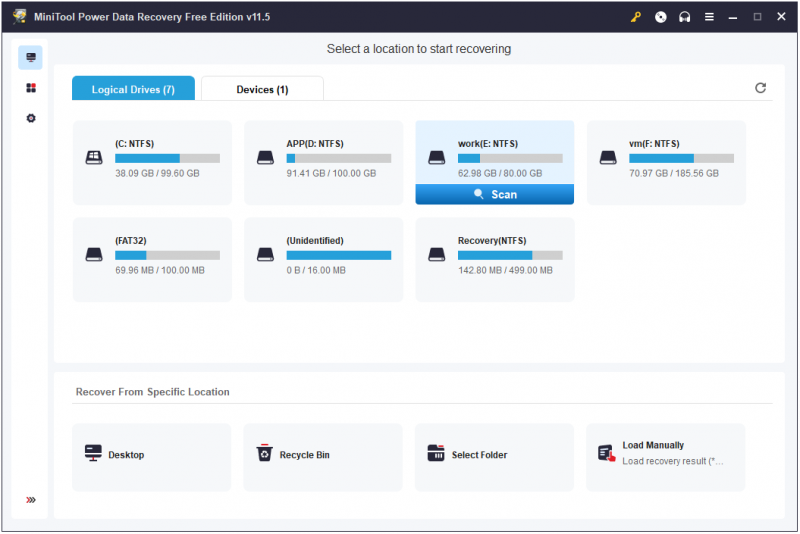
MiniTool ShadowMaker er en professionel værktøj til sikkerhedskopiering af data som kan hjælpe med at sikkerhedskopiere dine filer, mapper, diske, systemer og partitioner til interne/eksterne harddiske, USB-drev og delte mapper. Det giver dig en 30-dages gratis prøveperiode, der giver dig mulighed for at bruge den til at udføre en datasikkerhedskopiering gratis inden for 30 dage.
Her kan du være interesseret i dette indlæg: Sådan sikkerhedskopieres filer på Windows 10? Prøv disse top 4 måder .
Indpakning af tingene
Dette indlæg taler om papirkurven versus filhistorik og introducerer deres fordele og ulemper. Dette papir viser dig også to fremragende værktøjer - MiniTool Power Data Recovery og MiniTool ShadowMaker til at hjælpe dig med at gendanne og sikkerhedskopiere filer.
Hvis du har spørgsmål om papirkurven versus filhistorik, så tøv ikke med at skrive dine kommentarer nedenfor.
![Sådan løses, kan M3U8 ikke indlæses: Adgang til krydsdomæne nægtet [MiniTool News]](https://gov-civil-setubal.pt/img/minitool-news-center/67/how-fix-cannot-load-m3u8.jpg)

![[LØST] Vil en opgradering til Windows 10 slette mine filer? NEM løsning [MiniTool-tip]](https://gov-civil-setubal.pt/img/data-recovery-tips/67/will-upgrading-windows-10-delete-my-files.jpg)





![Hvordan løser du Firefox, der ikke spiller videoer, [MiniTool News]](https://gov-civil-setubal.pt/img/minitool-news-center/71/how-do-you-solve-firefox-not-playing-videos-issue.jpg)






![Sådan udføres en Xbox One offline opdatering? [Opdatering fra 2021] [MiniTool News]](https://gov-civil-setubal.pt/img/minitool-news-center/01/how-perform-an-xbox-one-offline-update.jpg)
![Vital processer i Jobliste, du bør ikke afslutte [MiniTool News]](https://gov-civil-setubal.pt/img/minitool-news-center/44/vital-processes-task-manager-you-should-not-end.png)

![Løsninger på Call of Duty Dev Error 6065 [Trin for trin-vejledning] [MiniTool News]](https://gov-civil-setubal.pt/img/minitool-news-center/97/solutions-call-duty-dev-error-6065.jpg)
