Gendan slettede FFF-filer: Hvad er FFF & hvordan man gendannes dem
Recover Deleted Fff Files What Is Fff How To Recover Them
Har du nogensinde oplevet tab af data på dine elektroniske enheder, såsom computere eller kameraer? Har du nogen idé om, hvorfor dataene er gået tabt, og hvordan du kan gendanner dem? Nu, i dette Miniværktøj indlæg, vil vi diskutere årsagerne til FFF-filtab og tilgange til at gendanne slettede FFF-filer.
Sletning af vigtige billeder kan være en katastrofe, især når de indeholder vigtige filer såsom Hasselblad FFF RAW-billeder. At miste disse billeder af høj kvalitet kan være særligt stressende for alle, der er afhængige af disse filer til deres arbejde eller minder. Heldigvis er alt ikke tabt med det samme! Der er flere metoder, du kan bruge til at gendanne slettede FFF-filer, der hjælper med at gendanne dine dyrebare billeder.
Hjælp: Jeg har ved et uheld slettet nogle vigtige Hasselblad RAW-billeder (FFF-filer) og har desperat brug for at gendanne dem. Kan nogen guide mig gennem processen eller foreslå nogen pålidelige gendannelsesværktøjer? Din hjælp ville blive meget værdsat! medium.com
En kort introduktion til FFF-filen
FFF-filformatet, kendt som det proprietære Hasselblad-format, bruges specifikt af moderne Hasselblad-kameraer til at tage billeder i høj kvalitet. Dette format er designet til at gemme ukomprimerede billeddata i dens oprindelige tilstand, hvilket er præcis, hvordan kameraets CCD-sensor optog billedet. Som et resultat heraf udviser billeder, der er gemt i FFF-formatet, markant højere opløsning og overlegen billedkvalitet sammenlignet med dem, der er gemt i komprimerede formater.
Et af de bemærkelsesværdige kendetegn ved FFF-filer er deres størrelse. På grund af dataens ukomprimerede karakter kan disse filer være ret store, ofte fra 100 MB til endnu større, afhængigt af billedets opløsning og scenens kompleksitet. Denne betydelige filstørrelse kan føre til udfordringer for brugerne, især når det kommer til lagerkapacitet og datahåndtering.
Men ligesom mange digitale filtyper er FFF-filer modtagelige for utilsigtet sletning. Hvis du ved et uheld sletter FFF-filer, skal du ikke gå i panik, og der er flere effektive teknikker og værktøjer til rådighed til at gendanne slettede billeder fra forskellige enheder. Hvis du står over for situationen med tab af FFF-fil på dit Hasselblad-kamera, så fortsæt med at læse for at lære mere om, hvordan du nemt og sikkert gendanner slettede FFF-filer.
Note: Et andet filformat af Hasselblad-kameraer er 3FR. Hvis du har mistet 3FR-filer på dit kamera, kan du læse dette indlæg at få dem tilbage.Umiddelbare skridt at tage
Før du udforsker nogen metoder til at gendanne tabte FFF-filer, er der flere trin, du skal tage med det samme:
- Hold op med at bruge kortet/drevet : Det første trin er at afmontere lagerenheden såsom et SD-kort eller ekstern harddisk fra dit kamera eller computer for at forhindre overskrivning eventuelle slettede filer.
- Undgå at gemme nye filer : At skrive nye filer til den samme lagerenhed kan overskrive de slettede data, komplicere eller endda gøre det umuligt at gendanne FFF-filer på Windows.
Mest almindelige årsager til FFF-filtab i dit Hasselblad-kamera
Der er forskellige årsager til, at FFF-filer kan blive slettet eller mistet fra et Hasselblad-kamerahukommelseskort. Nogle af disse grunde er nævnt nedenfor:
- Utilsigtet sletning af filer : Brugere kan ved et uheld slette filer fra deres Hasselblad SD-kort på grund af fejl som utilsigtede klik eller forkerte handlinger under organisering. Nogle gange kan de også fortryde sletningen bagefter.
- SD-kort utilsigtet formatering : Hvis et Hasselblad-kameras hukommelseskort mangler lagerplads, kan brugere formatere det uden at sikkerhedskopiere vigtige filer. Softwarefejl kan også føre til utilsigtet formatering. Mens formatering sletter alle data og opsætter et nyt filsystem, er det stadig muligt gendanne fotos fra det formaterede SD-kort .
- Afbryde filoverførselsprocessen : Overførsel af billeder fra Hasselblad-kameraets SD-kort kan føre til fototab, hvis det afbrydes af en pc-nedlukning eller strømudsving.
- Hasselblad kamera firmware korruption : Firmware er en elektronisk komponent, der indeholder vigtige softwareinstruktioner, der guider dit kameras grundlæggende funktioner. Problemer som producentfejl, strømstød, forkert spænding, elektrostatisk afladning og aktuatorhovedfejl kan ødelægge Hasselblad-kameraets firmware.
- Virus eller malware : Hvis din enhed er inficeret med virus eller malware, og du indsætter dit Hasselblad-hukommelseskort, vil virussen blive overført til hukommelseskortet, hvilket gør det utilgængeligt og resulterer i tab af data.
- Ukorrekt brug af SD-kort : Regelmæssig udtagning og genindsættelse af et hukommelseskort uden at bruge muligheden for sikker udskubning kan forårsage tab af data på et Hasselblad-kameras SD-kort.
Lad os gå videre for at lære, hvordan man gendanner slettede FFF-filer.
Sådan gendannes slettede FFF-filer
Hvis nogen billeder går tabt på dit Hasselblad-kamera, har du muligvis brug for nogle alternative og praktiske løsninger til datagendannelse. De løsninger, der præsenteres heri, fokuserer primært på FFF-filgendannelse på Windows. Fortsæt med at læse for at få mere detaljeret information.
Løsning 1: Gendan slettede FFF-filer fra Windows papirkurv
Hvis du har slettet dine FFF-filer på Windows-pc'en, er den første ting, du gør, at tjekke din Windows-papirkurv for at se, om de slettede FFF-filer er herinde. Windows Papirkurv gemmer slettede filer fra den interne disk i dagevis. Følg instruktionerne for at gendanne slettede FFF-filer:
Note: Hvis du har en tendens til at bruge Flytte + Slet kommando på Windows for at fjerne dine filer, så vil denne fremgangsmåde ikke være særlig nyttig for dig. Dette indlæg kan måske hjælpe dig: Sådan gendannes Shift-slettede filer i Windows 11/10/8/7 .Trin 1: Dobbeltklik på Papirkurv ikonet på dit skrivebord for at åbne det.
Trin 2: Find de FFF-filer, du endnu ikke har slettet. Du kan også skrive fff i søgefeltet og tryk på Indtast for at finde de slettede FFF-filer.

Trin 3: Når alle søgeresultater er vist, skal du højreklikke på de FFF-filer, du vil gendanne, og vælge Gendan fra listen.
Løsning 2: Gendan slettede FFF-filer ved hjælp af filhistorik
Hvis du har brugt computerværktøjer til at sikkerhedskopiere FFF-billeder, der eksporteres fra dit Hasselblad SD-kort, kan du henvise til dette afsnit for at finde dine tidligere sikkerhedskopier på din computer. Filhistorik er et sikkerhedskopieringsværktøj, der er tilgængeligt i Windows, der giver dig mulighed for at gemme sikkerhedskopier af Windows-biblioteksmapper såsom dokumenter, billeder, musik, videoer og andre. Derudover kan du justere indstillingerne for Filhistorik for at inkludere eller udelukke specifikke mapper efter behov.
Her skal du manuelt aktiver Filhistorik for at den kan sikkerhedskopiere dine filer, og sikkerhedskopieringsmulighederne skal afslutte FFF-filtypen. Når du har opfyldt alle de nødvendige krav, skal du fortsætte til de næste trin:
Trin 1: Tryk Vinde + S sammen for at åbne Windows-søgelinjen, skriv Kontrolpanel i boksen, og tryk på Indtast .
Trin 2: Vælg Store ikoner fra Se efter rullemenuen, og gå derefter til Filhistorik afsnit fra listen.
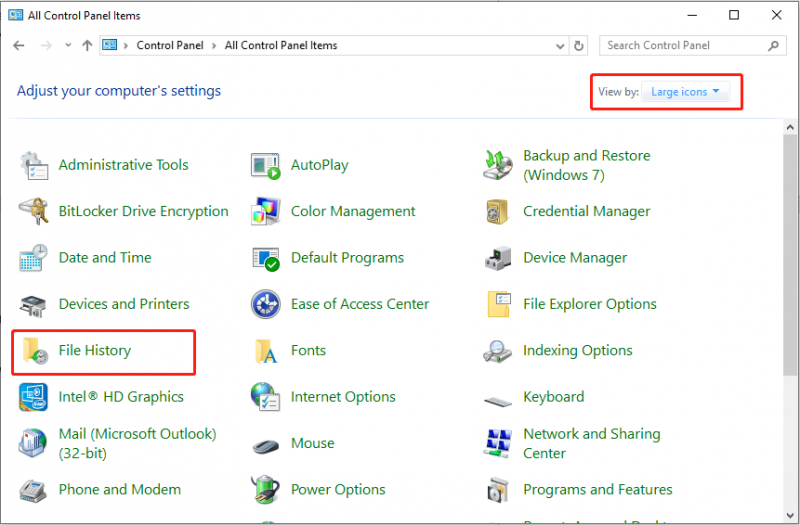
Trin 3: Vælg indstillingen til Gendan personlige filer fra venstre sidebjælke. I det næste vindue skal du vælge en sikkerhedskopiversion, der indeholder de manglende FFF-billeder.
Trin 4: Vælg de nødvendige billeder og tryk på Gendan knappen for at gendanne slettede FFF-filer.
Løsning 3: Gendan slettede FFF-filer ved hjælp af MiniTool Data Recovery
Hvis de to ovenstående metoder ikke virker på din computer, kan du overveje at bruge en professionel og robust FFF-filgendannelsessoftware. MiniTool Power Data Recovery, den bedste gratis software til datagendannelse , kan varmt anbefales. Følgende er nogle fordele til din reference:
- Brugervenlig og ligetil grænseflade : Værktøjet har en enkel grænseflade med klare instruktioner, der muliggør hurtig og nem scanning af diske og gendannelse af filer.
- Omfattende datagendannelsesmuligheder : Det giver dig mulighed for at gendanne filer, der er gået tabt eller slettet, enten ved et uheld eller med vilje, fra både interne og eksterne drev, f.eks. HDD gendannelse , CD/DVD-gendannelse, Gendannelse af USB-flashdrev , SD-kortgendannelse og andre. Det understøtter et næsten ubegrænset udvalg af filtyper, herunder dokumenter, billeder, videoer, lydfiler, e-mails, arkiver og mere. Derudover er den dygtig til at håndtere forskellige datatabssituationer eller adgangsproblemer, som f.eks filsystemet konverteret til RAW , formaterede diske osv.
- Kontrol over datagendannelsesprocessen : Under scanningsprocessen kan du til enhver tid pause eller stoppe processen. Efter scanningen kan du filtrere unødvendige filer fra, forhåndsvise de fundne elementer og selektivt gemme de filer, du har brug for.
- Skrivebeskyttet funktionalitet : Dette værktøj giver dig mulighed for at scanne din harddisk for slettede filer uden at ændre de originale data. Denne funktion sikrer, at din datagendannelse er sikker og sikker.
- Yderst kompatibel med forskellige Windows-versioner og sprog : Det fungerer problemfrit med Windows 11, 10, 8 og 8.1. Desuden kan du skifte grænsefladesproget fra engelsk til en anden præference.
- 24*7 kundesupport : Det giver kontinuerlig kundeservice for at sikre, at du modtager effektiv og professionel hjælp under softwaredownload, registrering og brug.
Nu viser jeg de detaljerede trin til at gendanne slettede FFF-filer ved hjælp af MiniTool Power Data Recovery.
Trin 1: Download og installer MiniTool Power Data Recovery
Klik på den grønne knap nedenfor for at få dette kraftfulde datagendannelsesværktøj. Det giver dig mulighed for at gendanne 1 GB filer gratis.
MiniTool Power Data Recovery gratis Klik for at downloade 100 % Rent og sikkert
Trin 2: Vælg den partition eller disk, der skal scannes
Forbind kameraet til din computer via en kortlæser og start MiniTool Power Data Recovery for at komme ind i dets hovedgrænseflade. Når du kommer ind på dens hjemmeside, vil du finde Logiske drev fanen som standard. I dette afsnit kan du vælge målpartitionen på dit Hasselblad SD-kort, der skal scannes, ved at holde musen over partitionen og klikke på Scan knap. Det er værd at bemærke, at Hasselblad SD-kortet er opført som en USB-partition.
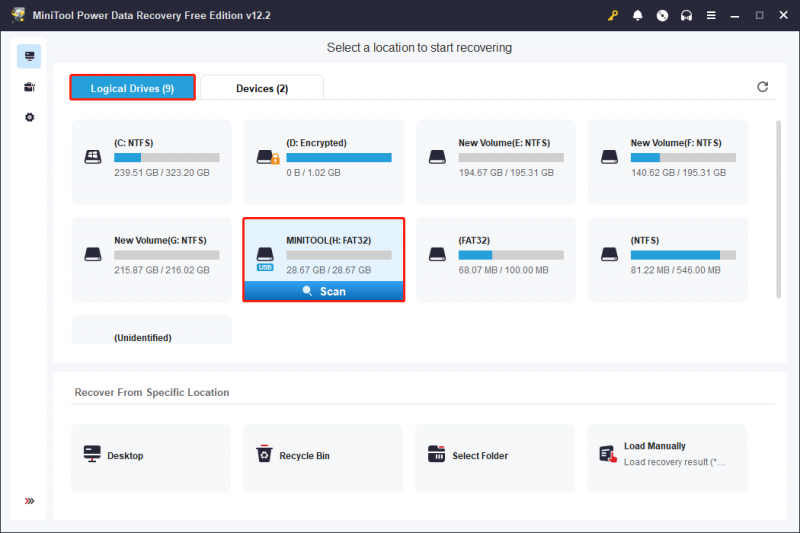
Derudover kan du vælge at scanne hele enheden på dit Hasselblad SD-kort. For at gøre det kan du bare gå til Enheder fanen, og SD-kortet vises fra listen. Hvis ikke, kan du klikke på Opfriske knappen i øverste højre hjørne for at opdatere listen over drev. Klik derefter på Scan knappen for at scanne enheden.
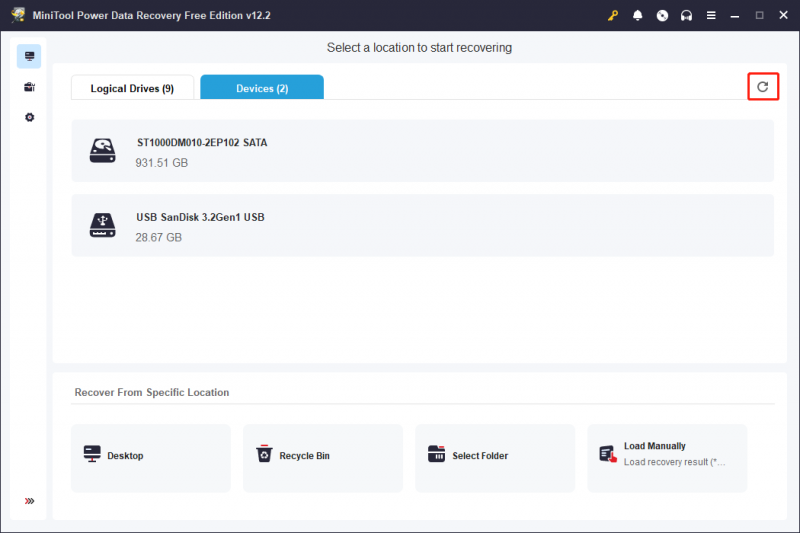
Datascanningsprocessen kræver typisk en vis tid for at nå færdiggørelsen, hvilket er påvirket af enhedens tilstand og mængden af data, der behandles. For at opnå optimale resultater fra scanningsproceduren er det vigtigt at lade scanningen fuldføres automatisk uden afbrydelser.
Trin 3: Forhåndsvis og tjek de ønskede filer
Efter scanning vil alle filer på målpartitionen eller -enheden blive vist i scanningsresultatvinduet, inklusive slettede, mistede og eksisterende elementer. Brugere kan bruge følgende to kategorier til at finde de ønskede filer:
- Sti : Denne indstilling præsenterer alle registrerede filer i en standard træstruktur. Brugere kan udvide hver mappe for at få adgang til de nødvendige elementer. Hvis enheden og datascanningen fungerer optimalt, er der potentiale til at gendanne filer, mens de bibeholder deres oprindelige mappestruktur.
- Type : Denne fane kategoriserer alle filer efter deres type og format. Ved at udvide Alle filtyper kategori, den specifikke filtype og det tilsvarende dataformat, kan brugere undersøge alle filer inden for denne klassifikation.
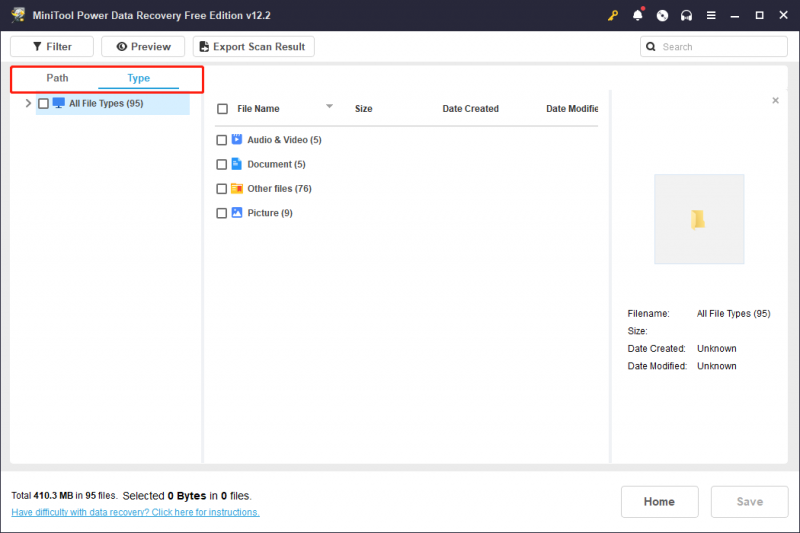
Hvis du stadig har svært ved at finde de ønskede filer, kan du bruge filter- og søgefunktionerne til både bred sigtning og eksakte søgninger.
- Filter : Ved at klikke på Filter knappen placeret i øverste venstre hjørne, vil du se forskellige muligheder, der giver dig mulighed for at frasortere uønskede filer baseret på filtype, filstørrelse, filændringsdato og filkategori. Du kan anvende et eller flere filtreringskriterier for at reducere fillisten.
- Søge : Denne funktion er designet til at hjælpe dig med at finde bestemte filer ved at søge efter et nøgleord i deres navne. Her, skriv FFF i boksen og tryk Indtast , vil søgeresultaterne derefter blive vist.
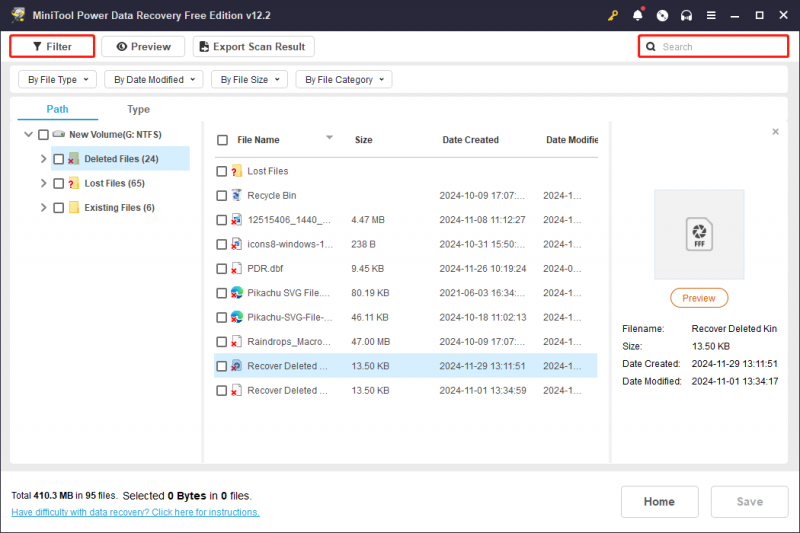
Når du har filtreret filerne, kan du vælge en fil og klikke Forhåndsvisning for at tjekke, om det opfylder dine behov. Denne funktion giver dig mulighed for at se filer, billeder og videoer, mens du scanner for at sikre præcis gendannelse. Husk, at de videoer og lyd, du forhåndsviser, ikke bør være større end 2 GB.
Note: Funktionerne Filter, Search, Path og Type understøtter ikke bibeholdelse af den kontrollerede status for de valgte filer efter tilbagevenden til scanningsresultatgrænsefladen eller skift til andre funktioner, mens du bruger en.Trin 4: Gem de ønskede filer
Sørg for, at du har valgt alle de filer, du ønsker at gendanne, og klik derefter på Spare knappen placeret i nederste højre hjørne. I det efterfølgende pop op-vindue skal du vælge en mappe til fillagring, der er forskellig fra den oprindelige placering, og klik OK .
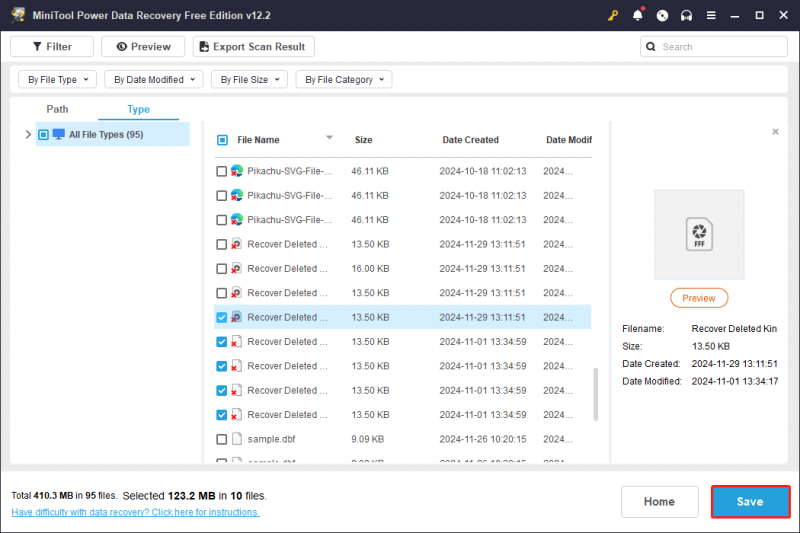
Hvis den kumulative størrelse af de valgte filer ikke overstiger 1 GB, vil gendannelsen blive leveret uden omkostninger. Hvis den samlede størrelse overskrider denne grænse, vil dele, der overstiger 1 GB, ikke kunne gendannes, medmindre du opgradere til en avanceret udgave , som angivet af meddelelserne på skærmen.
Sådan åbnes FFF RAW-billedet
FFF-filformatet er kompatibelt med Windows- og Mac-systemer. Generelt er Microsoft Photos og Apple Preview i stand til at åbne FFF-filer. Nogle brugere skal dog muligvis downloade yderligere codecs eller udvidelser for at sikre kompatibilitet. Til avancerede billedbehandlingsopgaver er det tilrådeligt at bruge en mere robust redigeringsløsning, såsom Adobe Photoshop.
Ud over Photoshop er der flere alternative billedfremvisere og editorer, der også understøtter FFF-filer. Disse alternativer omfatter Hasselblad PHOCUS, Windows Live Photo Gallery, Apple Preview og Corel AfterShot.
For at opsummere
Som vist er det faktisk muligt at gendanne slettede FFF-filer ved at bruge de førnævnte metoder. Desuden sikker datagendannelse kan udføres effektivt ved hjælp af MiniTool Power Data Recovery.
Hvis du har spørgsmål vedrørende MiniTool-software, så tøv ikke med at kontakte supportteamet for at få hjælp på [e-mail-beskyttet] .
![Top 5 løsninger til at rette SD-kort uventet fjernet | Seneste vejledning [MiniTool-tip]](https://gov-civil-setubal.pt/img/data-recovery-tips/99/top-5-solutions-fix-sd-card-unexpectedly-removed-latest-guide.jpg)



![Sådan repareres Steam Quit Uventet Mac? Prøv 7 måder her! [MiniTool-tip]](https://gov-civil-setubal.pt/img/news/EA/how-to-fix-steam-quit-unexpectedly-mac-try-7-ways-here-minitool-tips-1.png)





![Få Destiny 2 Fejlkode Beetle? Se en guide til at vide, hvordan du løser det! [MiniTool Nyheder]](https://gov-civil-setubal.pt/img/minitool-news-center/29/get-destiny-2-error-code-beetle.jpg)







![[LØST] USB-drev viser ikke filer og mapper + 5 metoder [MiniTool-tip]](https://gov-civil-setubal.pt/img/data-recovery-tips/52/usb-drive-not-showing-files.jpg)
