Topopløsninger: Sådan rettes Windows Mail kan ikke få e-mails
Top Resolutions How To Fix Windows Mail Can T Get Emails
Den typiske fejl, at Windows Mail ikke kan modtage e-mails, kan forstyrre din oplevelse. Det kan give dig en del besvær og irritation ved at forhindre dig i at arbejde og besvare akutte e-mails. I sådan et uventet tilfælde kan du finde løsninger til at løse det i dette Miniværktøj stolpe.
Hjælp: For ca. 25 minutter siden kan min Windows Mail ikke få e-mails på min bærbare computer, og telefonen fortalte mig pludselig, at jeg ikke var i stand til at få e-mail, har forsøgt at ordne dette uden held. Forsøgte at logge ind på webmail, men da jeg først var logget ind, blev der ved med at sige, at der var opstået en fejl, og for at prøve igen senere - det skal ordnes, da jeg skal have adgang til mine e-mails til arbejdet. Tak. community.talktalk.co.uk
Årsager til, hvorfor Mail-appen ikke modtager e-mails
- Internetforbindelse : Sørg for, at netværket er tilsluttet, før du åbner Mail-applikationen.
- App-indstillinger : Tjek kontokonfigurationerne for Mail-appen, der kan have nogle begrænsninger eller ej. Forkerte kontosynkroniseringsindstillinger vil forårsage Mail-appens fejl 'Kan ikke hente mail'.
- Forældet mail-app : Forældet Mail-app kan forårsage fejl ved at forstyrre applikationens normale funktion.
- App tilladelse : Tjek, om den loggede konto har en licens, eller om Mail-appen kan fungere gennem firewallen. Hvis ikke, kan Mail-appen ikke modtage e-mails.
5 måder at rette mailappens fejl 'Kan ikke få mail'
Fejlen med, at Mail ikke kan modtage e-mails, kan gøre det vanskeligt at få adgang til Mail-applikationen og sende eller modtage e-mails. Denne fejl opstår typisk, når brugere forsøger at tilføje eller oprette konti, især med konti, der kan have specifikke begrænsninger eller konfigurationer.
Når dette problem opstår, vil du se en fejlmeddelelse 'Systemfejl kan ikke hente mail'. Nedenfor lærer du, hvordan du løser fejlen 'Kan ikke få mail' Mail-app.
Metode 1: Ret forkerte dato- og tidsindstillinger
Som et anbefalet første trin til at løse Mail-appens fejl 'Kan ikke hente mail' på Windows, bør du tjekke indstillingerne for dato og klokkeslæt og se, om det er korrekt. Upassende dato- og klokkeslætsindstillinger vil påvirke Mail-appens ydeevne. Følg nedenstående trin for at ændre indstillingerne for dato og klokkeslæt:
Trin 1: Tryk på Vinde + jeg tastekombination for at åbne Indstillinger, og klik på Tid & Sprog mulighed.
Trin 2: Vælg Data & tid i venstre panel, og find Indstil tiden automatisk mulighed for at skifte skifte til Af .
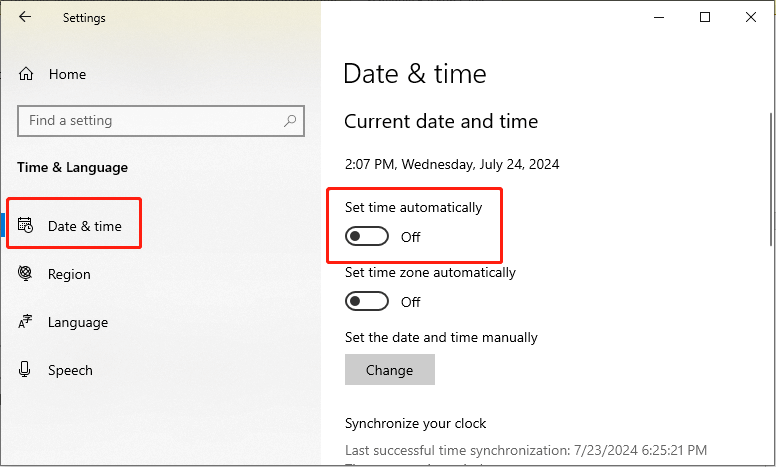
Trin 3: Rul ned for at finde Indstil dato og klokkeslæt manuelt mulighed, og klik Lave om under den.
Trin 4: Indstil den relevante dato og tid.
Trin 5: Klik Lave om for at gemme indstillingerne.
Tips: Du kan lære andre metoder til at ændre indstillingerne for dato og klokkeslæt fra dette indlæg .Metode 2: Skift Windows Privatlivsindstillinger
Tjek, om Windows tillader apps at få adgang til dine e-mails. Hvis ikke, skal du følge de detaljerede trin nedenfor for at aktivere denne indstilling.
Trin 1: Tryk Vinde + jeg sammen for at starte Indstillinger, og vælg Privatliv mulighed.
Trin 2: Rul ned for at finde og klik på E-mail mulighed i venstre rude.
Trin 3: Klik på i højre panel Lave om knappen under Tillad adgang til e-mail på denne enhed mulighed, og skift til/fra-knappen til På .
Trin 4: Skift omskifteren af Giv apps adgang til din e-mail mulighed for at På .
Trin 5: Under Vælg, hvilke apps der kan få adgang til din e-mail, skal du ændre til/fra Mail og kalender til På .
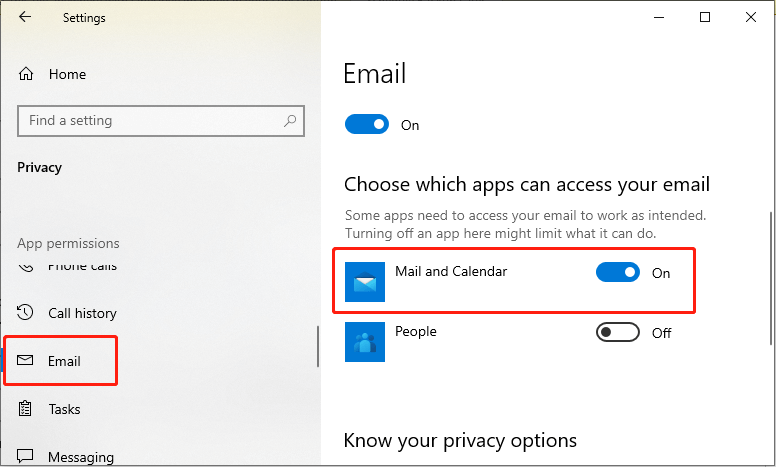
Når du har afsluttet ovenstående trin, skal du genstarte din pc og kontrollere, om problemet er løst.
Metode 3: Tillad Mail-appen gennem firewallen
Windows Firewall er en sikkerhedsfunktion, der forhindrer eksterne ondsindede programmer i at få adgang til vigtige oplysninger for at beskytte Windows. Hvis du oplever Mail-appens fejl 'Kan ikke hente mail', skal du kontrollere, om Mail-appen er blokeret af Windows Firewall.
Trin 1: Indtast Tillad en app gennem Windows Firewall i søgefeltet og dobbeltklik på det relevante resultat fra listen.
Trin 2: Vælg Ændre indstillinger mulighed for at fortsætte.
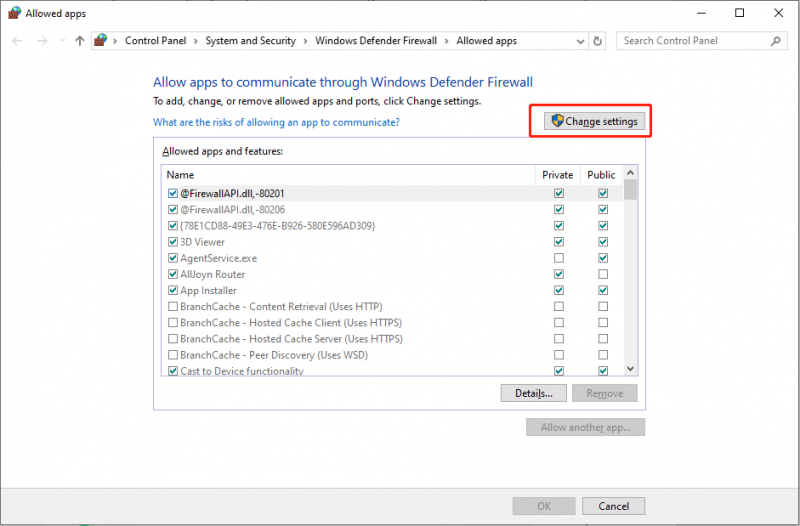
Trin 3: Rul ned for at finde Mail og kalender , sæt kryds ved begge Privat og Offentlig muligheder, og klik Okay for at gemme ændringen.
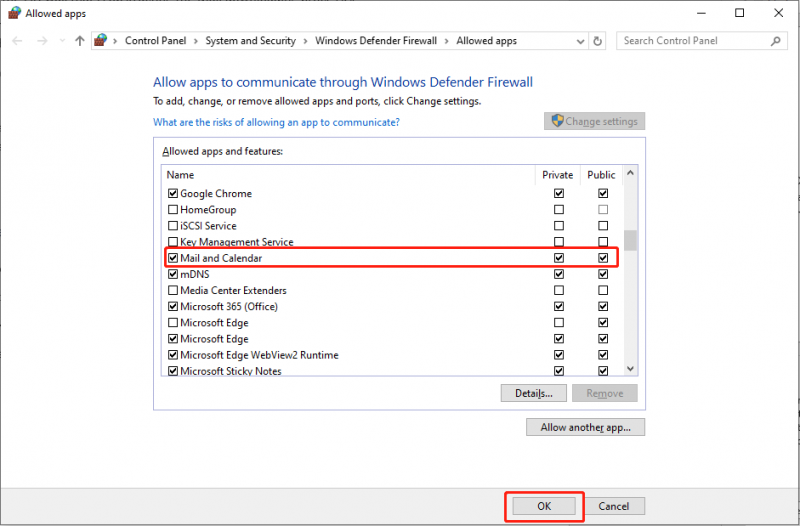
Metode 4: Nulstil Mail-appen
Generelt, når du støder på Windows Mail kan ikke få e-mails, bør du overveje, om det er forårsaget af selve Mail-appen. Nulstilling hjælper med at håndtere flere mindre fejl i en applikation. For at løse dette problem kan du derfor nulstille Mail-appen ved at følge disse trin.
Trin 1: Tryk Vinde + jeg sammen for at åbne Indstillinger, og vælg Apps mulighed.
Trin 2: Vælg Apps og funktioner mulighed i venstre rude, og skriv Post i søgefeltet i højre panel.
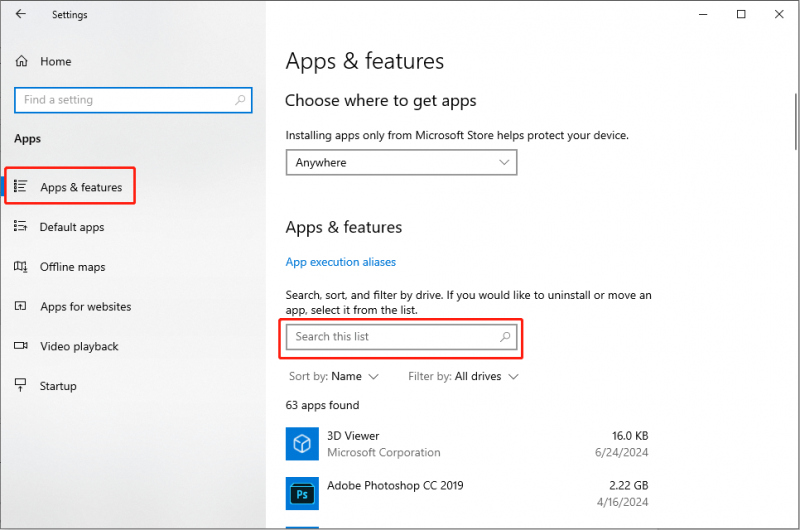
Trin 4: Når resultatet er vist, skal du klikke på det og vælge Avancerede indstillinger .
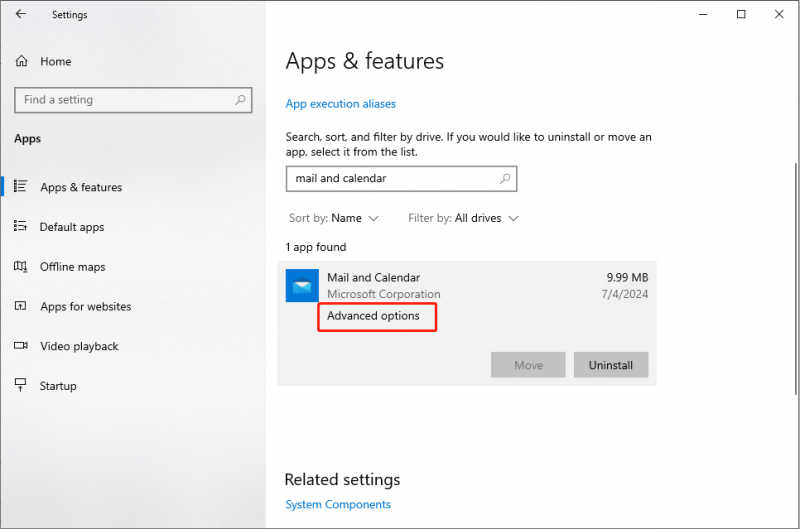
Trin 5: Rul ned for at finde Nulstil , klik på den og vælg Nulstil igen i bekræftelsesprompten.
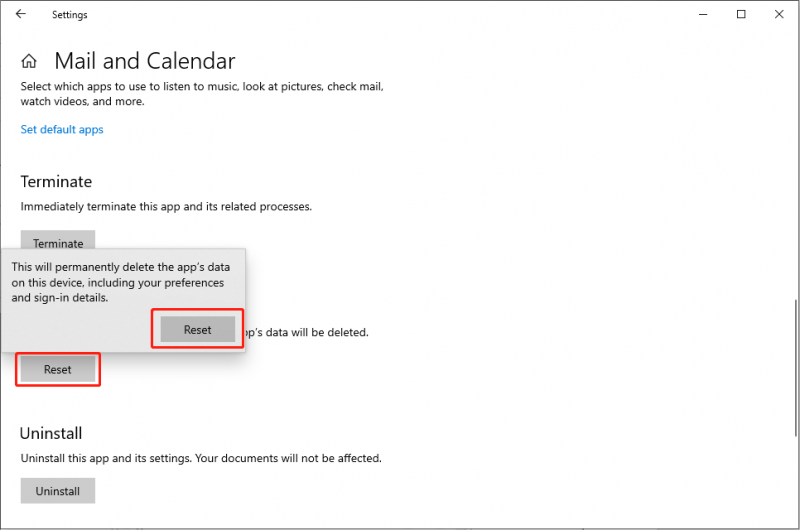
Metode 5: Opdater Windows
Derudover er flere problemer udløst af inkompatibilitet. Kontroller, om der er tilgængelige Windows-opdateringer. Hvis det er tilgængeligt, kan du opdatere din Windows for at løse kompatibilitetsproblemer, såsom Windows Mail-appens fejl.
Trin 1: Tryk på Vinde + R tastekombination for at starte dialogboksen Kør, skriv ms-indstillinger: windowsupdate i tekstboksen, og tryk Gå ind .
Trin 2: I pop op-vinduet skal du vælge Søg efter opdateringer mulighed i højre panel.
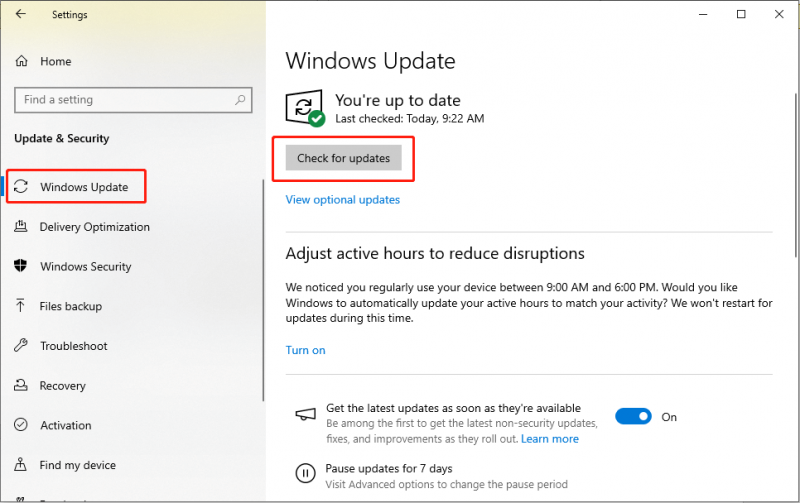
Trin 3: Hvis der er tilgængelige valgfrie opdateringer, skal du også installere dem.
Trin 4: Efter opdatering skal du genstarte din pc.
Tips: Efter at have løst problemet med Mail-appen, der ikke modtager e-mails på din computer, må du hellere kontrollere, om vigtige e-mails går tabt. Hvis ja, MiniTool Power Data Recovery kan virkelig hjælpe dig.MiniTool Power Data Recovery Gratis Klik for at downloade 100 % Rent og sikkert
Bundlinie
Som et praktisk værktøj kan Mail komme ind i nogle problemer nogle gange, for eksempel kan Windows Mail ikke modtage e-mails. Heldigvis kan du vælge den passende metode i henhold til den faktiske situation for at løse problemet. Håber disse nøgletilgange har virket for dig!
![Sådan løses ERR_PROXY_CONNECTION_FAILED? Prøv disse metoder [MiniTool News]](https://gov-civil-setubal.pt/img/minitool-news-center/02/how-fix-err_proxy_connection_failed.jpg)


![Den bedste måde at gendanne filer fra ødelagt computer på Hurtigt og nemt [MiniTool-tip]](https://gov-civil-setubal.pt/img/data-recovery-tips/16/best-way-recover-files-from-broken-computer-quick-easy.jpg)



![Destiny 2-fejlkode Marionberry: Sådan løser du det! [MiniTool Nyheder]](https://gov-civil-setubal.pt/img/minitool-news-center/20/destiny-2-error-code-marionberry.jpg)
![[LØST] Sådan gendannes nemt data fra ødelagte iPhone [MiniTool-tip]](https://gov-civil-setubal.pt/img/ios-file-recovery-tips/16/how-easily-recover-data-from-broken-iphone.jpg)

![[Nem vejledning] Sådan kontrolleres GPU-sundhed Windows 10 11?](https://gov-civil-setubal.pt/img/news/87/easy-guide-how-to-check-gpu-health-windows-10-11-1.png)




![3 metoder til løsning af systemgendannelsesfejl 0xc0000020 på Windows 10 [MiniTool News]](https://gov-civil-setubal.pt/img/minitool-news-center/42/3-methods-fix-system-restore-error-0xc0000020-windows-10.png)



