Fix 'Kernel-Mode Hardware-Enforced Stack Protection er slået fra'
Fix Kernel Mode Hardware Enforced Stack Protection Er Slaet Fra
Efter opdatering af Windows Defender rapporterer nogle Windows 11-brugere, at de har modtaget 'Kernel-mode Hardware-enforced Stack Protection er slået fra. Din enhed kan være sårbar' fejlmeddelelse. Dette indlæg fra Miniværktøj introducerer nogle løsninger til dig.
Kernel-Mode Hardware-Enforced Stack Protection
Kernel-mode Hardware-håndhævet stakbeskyttelse er en sikkerhedsfunktion, der beskytter systemet mod forskellige hukommelsesangreb, såsom stackbufferoverløb. Det er beregnet til at blive brugt sammen med andre sikkerhedsfunktioner såsom Local Security Authority Protection (LSA).
Microsoft tilføjede Kernel-mode Hardware-enforced Stack Protection-funktionen til Windows 11 22H2 i april 2023 som en del af Microsoft Defender-opdateringen. For at bruge Kernel-mode Hardware-enforced Stack Protection-funktionen skal din enhed have en Intel Tiger Lake CPU eller AMD Zen3 CPU og senere med CPU-virtualisering aktiveret i BIOS.
Kernel-Mode Hardware-Enforced Stack Protection er slået fra
Windows 11-brugere stødte for nylig på en advarselsmeddelelse i Windows Security om, at 'Kernel-mode hardware-tvungen stack-beskyttelse er slået fra. Din enhed kan være sårbar.' Dette problem opstod efter en nylig opdatering af Windows Defender og menes at være forårsaget af problemer med driverkompatibilitet og forældede anti-cheat-systemer eller tastatur-/mus-drivere.
Tip: Mange konflikter er relateret til copyright-beskyttelsen og anti-cheat-drivere, der bruges af spil, inklusive PUBG, Valorant (Riot Vanguard), Bloodhunt, Destiny 2, Genshin Impact, Phantasy Star Online 2 (Game Guard) og Dazed.

Sådan repareres Kernel-mode Hardware-tvungen stakbeskyttelse er slået fra på Windows 11? Her er nogle brugbare løsninger.
Rettelse 1: Rediger registreringsdatabasen
Du kan løse problemet 'Kernel-mode Hardware-enforced Stack Protection er slået fra' via Registreringseditor. Sådan gør du det:
Trin 1: Tryk på Windows + R nøgler sammen for at åbne Løb dialogboks. Type regedit i den og klik Okay .
Trin 2: Gå til følgende sti:
Computer\HKEY_LOCAL_MACHINE\SYSTEM\CurrentControlSet\Control\Session Manager\Memory Management
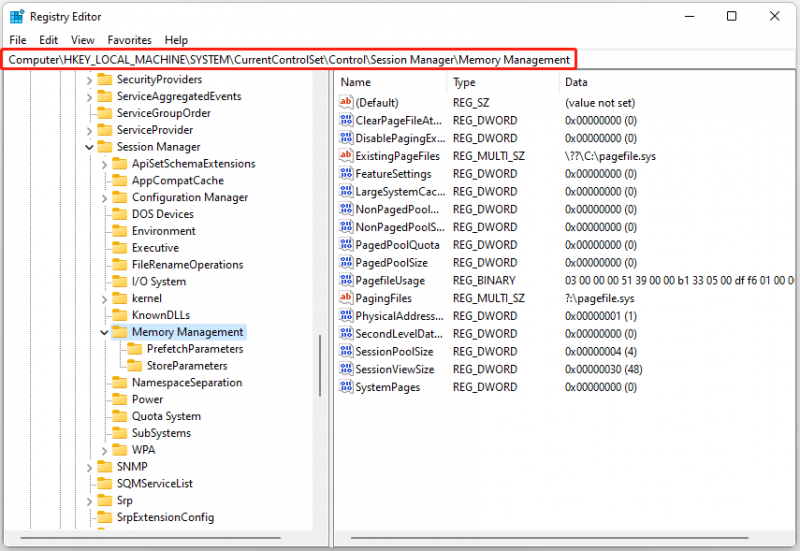
Trin 3: Find FeatureSettingsOverride i højre rude. Hvis det ikke findes, skal du højreklikke på det tomme felt og vælge Ny > DWORD (32-bit) Værdi , og navngiv det FeatureSettingsOverride .
Trin 4: Dobbeltklik på det, og indstil værdien til 9 , og klik derefter Okay . Luk Registreringseditor og genstart din pc.
Fix 2: Aktiver virtualisering i BIOS
CPU-virtualisering i BIOS er en teknologisk innovation, der gør det muligt for en enkelt fysisk processor at fungere som flere virtuelle processorer. Nogle brugere rapporterede, at aktivering af denne funktion kan rette fejlen 'Kernel-mode hardware-tvunget stakbeskyttelse er slået fra' i Windows.
Tip: Aktivering af virtualisering i BIOS kan variere alt efter producent og BIOS-version.
Trin 1: Genstart din computer, og tryk på den relevante tast (f.eks. Esc, F1, F2, F10, F12 , eller Slet) under opstart for at få adgang til BIOS-indstillingerne.
Trin 2: Gå til virtualisering indstillinger, som kan være under Fremskreden, CPU-konfiguration , Chipsæt, eller Sikkerhed .
Trin 3: Find og aktiver virtualiseringsindstillingen, som f.eks Virtualiseringsteknologi , Intel VT-x , eller AMD-V .
Trin 4: Gem dine ændringer. Din computer genstarter med virtualisering aktiveret.
Rettelse 3: Afinstaller modstridende software
Som nævnt tidligere i denne guide, kan anti-cheat-software også være synderen. Alt du skal gøre er at afinstallere dem (og nogle gange de spil, de fulgte med), og det vil højst sandsynligt løse 'Kernel-mode Hardware-enforced Stack Protection er slået fra. Din enhed kan være sårbar'.
Fix 4: Nulstil Windows 11
Nulstilling af din Windows 11 kan også være nyttig for dig at slippe af med 'Kernel-mode Hardware-enforced Stack Protection er slået fra'.
Før du indstiller din Windows 11, må du hellere lave en sikkerhedskopi af dine filer og programmer for at undgå tab af data og at skulle gendownloade apps. For at gøre dette kan du bruge et stykke professionel system backup software. Vi anbefaler stærkt at bruge MiniTool ShadowMaker .
For at sikkerhedskopiere dit system, følg vejledningen nedenfor:
Trin 1: Download og start MiniTool ShadowMaker, og klik derefter Fortsæt prøvelse .
Trin 2: Gå til Backup side. MiniTool ShadowMaker sikkerhedskopierer operativsystemet og vælger destinationen som standard. Du kan klikke Backup nu for at starte sikkerhedskopieringen.
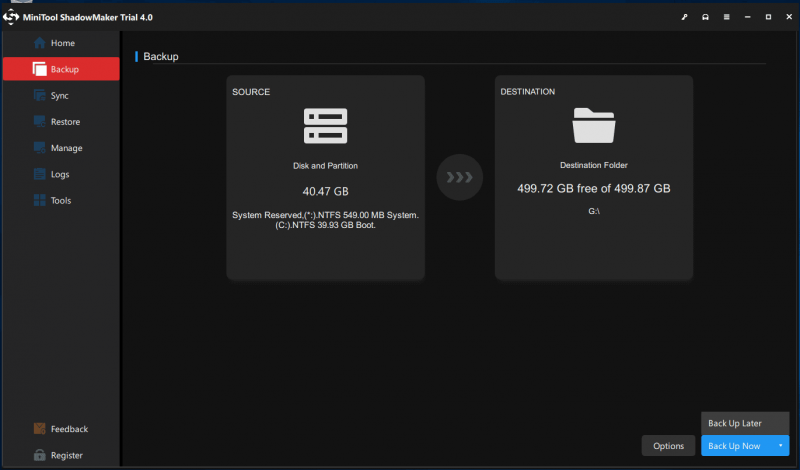
Trin 3: Derefter rådes du til at klikke Værktøjer > Mediebygger at oprette et bootbart medie med en ISO-fil, USB-flashdrev eller cd/dvd-disk.
Derefter kan du begynde at nulstille din Windows 11:
Trin 1: Højreklik på Windows ikonet nederst på proceslinjen, og vælg Indstillinger .
Trin 2: Gå til Opdatering og sikkerhed > System > Gendannelse > Nulstil denne pc .
Trin 3: I Vælg en mulighed skærm, vælg den måde, du vil nulstille Windows 11 på, og følg vejledningen på skærmen for at fuldføre handlingen. Du kan vælge Behold mine filer eller Fjern alt .
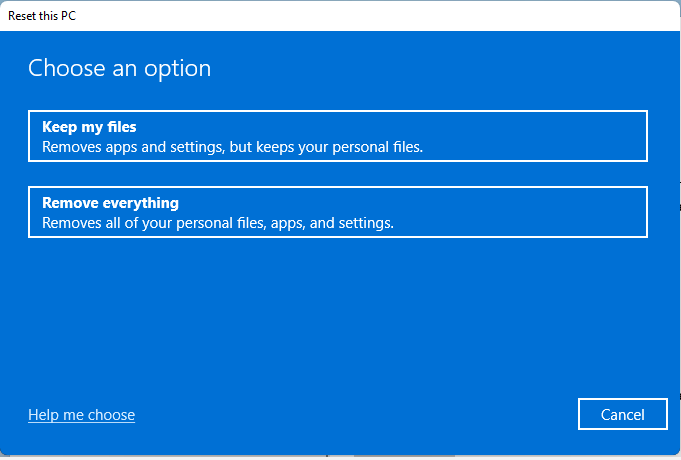
Trin 4: Hvis du vil downloade en ny kopi af Windows, kan du vælge Cloud download . Eller du kan vælge Lokal geninstaller som vil udføre en Windows 11 fabriksnulstilling lokalt.
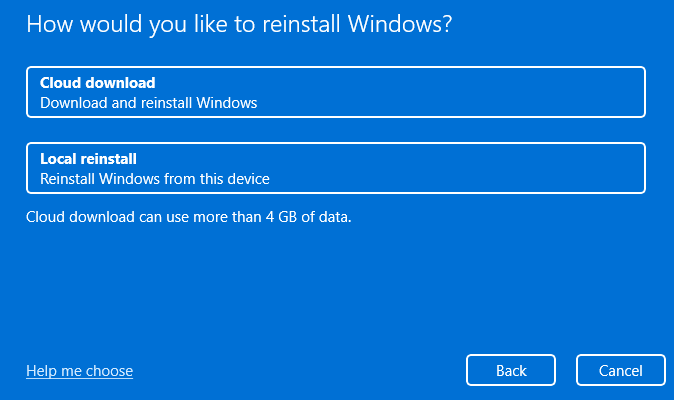
Trin 5: Klik endelig videre Nulstil ved Klar til at nulstille denne pc skærmen. Denne nulstillingsproces vil tage dig noget tid at fuldføre. Vent venligst tålmodigt.
Fix 5: Opdater BIOS
Hvis ingen af metoderne kan rette fejlen 'Kernel-mode Hardware-enforced Stack Protection er slået fra', skal du opdatere din BIOS . BIOS er ansvarlig for at vække alle din computers hardwarekomponenter. Og du skal vide, at det er meget kompliceret at opdatere din BIOS.
Hvis processen ikke udføres korrekt, kan det forårsage permanent skade på din computer, så du må hellere tjekke dit bundkorts manual for at opdatere din BIOS.
Trin 1: Skriv msinfo i Søg bar at finde Systemoplysninger og åbne den.
Trin 2: Find BIOS-version/dato og kopier det til en tekstfil på din computer eller skriv det ned på et stykke papir.
Trin 3: Denne proces varierer fra producent til producent, så du kan gå til det officielle websted for dit computermærke for at finde de næste trin.
Relateret indlæg:
- Sådan opdaterer du BIOS Windows 10 HP? Se en detaljeret guide!
- Sådan kontrolleres og opdateres BIOS på Dell-computeren
- Sådan opdaterer du din BIOS på ASUS-bundkortet: 4 metoder
Afsluttende ord
Afslutningsvis har dette indlæg tilbudt dig 5 nyttige metoder til at rette fejlen 'Kernel-mode Hardware-enforced Stack Protection er slået fra'. Så hvis du møder fejlen, så tøv ikke med at prøve metoderne nævnt ovenfor. Desuden kan sikkerhedskopiering af dit system på forhånd ikke kun beskytte dine data, men giver dig også mulighed for at gendanne dit system nemt og hurtigt.
![Hvad er en ekstern harddisk? [MiniTool Wiki]](https://gov-civil-setubal.pt/img/minitool-wiki-library/07/what-is-an-external-hard-drive.png)



![[2 måder] Hvordan finder man gamle YouTube-videoer efter dato?](https://gov-civil-setubal.pt/img/blog/08/how-find-old-youtube-videos-date.png)
![Hvorfor fortsætter min computer med at gå ned? Her er svar og rettelser [MiniTool-tip]](https://gov-civil-setubal.pt/img/disk-partition-tips/52/why-does-my-computer-keeps-crashing.jpg)


![En detaljeret guide til Diskpart Delete Partition [MiniTool Tips]](https://gov-civil-setubal.pt/img/disk-partition-tips/56/detailed-guide-diskpart-delete-partition.png)





![Introduktion til Boot Sector Virus og måden at fjerne det på [MiniTool News]](https://gov-civil-setubal.pt/img/minitool-news-center/70/introduction-boot-sector-virus.jpg)
![Hvad er Microsoft Sway? Hvordan logger man ind/downloader/bruger det? [MiniTool-tip]](https://gov-civil-setubal.pt/img/news/B7/what-is-microsoft-sway-how-to-sign-in/download/use-it-minitool-tips-1.jpg)
![Hvordan kan du gendanne administratorkonto i Windows 10 [MiniTool News]](https://gov-civil-setubal.pt/img/minitool-news-center/83/how-can-you-restore-administrator-account-windows-10.png)

![[Forskelle] - Google Drev til skrivebord vs sikkerhedskopiering og synkronisering](https://gov-civil-setubal.pt/img/backup-tips/03/differences-google-drive-for-desktop-vs-backup-and-sync-1.png)
