Sådan deaktiverer eller aktiverer du Chrome PDF Viewer?
Sadan Deaktiverer Eller Aktiverer Du Chrome Pdf Viewer
Du ønsker måske ikke at åbne PDF-filer i Chrome. Hvis det er tilfældet, kan du deaktivere Chrome PDF-fremviser på din computer. Når du vil åbne PDF-filer i Chrome igen, kan du aktivere denne funktion. I dette indlæg, MiniTool software vil vise dig, hvordan du deaktiverer eller aktiverer Chrome PDF-fremviser.
PDF-fremviseren er et indbygget værktøj i Chrome. Det er som standard aktiveret i din Chrome-browser. Denne funktion giver dig mulighed for at åbne en PDF-fil direkte, når du klikker på den i din webbrowser. Nogle brugere ønsker dog ikke at åbne PDF-filen. De ønsker at gemme det direkte på deres computer.
Her kommer et spørgsmål: hvordan forhindrer man PDF-filer i at åbne i Chrome? Du kan vælge at deaktivere Chrome PDF-fremviser. Her vil vi introducere, hvordan du deaktiverer Chrome PDF-fremviser på din Windows-, Mac- og Linux-computer.
Sådan deaktiveres Chrome PDF Viewer?
Du kan deaktivere Chrome PDF-fremviser i Indstillinger i din webbrowser. Her er en guide:
Trin 1: Åbn Google Chrome.
Trin 2: Klik på menuen med 3 prikker i øverste højre hjørne, og vælg Indstillinger .
Trin 3: Vælg Privatliv og sikkerhed fra venstre panel på siden Indstillinger.
Trin 4: Klik på det højre panel Indstillinger for websted .
Trin 5: Rul ned til Yderligere indholdsindstillinger sektion og udvide den. Klik derefter PDF-dokumenter at fortsætte.

Trin 6: Vælg Download PDF'er på næste side.
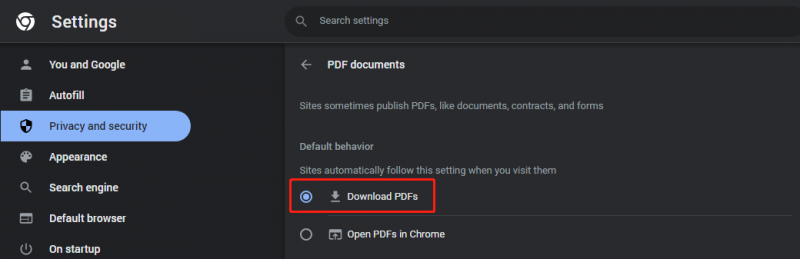
Når du har deaktiveret Chrome PDF-fremviser, vil den PDF, du klikker på på websiden, blive downloadet direkte til din computer.
Sådan aktiverer du Chrome PDF Viewer?
Når du åbner PDF-filer i Chrome igen, kan du aktivere Chrome PDF-fremviser igen. Sådan åbner du PDF-filer i Chrome:
Trin 1: Åbn Google Chrome.
Trin 2: Klik på menuen med 3 prikker i øverste højre hjørne, og vælg Indstillinger .
Trin 3: Vælg Privatliv og sikkerhed fra venstre panel på siden Indstillinger.
Trin 4: Klik på det højre panel Indstillinger for websted .
Trin 5: Rul ned til Yderligere indholdsindstillinger sektion og udvide den. Klik derefter PDF-dokumenter at fortsætte.
Trin 6: Vælg Åbn PDF-filer i Chrome på næste side.
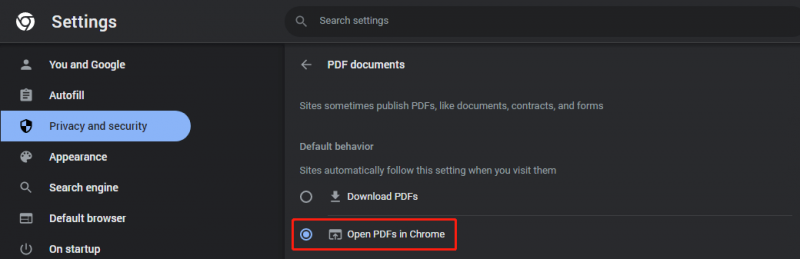
Når du har aktiveret Chrome PDF-fremviser, åbnes filen direkte, når du klikker på en PDF-fil i Chrome. Du kan se den og derefter beslutte, om du vil downloade den eller ej.
Hvordan åbner man PDF-filer ved hjælp af Chrome?
Du kan ikke kun åbne PDF-filer i Chrome, men også åbne PDF-filer ved hjælp af Chrome. Hvis du ikke har en PDF-læser, eller du ikke vil bruge din PDF-læser, kan du vælge at åbne dine PDF-filer ved hjælp af Chrome. Det er nemt at gøre dette:
Du kan højreklikke på den PDF-fil, du vil åbne, og derefter gå til Åbn med > Google Chrome . Derefter kan du se din PDF-fil i Chrome.
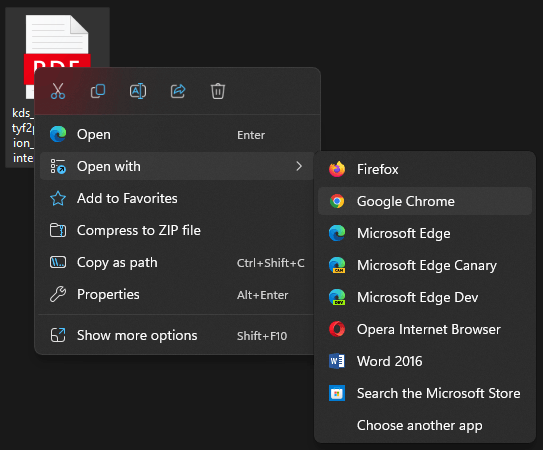
Gendan PDF-filer på Windows
Hvis du vil gendanne dine mistede eller slettede PDF-filer på din Windows-computer, kan du prøve MiniTool Power Data Recovery. Dette er en professionel filgendannelsesværktøj .
Med denne software kan du gendanne data fra forskellige typer datalagringsenheder som hukommelseskort, SD-kort, USB-flashdrev, SSD'er, harddiske og mere.
Bundlinie
Hvis du vil deaktivere Chrome PDF-fremviser for at stoppe med at åbne PDF-filer i Chrome, kan du prøve vejledningen nævnt i dette indlæg for at hjælpe dig. Hvis du vil aktivere Chrome PDF-fremviser igen, er her også en guide. Skulle du have andre relaterede problemer, kan du fortælle os det i kommentarerne.

![Kan ikke installere opdateringer og løse problemer-knappen på Windows Update-siden [MiniTool News]](https://gov-civil-setubal.pt/img/minitool-news-center/46/can-t-install-updates-fix-issues-button-windows-update-page.jpg)



![Din pc kan ikke projicere til en anden skærm? Her er hurtige rettelser! [MiniTool Nyheder]](https://gov-civil-setubal.pt/img/minitool-news-center/90/your-pc-can-t-project-another-screen.jpg)



![Sådan tømmes papirkurven på Mac & fejlfinding af Mac-papirkurven tømmes ikke [MiniTool-tip]](https://gov-civil-setubal.pt/img/data-recovery-tips/71/how-empty-trash-mac-troubleshoot-mac-trash-wont-empty.png)
![De 10 mest ugunstige videoer på YouTube [2021]](https://gov-civil-setubal.pt/img/youtube/99/top-10-most-disliked-video-youtube.png)
![Sådan køres program fra CMD (kommandoprompt) Windows 10 [MiniTool News]](https://gov-civil-setubal.pt/img/minitool-news-center/20/how-run-program-from-cmd-windows-10.png)
![Hvordan slippe af med Yahoo Search Redirect? [Løst!]](https://gov-civil-setubal.pt/img/news/70/how-get-rid-yahoo-search-redirect.png)
![Medielagring Android: Ryd medielagringsdata og gendan filer [MiniTool-tip]](https://gov-civil-setubal.pt/img/data-recovery-tips/86/media-storage-android.jpg)





