Sådan rettes Microsoft Excel Kan ikke indsætte datafejlen
How To Fix Microsoft Excel Cannot Paste The Data Error
Kan ikke kopiere og indsætte i Excel på grund af ' Microsoft Excel kan ikke indsætte dataene ' fejl? Nu kan du få løst dette problem ved at implementere de mest effektive metoder, der er anført i dette Miniværktøj guide.Kopier og indsæt virker ikke i Excel
Microsoft Excel er en meget brugt regnearkseditor udviklet af Microsoft til Windows, macOS, Android og iOS. Det spiller en enorm rolle i datavisualisering, dataorganisering, hurtig numerisk beregning osv. Men nogle gange løber det ind i nogle fejl, som f.eks. Excel åbner i et lille vindue ', ' Excel bliver ved med at lukke uden varsel ” osv. I dag skal vi tale om et andet Excel-problem: Microsoft Excel kan ikke indsætte dataene.
Dette problem er normalt forbundet med uoverensstemmende celleformater, flettede celler, softwarekonfliktproblemer og mere. Når du står over for denne fejl, kan du genstarte Microsoft Excel og kontrollere, om problemet er løst. Hvis du stadig ikke kan kopiere og indsætte i Excel, kan du prøve rettelserne nedenfor.
Sådan rettes Microsoft Excel Kan ikke indsætte datafejlen
Fix 1. Skift celleformat
Hvis de oplysninger, du forsøger at indsætte, ikke stemmer overens med celleformatet for cellerne i kolonnen, kan du støde på fejlen 'Microsoft Excel kan ikke indsætte dataene'. For at udelukke denne årsag skal du ændre celleformatet.
Først skal du klikke på kolonneoverskriften (A, B, C osv.) for den kolonne, du vil ændre.
For det andet under Hjem fanen, skal du udvide Talformat boksmenuen, og vælg derefter et celleformat, der matcher de oplysninger, du forsøger at indsætte i kolonnen.
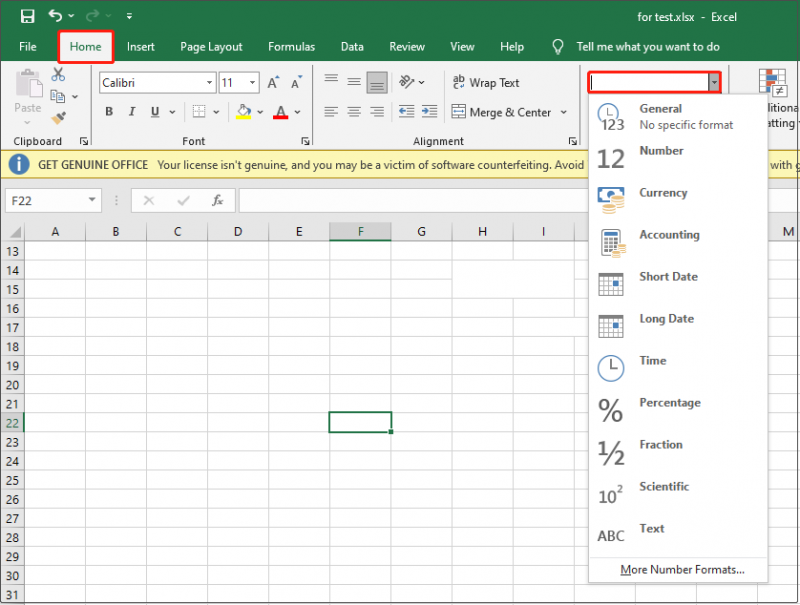
Fix 2. Undlad at kopiere og indsætte data fra flettet celle
Direkte kopiering og indsættelse af data mellem flettede celler og almindelige celler kan forårsage uoverensstemmelse mellem kildecelleområdet og målcelleområdet, hvilket får indsætningen til at mislykkes. I dette tilfælde skal du ophæve celler og derefter kopiere og indsætte dataene.
Vælg de flettede celler, og klik derefter på Flet og centrer knappen under Hjem fanen.
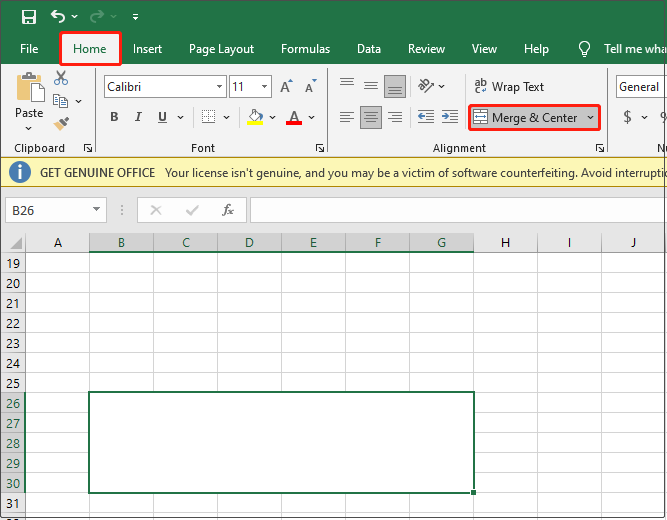
Fix 3. Deaktiver Macro Express-applikationen
Macro Express er et kraftfuldt Windows-automatiseringsværktøj, der giver dig mulighed for at optage, redigere og afspille muse- og tastaturmakroer. Ifølge brugeroplevelsen kan det være ansvarligt for problemet med pastaen, der ikke virker. For at løse problemet kan du overveje at deaktivere eller afinstallere denne software midlertidigt og kontrollere, om fejlen forsvinder.
Fix 4. Rengør Start computeren
En ren opstart starter Windows med et minimalt sæt af drivere og opstartsprogrammer. Ved at udføre en ren opstart kan du afgøre, om et baggrundsprogram forstyrrer Excel. Det er en mulig løsning at diagnosticere spørgsmålet om 'Microsoft Excel kan ikke indsætte dataene'.
Du kan finde detaljerede instruktioner fra dette indlæg: Sådan rengøres boot Windows 10 og hvorfor skal du gøre det?
Fix 5. Start Excel i fejlsikret tilstand
Start af Excel i fejlsikret tilstand er også en effektiv måde at fejlfinde problemet med at kopiere og indsætte ikke fungerer. Dette kan effektivt afgøre, om problemet er forårsaget af et tilføjelsesprogram eller en udvidelse.
Luk først ethvert åbent Excel-regneark.
For det andet skal du trykke på Windows + R tastekombination for at få kørselsvinduet frem. Dernæst skal du skrive excel.exe /safe i tekstboksen og tryk på Gå ind .
Hvis funktionen kopier og indsæt fungerer godt i sikker tilstand, indikerer det, at problemet er forbundet med tilføjelsesprogrammerne eller udvidelserne, og du skal deaktivere dem.
Tips: Hvis du har brug for det gendanne slettede Excel-filer i Windows kan du søge hjælp fra MiniTool Power Data Recovery. Ud over Excel-filer er dette gratis software til filgendannelse hjælper også gendanne WordPad-dokumenter , Word-dokumenter, PPT'er, PDF'er, billeder, videoer, lydfiler osv.MiniTool Power Data Recovery gratis Klik for at downloade 100 % Rent og sikkert
Bundlinie
Alt i alt, hvis du støder på fejlen 'Microsoft Excel kan ikke indsætte dataene', kan du prøve metoderne ovenfor. Håber du kan løse dette problem med succes.
Skulle du have nogen bekymringer, når du bruger MiniTool Power Data Recovery, så tøv ikke med at give os besked via [e-mail-beskyttet] .


![5 metoder til løsning af Windows 10-opdateringsfejl 0x80070652 [MiniTool News]](https://gov-civil-setubal.pt/img/minitool-news-center/07/5-methods-fix-windows-10-update-error-0x80070652.png)




![Sådan løses 0x6d9-fejlen i Windows Defender Firewall [MiniTool News]](https://gov-civil-setubal.pt/img/minitool-news-center/82/how-fix-0x6d9-error-windows-defender-firewall.jpg)



![Sådan rettes videoer, der ikke afspilles på Android-telefon [Ultimate Guide]](https://gov-civil-setubal.pt/img/blog/60/how-fix-videos-not-playing-android-phone.jpg)




![Hvad er ACMON.exe? Er det et virus? Skal du fjerne det? [MiniTool Nyheder]](https://gov-civil-setubal.pt/img/minitool-news-center/06/what-is-acmon-exe-is-it-virus.jpg)
![Sådan repareres korrupte filer efter gendannelse Windows 10 / Mac [MiniTool-tip]](https://gov-civil-setubal.pt/img/data-recovery-tips/96/how-repair-corrupt-files-after-recovery-windows-10-mac.png)

![Sådan rettes fejlen 'Windows Explorer Dark Theme' på Windows 10 [MiniTool News]](https://gov-civil-setubal.pt/img/minitool-news-center/08/how-fix-windows-explorer-dark-error-windows-10.jpg)