Sådan laver du en systemgendannelse på Windows 10 fra start
How Do System Restore Windows 10 From Boot
Systemgendannelse er en praktisk indbygget funktion i Windows, der hjælper brugere med at sikkerhedskopiere og gendanne systemer. Hvis der opstod fejl på computeren, og brugerne ikke kan håndtere det, kan de bruge Systemgendannelse til at vende tilbage til et tidligere punkt, hvor problemet ikke dukkede op. Dette indlæg om MiniTool fokuserer på at brugeSystemgendannelse Windows 10 fra start.
På denne side:
Systemgendannelse bruges ofte af Windows-brugere til at gendanne deres systemer (data og indstillinger) til en tidligere arbejdstilstand. Hvad skal du gøre, når dit computersystem fejler? Du skal sandsynligvis finde ud af de mulige årsager og derefter træffe tilsvarende foranstaltninger for at rette det. Men hvad hvis du ikke ved, hvorfor din computer fungerer mærkeligt, og funktionerne ikke fungerer? Ved denne lejlighed bør du løse problemet direkte og nemt ved at udføre en systemgendannelse på pc'en. Hvad mere er, du kan endda udføre en systemgendannelse, når din pc ikke starter.
Denne artikel vil først introducere Systemgendannelse på Windows 10. Derefter vil den fokusere på at give forskellige måder at få adgang til Systemgendannelse Windows 10 fra start .
Tip: Der kan opstå problemer, når du udfører Systemgendannelse fra Kontrolpanel eller bruger kommandoen Systemgendannelse. Du bør få følgende datagendannelsessoftware for at gendanne data fra din pc i tide, når værdifulde filer går tabt.Prøveversion af MiniTool Power Data RecoveryKlik for at downloade100 %Rent og sikkert
Systemgendannelse på Windows 10
Hvad er systemgendannelse
Systemgendannelse er en nyttig funktion indbygget i Microsoft Windows, og dens hovedfunktion er at beskytte og reparere computersystemet og softwaren. Systemgendannelsen tager et øjebliksbillede af de systemrelaterede data på din computer, så længe de er aktiveret: systemfiler, Windows-registreringsdatabasen, Windows-indstillinger, installerede applikationer osv. Disse data vil blive holdt sammen i gendannelsespunkterne, og du kan gendanne din systemet til et tidligere punkt, når systemet ikke fungerer korrekt eller har andre problemer.
Hvor er systemgendannelsen i Windows 10? Hvordan laver man systemgendannelse i Windows 10? Faktisk kan du aktivere og køre Systemgendannelse fra Kontrolpanel; Du kan også starte Systemgendannelse fra kommandoprompten.
Få mest muligt ud af systemgendannelse i Windows 10: Ultimativ guide.
Sådan bruges systemgendannelse på Windows 10-computer
Sådan aktiverer du systemgendannelse:
- Trykke Windows + S .
- Type Opret et gendannelsespunkt og tryk Gå ind .
- Vælg systemdrevet under Beskyttelsesindstillinger.
- Klik på Konfigurer knappen nedenfor.
- Kontrollere Slå systembeskyttelse til og klik Okay .
- Klik på Okay knappen igen i vinduet Systemegenskaber.

Sådan opretter du et gendannelsespunkt i Windows 10:
- Gentag trin 1 ~ 3 nævnt ovenfor.
- Klik på skab knap.
- Giv et navn til gendannelsespunktet og klik skab .
- Vent til det slutter, og klik Tæt .
- Klik Okay .
Sådan laver du en systemgendannelse på Windows 10:
- Gentag trin 1 ~ 3 nævnt ovenfor.
- Klik på Systemgendannelse knap.
- Klik Næste i pop op-vinduet.
- Vælg et gendannelsespunkt, og klik Næste .
- Klik Afslut og vent på, at gendannelsen er fuldført.
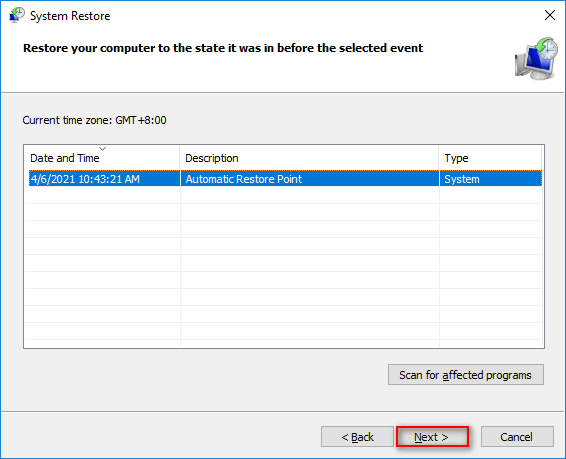
Nå, hvordan gendanner du dit Windows 10-system, når denne metode mislykkedes, eller når computeren ikke kan starte med succes?
Systemgendannelse mislykkedes og blev ikke fuldført med succes: 5 rettelser!
Sådan gendannes Windows 10 fra boot
Microsoft giver dig adgang til og udfører Windows 10 Systemgendannelse fra start.
Sådan får du adgang til systemgendannelse fra boot Windows 10
Du bør komme til skærmen Avancerede opstartsindstillinger for at udføre en systemgendannelse på Windows 10 fra start.
Metode 1: genstart fra Indstillinger.
- Åbn Indstillinger app på Windows 10.
- Klik Opdatering og sikkerhed .
- Vælg Genopretning fra venstre rude.
- Klik på Genstart nu knappen under Avanceret opstart i højre rude.
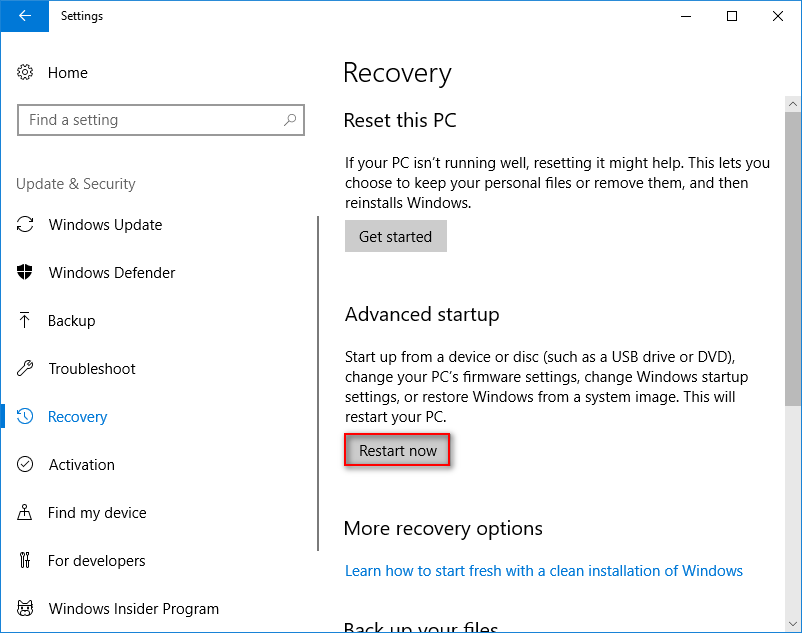
Metode 2: Tryk på Shift + Genstart.
Hvordan genstarter du din computer? Der er en nem måde: Klik på Start-knappen -> klik på Power-ikonet -> vælg Genstart. Tryk venligst Flytte på tastaturet, mens du vælger Genstart .
Metode 3: Tryk på F11.
Genstart din computer, som du plejer. Tryk derefter på F11 at starte direkte til Systemgendannelse. Andre populære taste- eller tastekombinationer, der bruges af folk, er: F8 og SHIFT+F8 .
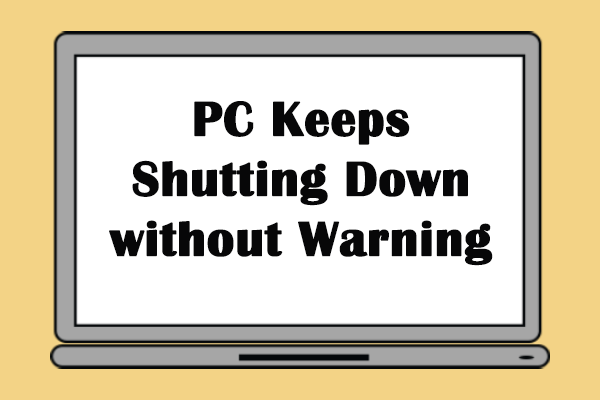 Hvad skete der, når din computer bliver ved med at lukke ned af sig selv
Hvad skete der, når din computer bliver ved med at lukke ned af sig selvDet er en frygtelig oplevelse at opdage, at din computer bliver ved med at lukke ned gentagne gange. Dette indlæg vil vise dig løsningerne på dette problem.
Læs mereMetode 4: Brug kommandoprompt.
- Åbn kommandopromptværktøjet.
- Type nedlukning /r /o og tryk Gå ind .
- Vent på, at menuen vises, efter at du har set advarslen om afmelding og vent venligst meddelelsen.
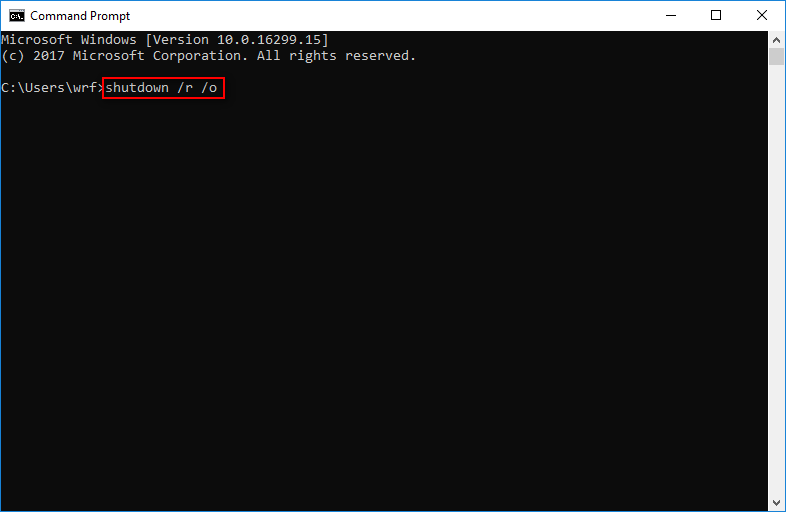
Metode 5: Brug genoprettelsesdrev, installationsmedie eller systemreparationsdisk.
Du kan også starte fra et USB-drev med gendannelsesværktøjer, Windows 10-installationsmediet eller systemreparationsdisken for at få adgang til Windows 10-startgendannelse/gendannelse.
Sådan gendannes data fra harddisk uden OS - Analyse og tips.
Sådan systemgendannes Windows 10 fra start
- Vælg Fejlfinding fra vinduet Vælg en indstilling.
- Vælg Avancerede indstillinger i det næste vindue, du ser.
- Klik Systemgendannelse .
- Vælg en administratorkonto for at fortsætte.
- Indtast den korrekte adgangskode.
- Vælg et gendannelsespunkt, og følg instruktionerne på skærmen for at fortsætte.
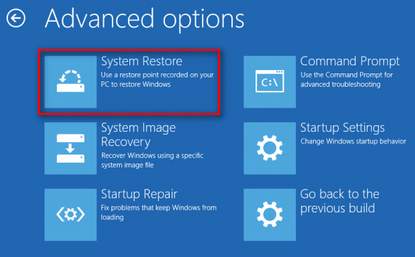

![Opdateres ikke Apex Legends? Sådan repareres det nemt! [MiniTool Nyheder]](https://gov-civil-setubal.pt/img/minitool-news-center/47/is-apex-legends-not-updating.jpg)

![[Nem vejledning] Sådan rettes Btha2dp.sys Blue Screen of Death?](https://gov-civil-setubal.pt/img/news/E5/easy-guide-how-to-fix-btha2dp-sys-blue-screen-of-death-1.png)








![Sådan tilslutter du AirPods til din bærbare computer (Windows og Mac)? [MiniTool-tip]](https://gov-civil-setubal.pt/img/news/9B/how-to-connect-airpods-to-your-laptop-windows-and-mac-minitool-tips-1.jpg)

![Windows tastaturgenveje fungerer ikke? Prøv disse 7 rettelser [MiniTool News]](https://gov-civil-setubal.pt/img/minitool-news-center/08/windows-keyboard-shortcuts-not-working.jpg)

![Enheder og printere indlæses ikke? Her er løsninger [MiniTool News]](https://gov-civil-setubal.pt/img/minitool-news-center/26/devices-printers-not-loading.png)


![Fix min telefon SD gratis: Fix ødelagt SD-kort & gendan data 5 måder [MiniTool-tip]](https://gov-civil-setubal.pt/img/data-recovery-tips/56/fix-my-phone-sd-free.jpg)