Sådan rettes Windows-fundne fejl på dette drev?
Sadan Rettes Windows Fundne Fejl Pa Dette Drev
Windows 10 fandt fejl på dette drev vises, når der er nogle dårlige sektorer eller beskadigede systemfiler på din computer. Derfor er det vigtigt at tage nogle foranstaltninger, før disken lider af alvorlig skade. Ved hjælp af løsninger på MiniTool hjemmeside , kan du nemt løse dette problem.
Vi fandt fejl på dette drev
Hvis bliver bedt om af Windows fandt fejl på dette drev fejlmeddelelse, kan det skyldes de dårlige sektorer og defekte systemfiler. Den komplette fejlmeddelelse er:
Windows fandt fejl på dette drev, som skal repareres. Luk denne dialogboks, og reparer derefter drevet.
Selv lejlighedsvise harddiskfejl kan udløse alvorlig skade eller kostbart datatab. Derfor skal du følge disse retningslinjer nøje og tage backup af dine afgørende data på forhånd.
Forslag: Sikkerhedskopier dataene på drevet, før du fortsætter
Som tidligere nævnt skal du på forhånd sikkerhedskopiere dine vigtige data. Men hvad skal du vælge blandt flere backup-software på markedet? Her, en pålidelig backup-software - MiniTool ShadowMaker er mere gunstig af de fleste Windows-brugere.
Dette værktøj tilbyder en række sikkerhedskopieringstjenester, som du kan vælge imellem, herunder sikkerhedskopiering af filer, mapper, systemer, diske og partitioner. Sådan opretter du en sikkerhedskopi af filer med dette værktøj:
Trin 1. Kør dette freeware og klik på Fortsæt prøvelse .
Trin 2. Gå til Backup funktionelle side KILDE > Mapper og filer for at vælge de vigtige filer på den disk, du har at gøre med. I BESTEMMELSESSTED , kan du vælge en ekstern harddisk eller USB-flashdrev som destinationssti for sikkerhedskopieringsopgaven.

Trin 3. Klik på Backup nu for at starte processen lige nu.
Sådan rettes Windows-fundne fejl på dette drev?
Fix 1: Kør CHKDSK
For at kontrollere og rette dårlige sektorer på din pc, kan du bruge det indbyggede værktøj - CHKDSK .
Trin 1. Kør Kommandoprompt med administrative rettigheder.
Trin 2. Indtast følgende kommando i kommandovinduet og tryk Gå ind . Erstatte c med dit måldrevbogstav.
chkdsk c: /f /r
Trin 3. Når processen er færdig, genstart dit system.
Fix 2: Tjek sikkerhed og vedligeholdelse
Du kan kontrollere, at din computer er sund på skærmen Sikkerhed og vedligeholdelse. Så længe din computer starter, kan det hjælpe dig med at identificere problemer med hardware og software.
Trin 1. Indtast kontrolpanel i søgefeltet og tryk Gå ind .
Trin 2. Gå til System og sikkerhed > Sikkerhed og vedligeholdelse > udvide Vedligeholdelse at tjekke Drevstatus .
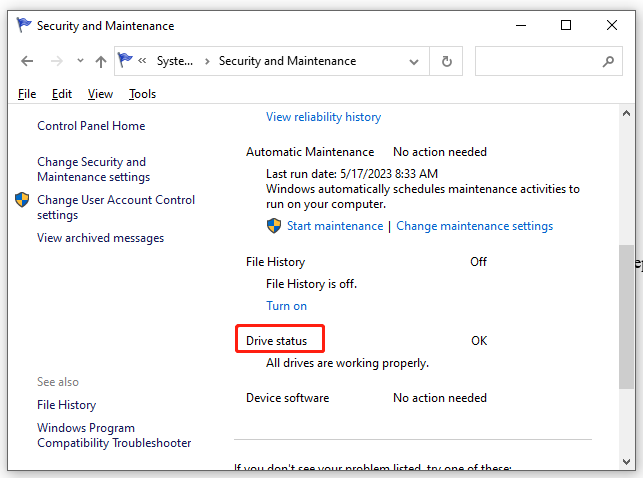
Fix 3: Kør SFC & DISM
Tilstedeværelsen af korrupte systemfiler kan også være en mulig synder reparere dette drev Windows fandt fejl Windows 10 . Følg disse trin for at reparere dem:
Trin 1. Kør Kommandoprompt som administrator,
Trin 2. Skriv i kommandovinduet sfc / scannow og ramte Gå ind .
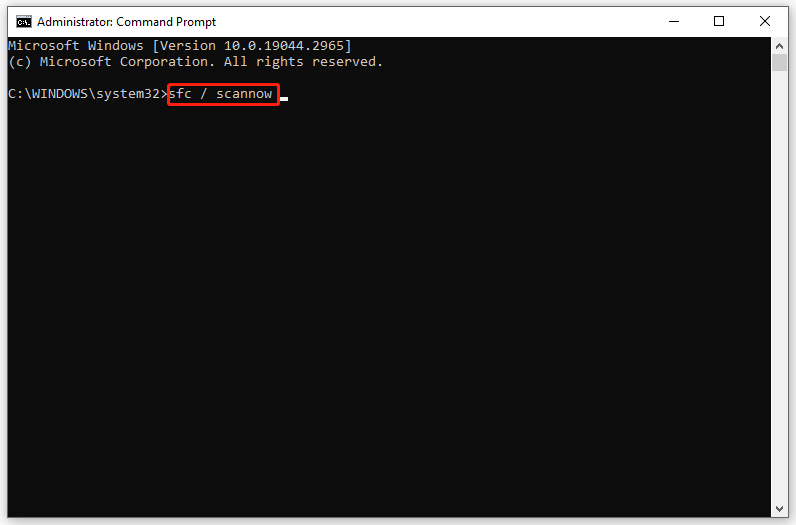
Trin 3. Når processen er fuldført, genstart dit system, start en forhøjet kommandoprompt og kør derefter følgende kommando én efter én:
DISM.exe /Online /cleanup-image /scanhealth
DISM.exe /Online /cleanup-image /restorehealth
DISM /Online /cleanup-Image /startcomponentcleanup
Trin 4. Genstart din pc.
Rettelse 4: Brug PowerShell
Når man støder på Windows fandt fejl på denne advarsel om drev meddelelse, kan du bruge reparationsfunktionen i Windows PowerShell.
Trin 1. Tryk på Vinde + x at åbne Hurtig Menu og vælg Windows PowerShell (Admin).
Trin 2. Indtast Reparation-Bind C –Scan og ramte Gå ind . Erstatte C med dit drevbogstav.
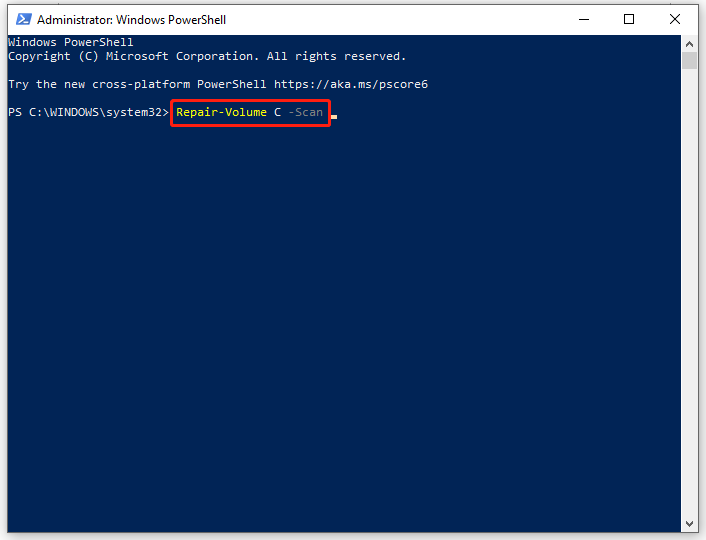
Trin 3. Hvis der opdages en fejl, skal du køre denne kommando: Reparation-Bind C – OfflineScanAndFix .
Trin 4. Genstart din computer for at se om Windows fandt fejl på dette drev er fast.


![Er Bitdefender sikkert at downloade/installere/bruge? Her er svaret! [MiniTool-tip]](https://gov-civil-setubal.pt/img/backup-tips/56/is-bitdefender-safe-to-download/install/use-here-is-the-answer-minitool-tips-1.png)
![[Sikker vejledning] Regsvr32.exe Virus – Hvad er det, og hvordan fjerner man det?](https://gov-civil-setubal.pt/img/news/25/safe-guide-regsvr32-exe-virus-what-is-it-how-to-remove-it-1.jpg)
![Hvad du bør vide om ST500LT012-1DG142 harddisk [MiniTool Wiki]](https://gov-civil-setubal.pt/img/minitool-wiki-library/57/what-you-should-know-about-st500lt012-1dg142-hard-drive.jpg)
![8 nyttige rettelser til en fejl, der opstod under fejlfinding! [MiniTool-tip]](https://gov-civil-setubal.pt/img/backup-tips/37/8-useful-fixes-an-error-occurred-while-troubleshooting.jpg)




![[Fuld guide] Hvordan udføres Tuya -kamerakortformat?](https://gov-civil-setubal.pt/img/partition-disk/20/full-guide-how-to-perform-tuya-camera-card-format-1.png)

![Rettet: Denne Blu-ray-disk har brug for et bibliotek til AACS-afkodning [MiniTool News]](https://gov-civil-setubal.pt/img/minitool-news-center/10/fixed-this-blu-ray-disc-needs-library.jpg)


![Wild Hearts Low FPS & Stuttering & Lag på Windows 10 11? [Fixet]](https://gov-civil-setubal.pt/img/news/DE/wild-hearts-low-fps-stuttering-lag-on-windows-10-11-fixed-1.jpg)

![Det er nemt at gendanne data fra muret iPhone med MiniTool [MiniTool Tips]](https://gov-civil-setubal.pt/img/ios-file-recovery-tips/31/it-s-easy-recover-data-from-bricked-iphone-with-minitool.jpg)

