Sådan sikkerhedskopieres filer i fejlsikret tilstand på Windows 11 10? 2 måder!
Sadan Sikkerhedskopieres Filer I Fejlsikret Tilstand Pa Windows 11 10 2 Mader
Kan jeg sikkerhedskopiere filer i fejlsikret tilstand? Sådan sikkerhedskopieres filer i fejlsikret tilstand på Windows 11/10? Hvis du undrer dig over disse to spørgsmål, er du på rette sted, og du kan finde, hvad du skal gøre her. Udover, hvordan man sikkerhedskopierer filer, når du ikke kan starte til fejlsikret tilstand, er også introduceret her af Miniværktøj .
Kan jeg sikkerhedskopiere mine filer i fejlsikret tilstand?
Når det kommer til Windows fejlsikret tilstand, kan du bruge det som et kraftfuldt fejlfindingsværktøj. Når pc'en ikke starter Windows korrekt, kan du vælge at køre maskinen i fejlsikret tilstand. Denne tilstand kører computeren i en begrænset tilstand - starter kun grundlæggende systemfiler og drivere, der er nødvendige for at starte Windows.
For at løse problemer med programmer og drivere, der muligvis ikke kører korrekt, eller som kan blokere Windows i at køre korrekt, er fejlsikret tilstand meget nyttig.
Fejlsikret tilstand er også et nyttigt værktøj, der giver dig mulighed for at sikkerhedskopiere filer. For at undgå tab af data under fejlfindingsprocessen må du hellere sikkerhedskopiere dine vigtige filer. Du kan gøre dette i fejlsikret tilstand uden nogen afbrydelse. Desuden kan du sikkert få adgang til dine data til backup uden sikkerhedsrisici.
Nå, hvordan kunne du sikkerhedskopiere data i fejlsikret tilstand på Windows 11/10? Gå til næste del for at kende nogle detaljer.
Sådan sikkerhedskopieres filer i fejlsikret tilstand på Windows 11/10?
De fleste sikkerhedskopieringssoftware kan ikke fungere i fejlsikret tilstand, så du er ikke i stand til at udføre en computersikkerhedskopiering med et program. Heldigvis kan du stadig udføre denne opgave. Se vejledningen for at vide, hvordan du sikkerhedskopierer filer i fejlsikret tilstand på Windows 11/10.
Gå ind i Windows 11/10 fejlsikret tilstand
Før du sikkerhedskopierer data, skal du starte maskinen i fejlsikret tilstand. Hvordan udfører man denne opgave i Windows 10/11? Når pc'en ikke starter op, kan du gentage systemet flere gange, når du ser Windows-logoet under opstart for at komme ind på skærmen for automatisk reparation. Klik derefter Avancerede indstillinger til WinRE. Gå derefter til Fejlfinding > Avancerede indstillinger > Startindstillinger > Genstart og tryk på en tast for at åbne fejlsikret tilstand.

Eller du kan forberede et Windows-reparationsdrev til at starte maskinen og derefter klikke Reparer din computer for at indtaste WinRE. Derefter skal du få adgang til fejlsikret tilstand ved at følge ovenstående sidste trin. For at vide flere metoder til at starte en pc til fejlsikret tilstand, se dette indlæg - Sådan starter/starter du Windows 11 i fejlsikret tilstand? (7 måder) .
Begynd derefter at sikkerhedskopiere dine vigtige filer.
Sikkerhedskopier filer i fejlsikret tilstand via Copy & Paste
Dette er den bedste enkle måde at sikkerhedskopiere data i fejlsikret tilstand. Tilslut blot din eksterne harddisk eller USB-drev til computeren, højreklik på de filer eller mapper, du vil sikkerhedskopiere, og vælg Kopi . Åbn derefter lagerenheden og indsæt dem i den.
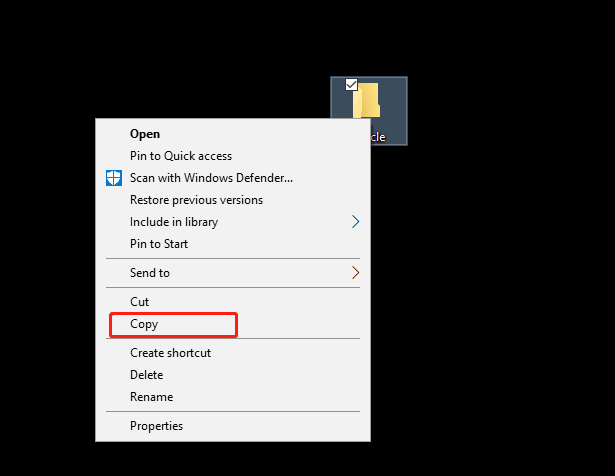
Sikkerhedskopier filer i Windows fejlsikret tilstand via Robocopy
Ifølge nogle artikler er en anden måde at sikkerhedskopiere filer i Windows fejlsikret tilstand at bruge Wadmin som er et disk-baseret backup-system. Det giver dig mulighed for at sikkerhedskopiere alle data på en partition til en anden partition. Hvis du vil sikkerhedskopiere alle data i drev F til G, kan du køre kommandoprompt som administrator, skriv wbadmin start backup -backuptarget:G: -include:F: og tryk Gå ind .
Men i mine tilfælde får jeg fejlen efter at have kørt backup-kommandoen - Kan ikke køre denne kommando i fejlsikret tilstand . Jeg ved ikke, hvilken sag du kan løbe ind i, og du kan også prøve.
Hvis du stadig støder på den samme fejl, kan du køre et andet kommandoværktøj som Robocopy til sikkerhedskopiering af data i fejlsikret tilstand. Tag sikkerhedskopiering af alle data i drev F til G som et eksempel: Udfør denne kommando i CMD-vinduet robokopi f:\ g:\ /e .
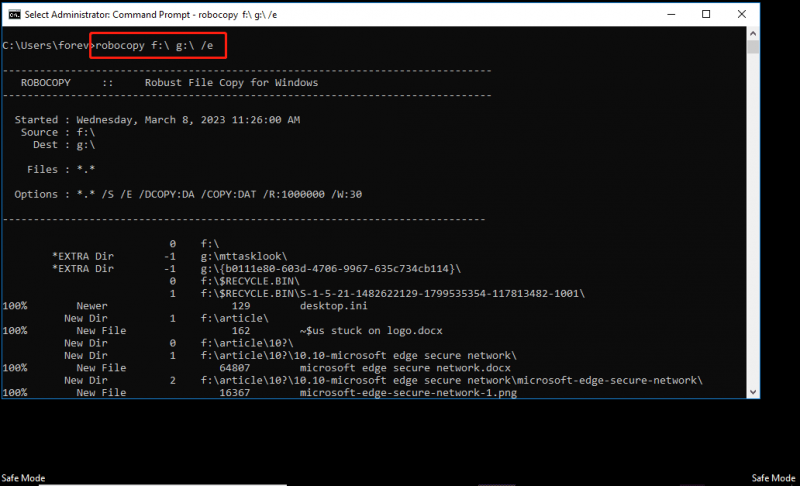
Sådan sikkerhedskopieres filer, når du ikke kan starte til fejlsikret tilstand
Når maskinen ikke starter op, er sikkerhedskopiering af data meget vigtig i fejlsikret tilstand. Men hvad hvis du kan ikke starte til fejlsikret tilstand på grund af nogle årsager? I dette tilfælde kan du bruge professionel og gratis backup software for at hjælpe dig og MiniTool ShadowMaker anbefales. Dette værktøj kan hjælpe dig med nemt at afslutte datasikkerhedskopiering med enkle klik.
Du kan få dens prøveversion på en normal pc, gå til Værktøjer > Mediebygger for at oprette et bootbart USB-drev for at starte det ikke-startbare system og derefter gå ind i dets hovedgrænseflade for at starte sikkerhedskopiering af data. For at vide mere, se dette indlæg - Sådan sikkerhedskopieres data uden at starte Windows? Nemme måder er her .
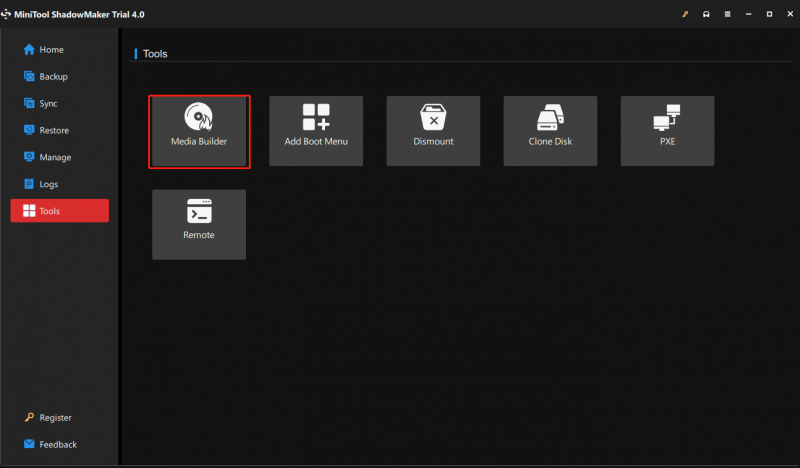
Dom
Sådan sikkerhedskopieres filer i fejlsikret tilstand på Windows 11/10? Brug af Copy & Paste eller Robocopy-kommandoen til sikkerhedskopiering af data er et godt valg. Hvis du ikke kan starte til fejlsikret tilstand, eller du synes, det er kompliceret at sikkerhedskopiere data i fejlsikret tilstand, kan du køre MiniTool ShadowMaker direkte for at sikkerhedskopiere elementer, du vil sikkerhedskopiere.

![[Trin-for-trin-vejledning] 4 løsninger til HP-gendannelse ufuldstændig](https://gov-civil-setubal.pt/img/backup-tips/F6/step-by-step-guide-4-solutions-to-hp-restoration-incomplete-1.png)
![Vil du gøre Acer Recovery? Lær disse tip at kende [MiniTool Tips]](https://gov-civil-setubal.pt/img/data-recovery-tips/31/want-do-acer-recovery.jpg)
![Sådan bruges Clonezilla i Windows 10? Er et Clonezilla-alternativ? [MiniTool-tip]](https://gov-civil-setubal.pt/img/backup-tips/12/how-use-clonezilla-windows-10.png)


![CHKDSK vs ScanDisk vs SFC vs DISM Windows 10 [Forskelle] [MiniTool Tips]](https://gov-civil-setubal.pt/img/data-recovery-tips/46/chkdsk-vs-scandisk-vs-sfc-vs-dism-windows-10.jpg)







![4 Nyttige og gennemførlige metoder til løsning af dårlig billedfejl Windows 10 [MiniTool News]](https://gov-civil-setubal.pt/img/minitool-news-center/29/4-useful-feasible-methods-fix-bad-image-error-windows-10.jpg)




![Konfigurer Windows-systemer til automatisk at sikkerhedskopiere brugerdata [MiniTool-tip]](https://gov-civil-setubal.pt/img/backup-tips/71/configure-windows-systems-automatically-backup-user-data.png)