Sticky Notes er ikke tilgængelig for dig i øjeblikket? Løs det med lethed
Sticky Notes Er Ikke Tilgaengelig For Dig I Ojeblikket Los Det Med Lethed
Kan du ikke få adgang til eller se dine noter i Sticky Notes-programmet? Sticky Notes bruges ofte til hurtigt at indlæse og tage noter på deres skrivebord. Hvis du ikke kan åbne noterne, vises der muligvis en meddelelse, der fortæller dig, at Sticky Notes i øjeblikket ikke er tilgængelig for dig, så hvordan løser du det? For detaljerede trin, kan du læse dette indlæg på Miniværktøj .
Sticky Notes er ikke tilgængelig for dig i øjeblikket?
Sticky Notes er en desktopapplikation, der bruges på Windows. Folk kan bruge disse små stykker farverigt papir, der klæber til næsten alt til at registrere nogle vigtige oplysninger til en påmindelse eller noget andet.
Relateret artikel: Sticky Notes: Placering, sikkerhedskopiering og gendannelse i Windows 10
Men nogle gange kan Sticky Notes nemt løbe ind i en række fejl eller problemer af en eller anden grund, og det kan gøre det, du har registreret, manglende eller utilgængeligt. Det er ret vigtigt at minde dig om betydningen af backup.
For eksempel rapporterede nogle mennesker, at når de forsøger at få adgang til Sticky Notes, springer en fejlmeddelelsesboks op for at fortælle dem, at:
“ Tjek din konto
Sticky Notes er i øjeblikket ikke tilgængelig for dig.
Gå til butikken ”.
Denne meddelelse kan forhindre dig i at åbne noterne, og nogle af dem modtog også en fejlkode 0x803F8001, hvilket også antyder, at Sticky Notes ikke er tilgængelig fejl.
Uanset hvilken fejlmeddelelse du har modtaget, er de udløsende årsager og rettelser ens, og du kan respektere følgende indhold for at finde dine rettelser.
Først og fremmest, hvorfor opstår Sticky Notes ikke tilgængelig Windows-fejl på dit skrivebord?
- Forældet Windows-system eller Sticky Notes-program.
- Ødelagte Sticky Notes-filer.
- Der er noget galt med Microsoft Store.
- Forkert konfigureret Sticky Notes-program.
Derefter kan du gå til næste del for at kontrollere fejlfindingsmetoderne.
Hvordan rettes 'Klistersedler er i øjeblikket ikke tilgængelig for dig'?
Sikkerhedskopier dine data først
Da følgende metoder, i det mindste nogle af dem, automatisk sletter dine data i Sticky Notes-appen, må du hellere sikkerhedskopiere dem, før du starter følgende rettelser.
Tag en sikkerhedskopi af dine vigtige data, og når du ikke får adgang til de noter, du har oprettet, kan du gendanne og få oplysningerne via en anden kanal. Så er her vejen.
Trin 1: Åbn File Explorer og følg den næste sti for at finde plum.sqlite .
%LocalAppData%\Packages\Microsoft.MicrosoftStickyNotes_8wekyb3d8bbwe\LocalState
Trin 2: Lav en kopi af filen og indsæt den på et sikkert sted. Når du har fundet dataene tabt, skal du blot kopiere den samme fil tilbage til den oprindelige placering for at gendanne en sikkerhedskopi.
Men denne metode har nogle begrænsninger. For eksempel rapporterede nogle brugere, at efter Windows-opdateringer vil den gemte Sticky Notes-filplacering blive ændret, og den introducerede copy-paste-metode kræver, at du gentager processen hver gang, når nyt indhold tilføjes, hvilket spilder din tid og lagerplads til gentagne ubrugelige data .
Derfor er en anden metode til at sikkerhedskopiere Sticky Notes hurtigt og automatisk med tilpassede sikkerhedskopieringsordninger at bruge MiniTool ShadowMaker , backup software.
Gå til download og installer MiniTool ShadowMaker ved at klikke på knappen og åbn programmet for at klikke Fortsæt prøvelse for en 30-dages gratis prøveperiode.
Trin 1: Gå til Backup fanen, hvor du kan klikke på KILDE afsnit og derefter Mapper og filer . Vælg, hvad du vil sikkerhedskopiere, og klik Okay for at gemme dit valg.

Trin 2: Gå til BESTEMMELSESSTED for at vælge destinationsstien; fire steder du kan vælge – Bruger, computer, biblioteker, delt . Vælg derefter Backup nu at udføre opgaven.
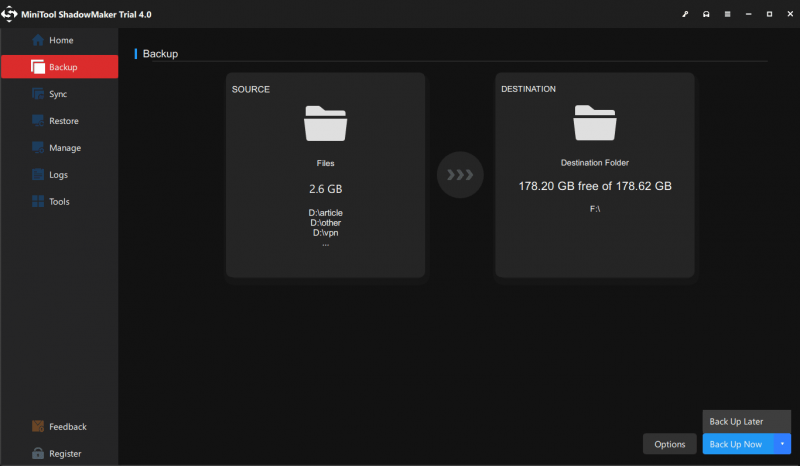
Derefter kan du tilpasse din backup-opgave.
- Klik på for at indstille avancerede parametre for den aktuelle sikkerhedskopieringsopgave Indstillinger > Sikkerhedskopieringsindstillinger .
- For at angive en backup-opgave, der skal køres regelmæssigt, skal du gå til Indstillinger > Indstillinger for tidsplan .
- Gå til for at administrere diskplads optaget af backupfiler Valg > Backup-skema .
Fix 1: Kør Windows Store Apps Fejlfinding
Du kan bruge Windows Store Apps fejlfinding til at finde ud af, om synderen ligger i Windows Store-cachen; hvis det gør det, kan du manuelt nulstille Windows Store-cachen og derefter kontrollere, om fejlen 'Sticky Notes is not available' er blevet rettet.
For at gøre det skal du følge de næste trin.
Trin 1: Gå til Start > Indstillinger > Opdatering og sikkerhed > Fejlfinding .
Trin 2: Klik Yderligere fejlfinding fra højre panel og rul ned for at vælge Windows Store apps og så Kør fejlfindingen .
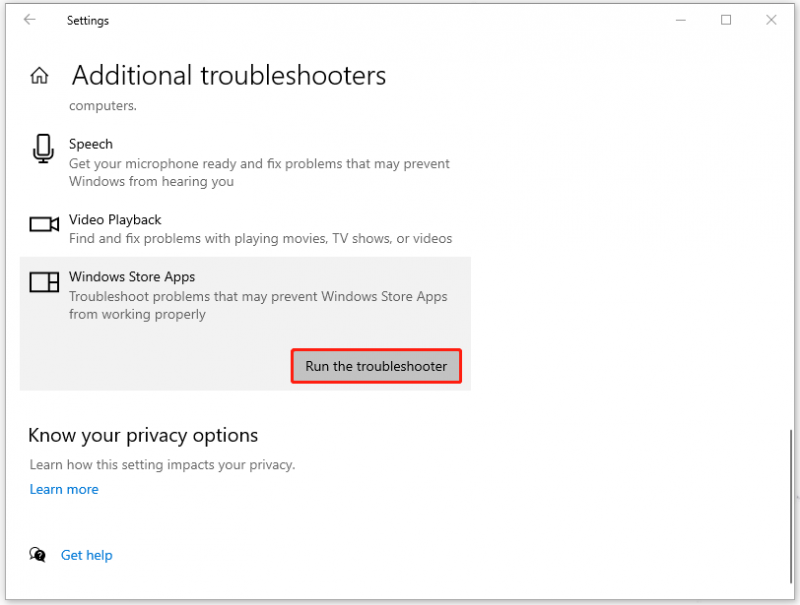
Følg derefter instruktionerne på skærmen for at afslutte det. Hvis metoden ikke kan fungere, kan du begynde at nulstille Microsoft Store-cachen.
Trin 1: Gå til Start > Indstilling > Apps og rul derefter ned fra højre panel for at finde og klikke Microsoft Store i Apps og funktioner afsnit.
Trin 2: Vælg Avancerede indstillinger link og rul ned for at klikke på Nulstil for at rydde apps data.
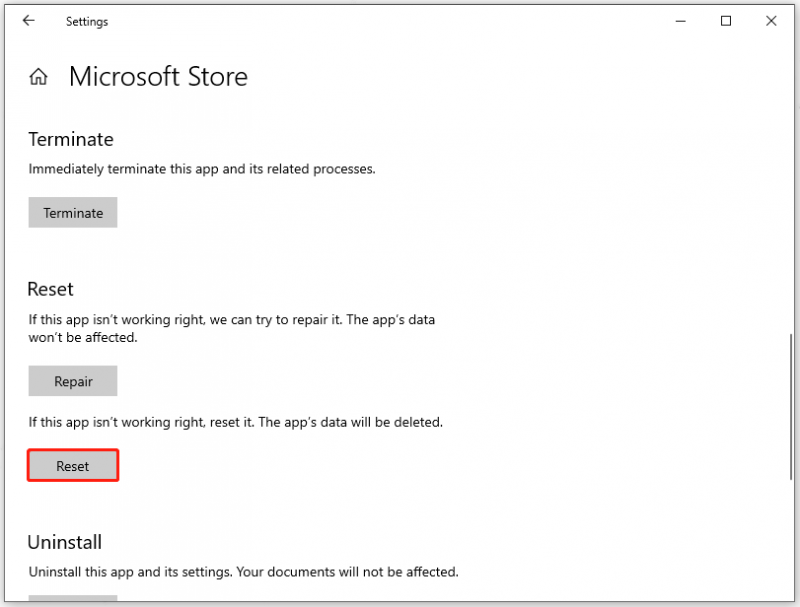
Fix 2: Reparer eller nulstil Sticky Notes-appen
Derudover, hvis fejlen Sticky Notes ikke tilgængelig udløses af nogle beskadigede eller beskadigede problemer i Sticky Notes-appen, kan du bruge Reparer eller Nulstil indstillingen i Microsoft til at gendanne beskadigede filer. Forskellen mellem dem er at bruge Nulstil-indstillingen, kan miste dine data, og det er derfor, du bør prøve Reparer-indstillingen først.
Trinnene til at nulstille Sticky Notes-appen er de samme som det, vi har introduceret i den sidste rettelse. Du skal bare finde Sticky Notes-programmet og klikke på Avancerede indstillinger link. Herefter er Reparation og Nulstil muligheder vil blive vist, og du kan prøve dem én efter én.
Derefter går du til dine Sticky Notes for at se, om det løser fejlen 'Sticky Notes is not available'.
Rettelse 3: Genregistrer Sticky Notes
En anden måde at slippe af med fejlmeddelelsen 'Sticky Notes er i øjeblikket ikke tilgængelig for dig' er at genregistrere Sticky Notes-programmet. Denne metode er ikke afhængig af en internetforbindelse, og det er værd at prøve.
Trin 1: Indtastning PowerShell i søgefeltet og kør Windows PowerShell som administrator.
Trin 2: Når en prompt hopper op for at bede om administratortilladelser, skal du klikke Ja .
Trin 3: Kopier og indsæt nedenstående kommando og tryk Gå ind .
Get-AppXPackage -AllUsers -Name Microsoft.MicrosoftStickyNotes | Foreach {Add-AppxPackage -DisableDevelopmentMode -Register '$($_.InstallLocation)\AppXManifest.xml' -Verbose}
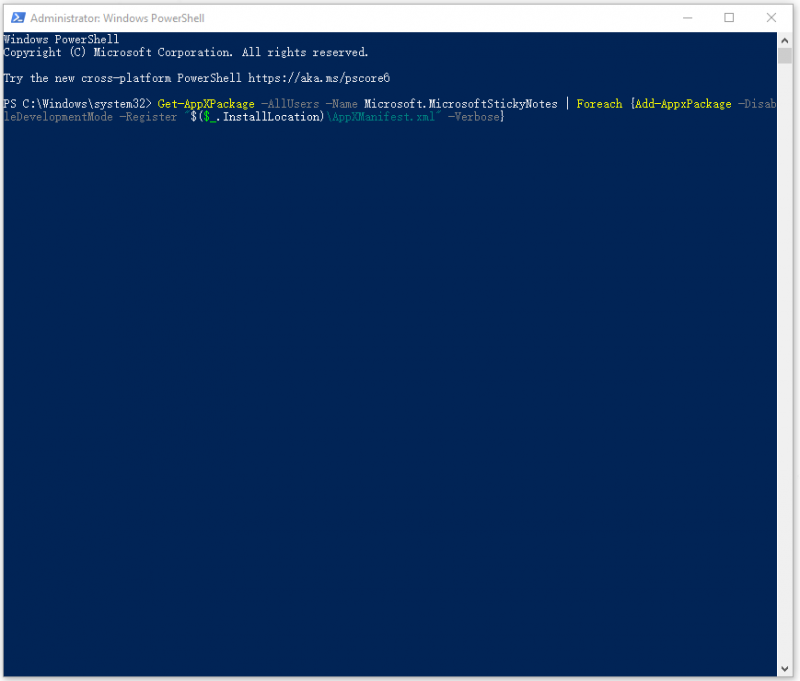
Bare vent et stykke tid, når processen slutter, genstart Sticky Notes-programmet for at kontrollere, om Windows-fejlen 'Sticky Notes ikke tilgængelig' er blevet løst.
Fix 4: Geninstaller Sticky Notes-appen
De fleste programproblemer kan løses ved geninstallation. Du kan rette de beskadigede filer i den og få den nyeste version af Sticky Notes ved at geninstallere Sticky Notes-appen.
Da appen er et indbygget Windows-program, og du ikke kan fjerne det som sædvanlige metoder, er alt hvad du kan gøre manuelt at afinstallere det via Windows PowerShell.
Trin 1: Kør Windows PowerShell som administrator, som vi har introduceret ovenfor.
Trin 2: Når vinduet åbnes, kopier og indsæt denne kommando for at afinstallere Sticky Notes-programmet.
Get-AppxPackage Microsoft.MicrosoftStickyNotes | Fjern-AppxPackage
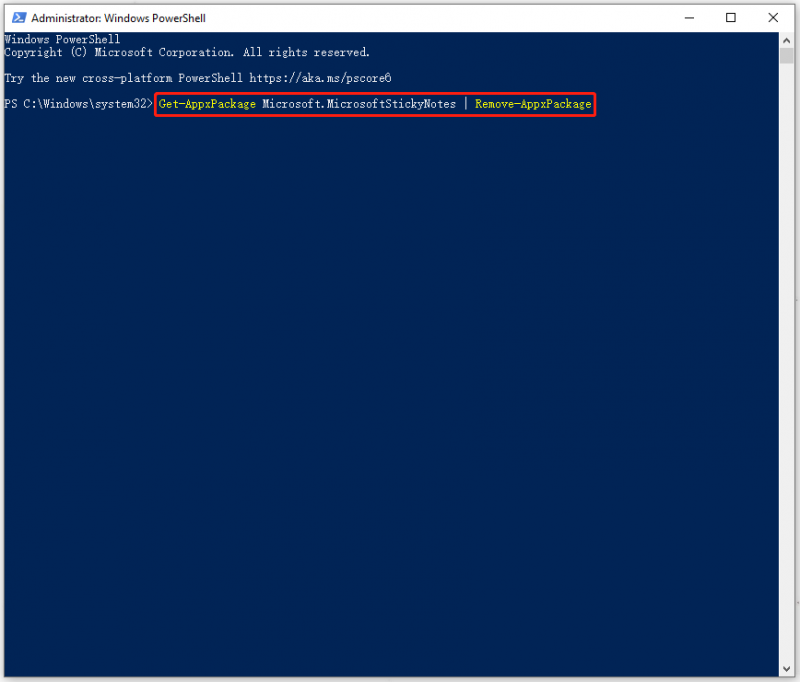
Trin 3: Når programmet er blevet fjernet, kan du gå til Microsoft Store og søge efter Sticky Notes for at downloade og installere programmet.
Fix 5: Sluk for Insights-funktionen
Insights-funktionen bruges til at give Cortana adgang til og administrere de oplysninger, du føjer til Sticky Notes, men nogle gange kan denne funktion være i konflikt med appen.
Nogle brugere, der kæmper med, at Sticky Notes ikke er tilgængelig, oplever fejlen kan være væk, når du deaktiverer funktionen Insights. For at slå funktionen fra, kan du gøre som følger.
Trin 1: Åbn din Sticky Notes-app, og klik på Indstillinger (tandhjulsikonet) i øverste højre hjørne.
Trin 2: Sluk kontakten ved siden af Aktiver indsigt i Generel afsnit.
Så kan du prøve dine Sticky Notes igen.
Rettelse 6: Se efter opdateringer til Sticky Notes/Windows
Som vi har nævnt, kan et forældet Windows-system eller -program føre til fejlmeddelelsen 'Sticky Notes er i øjeblikket ikke tilgængelig for dig', så du må hellere tjekke for opdateringer ved at følge de næste trin.
Trin 1: Gå til Start > Indstillinger > Opdatering og sikkerhed > Windows Update .
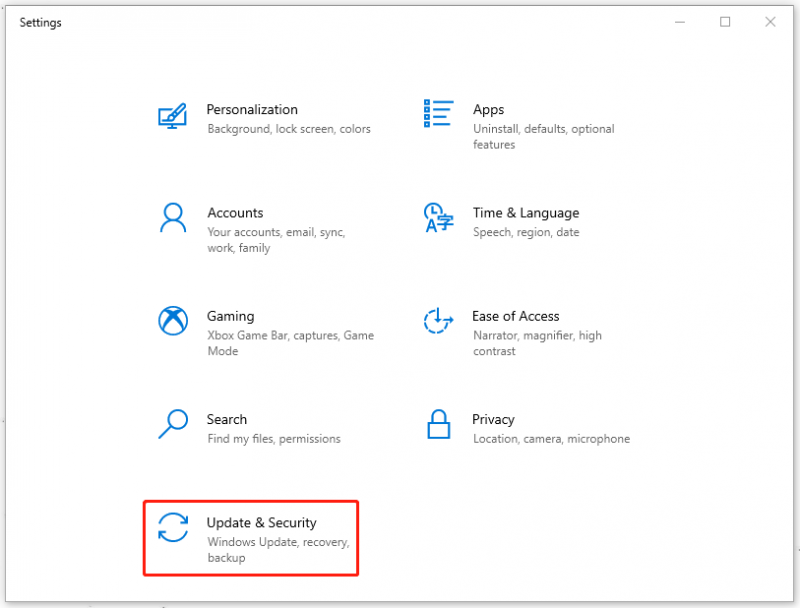
Trin 2: Vælg fra det højre panel Søg efter opdateringer og hvis der er en tilgængelig opdatering, kan du downloade og installere den og genstarte dit system.
Derefter kan du kontrollere, om fejlen er rettet. Hvis ikke, kan du gå til at opdatere Sticky Notes. I nogle tilfælde er forældet software ikke kompatibel med den seneste version af Windows, hvilket udløser fejlen Sticky Notes not available.
Trin 1: Gå til Microsoft Store og klik Bibliotek fra venstre panel.
Trin 2: Klik Få opdateringer og tilgængelige opdateringer kan downloades og installeres automatisk.
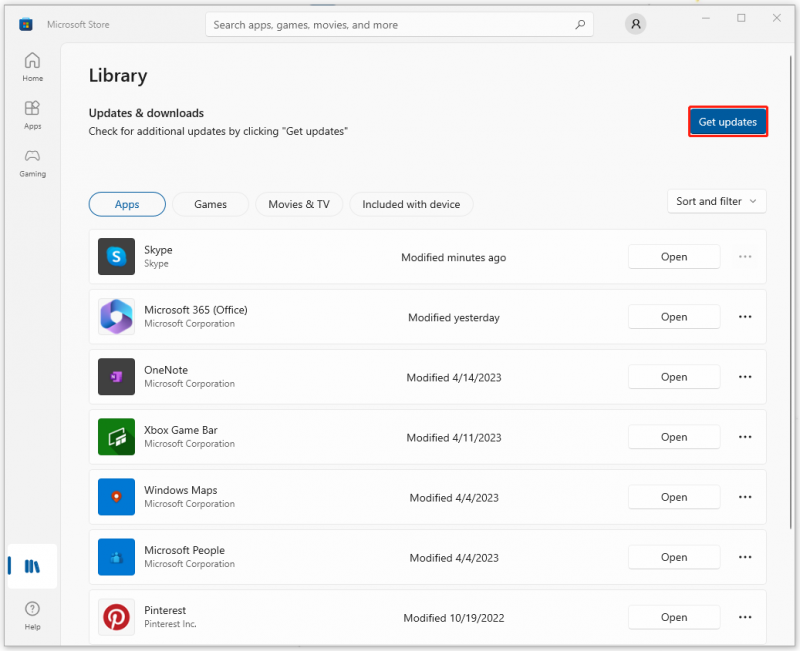
Når opdateringen er færdig, kan du prøve dine Sticky Notes for at kontrollere, om Sticky Notes ikke er tilgængelig fejlen fortsætter.
Fix 7: Gendan dit Windows
Hvis alle ovenstående metoder har vist sig at være ubrugelige, kan du gendanne din Windows til normal tilstand, når du har oprettet et systemgendannelsespunkt. Men det er kun tilgængeligt for dem, der har oprettet et punkt; hvis du ikke har oprettet den ene, kan den næste metode være et bedre valg for dig.
For at oprette et gendannelsespunkt kan du læse denne artikel: Hvad er systemgendannelsespunkt, og hvordan oprettes det? Se her .
For at bruge indstillingen Gendan kan du gøre som følger.
Trin 1: Indtastning Opret et systemgendannelsespunkt i Søg og åbn resultatet under Bedste match .
Trin 2: Klik på Systemgendannelse… at klikke på Næste i pop op-vinduet og vælg det gendannelsespunkt, du vil bruge, og vælg Næste mulighed.
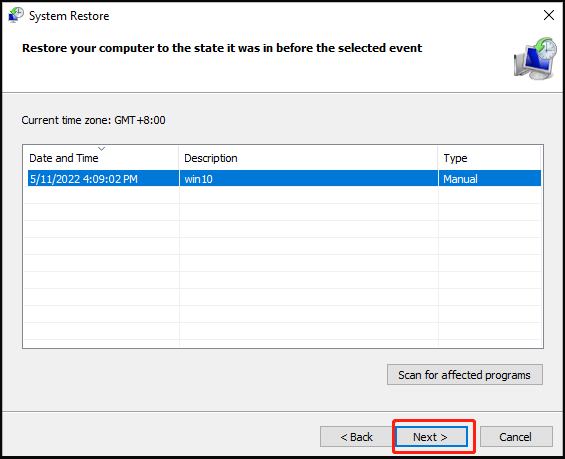
Trin 3: Klik derefter Afslut . Gendannelsesprocessen starter, og du skal vente, indtil den slutter.
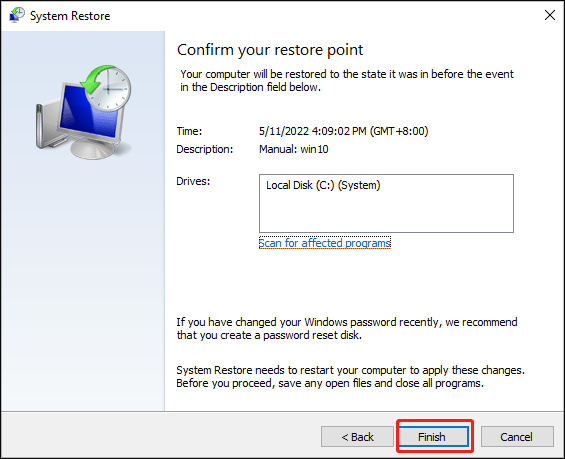
Rettelse 8: Nulstil din computer
Nulstilling af din computer kan fjerne alle dine beskadigede filer og programmer, hvilket hjælper med at gendanne det aktuelle operativsystem til fabriksindstillingerne. Så det anbefales stærkt at sikkerhedskopiere dine vigtige data med MiniTool ShadowMaker først.
For at nulstille Windows til fabriksindstillinger kan du følge trinene.
Trin 1: Gå til Start > Indstillinger > Opdatering og sikkerhed > Gendannelse .
Trin 2: Under Nulstil denne pc fra højre panel, vælg Kom igang og følg derefter instruktionerne for at afslutte nulstillingen.
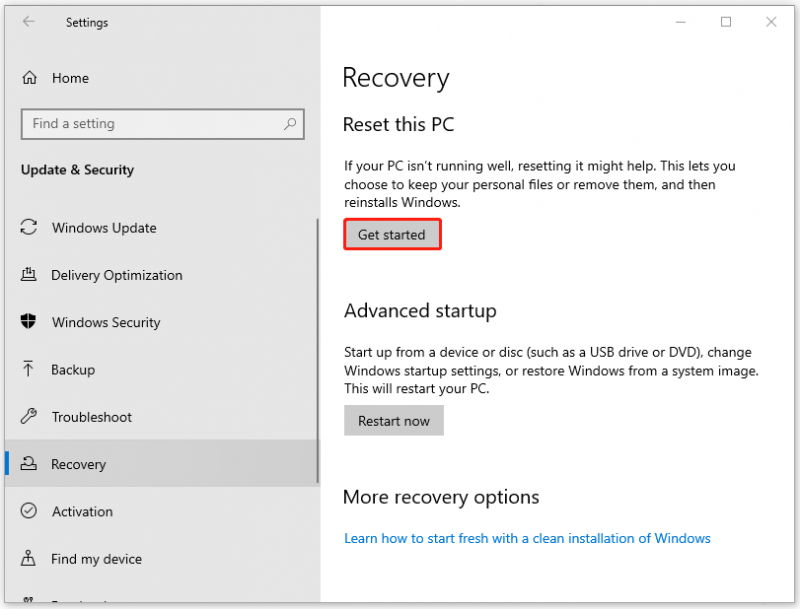
Bundlinie:
Denne artikel har givet dig en række nyttige metoder til at slippe af med fejlmeddelelsen 'Sticky Notes er i øjeblikket ikke tilgængelig for dig'. Det, der er vigtigst for at beskytte oplysningerne i Sticky Notes, er at have en backup-plan for det. Hvis du mener, at der er noget vigtigt på din computer, så tag en sikkerhedskopi af dem, og det er en idiotsikker måde.
Hvis du er stødt på problemer, når du bruger MiniTool ShadowMaker, kan du efterlade en besked i den følgende kommentarzone, og vi vil svare så hurtigt som muligt. Hvis du har brug for hjælp, når du bruger MiniTool-software, kan du kontakte os via [e-mail-beskyttet] .
![Hvad er en ekstern harddisk? [MiniTool Wiki]](https://gov-civil-setubal.pt/img/minitool-wiki-library/07/what-is-an-external-hard-drive.png)



![[2 måder] Hvordan finder man gamle YouTube-videoer efter dato?](https://gov-civil-setubal.pt/img/blog/08/how-find-old-youtube-videos-date.png)
![Hvorfor fortsætter min computer med at gå ned? Her er svar og rettelser [MiniTool-tip]](https://gov-civil-setubal.pt/img/disk-partition-tips/52/why-does-my-computer-keeps-crashing.jpg)


![En detaljeret guide til Diskpart Delete Partition [MiniTool Tips]](https://gov-civil-setubal.pt/img/disk-partition-tips/56/detailed-guide-diskpart-delete-partition.png)




![Her er 8 løsninger til løsning af Windows 10 Action Center åbnes ikke [MiniTool News]](https://gov-civil-setubal.pt/img/minitool-news-center/07/here-are-8-solutions-fix-windows-10-action-center-won-t-open.png)
![[Fuld gennemgang] Er uTorrent sikkert at bruge? 6 tip til at bruge det sikkert [MiniTool Tips]](https://gov-civil-setubal.pt/img/backup-tips/54/is-utorrent-safe-use.jpg)
![Hvad er SoftThinks Agent Service og hvordan man løser dens høje CPU [MiniTool Wiki]](https://gov-civil-setubal.pt/img/minitool-wiki-library/56/what-is-softthinks-agent-service.png)
![Hvad skal jeg gøre, hvis din pc er låst ude af Windows 10? Prøv 3 måder! [MiniTool Nyheder]](https://gov-civil-setubal.pt/img/minitool-news-center/54/what-do-if-your-pc-is-locked-out-windows-10.jpg)
![Realtek HD Audio Driver Download / Opdater / Afinstaller / Fejlfinding [MiniTool News]](https://gov-civil-setubal.pt/img/minitool-news-center/37/realtek-hd-audio-driver-download-update-uninstall-troubleshoot.png)
![Introduktion til Rundll32 og måder at rette Rundll32-fejl på [MiniTool Wiki]](https://gov-civil-setubal.pt/img/minitool-wiki-library/58/introduction-rundll32.png)
![[Trin-for-trin guide] Box Drive Download & Installer til Windows/Mac [MiniTool Tips]](https://gov-civil-setubal.pt/img/news/0A/step-by-step-guide-box-drive-download-install-for-windows/mac-minitool-tips-1.png)