Top 9 måder at ikke kunne oprette forbindelse til Fortnite Server
Top 9 Ways Unable Connect Fortnite Server
Er du bekymret over fejlen ved ikke at kunne oprette forbindelse til Fortnite-serveren? Hvordan rettes fejlen ved ikke at kunne logge ind på Fortnite-servere? Dette indlæg fra MiniTool viser dig løsningerne. Derudover kan du besøge MiniTool for at finde flere Windows-tip og -løsninger.
På denne side:Mange Fortnite-brugere rapporterede, at de støder på fejlen ved ikke at kunne oprette forbindelse til Fortnite-serveren, når de spiller Fortnite-spillene på deres pc'er. Og de er urolige over dette problem og ved ikke, hvordan de skal løse det.
Så hvis du har den samme fejl, er du ikke alene, og mange mennesker ligner dig. Desuden vil dette indlæg vise, hvordan man løser fejlen ved tabt Fortnite-netværksforbindelse.
 Hvordan løses Fortnite, der ikke starter? Her er 4 løsninger
Hvordan løses Fortnite, der ikke starter? Her er 4 løsningerHvis du leder efter løsninger til at løse problemet med Fortnite, der ikke starter, er dette indlæg, hvad du har brug for. Dette indlæg viser, hvordan du løser problemet med Fortnite, der ikke starter.
Læs mereTop 9 måder at ikke kunne oprette forbindelse til Fortnite Server
I dette afsnit viser vi dig, hvordan du løser fejlen med, at du ikke kan logge på Fortnite Server PC.
Måde 1. Rediger genvejen til Epic Games Launcher
Hvis du kører Fortnite fra Epic Games Launcher, kan du vælge at ændre dens genvej for at rette fejlen med ikke at kunne oprette forbindelse til Fortnite-serveren.
Nu, her er tutorialen.
- Luk Epic Games Launcher, og tilslut din internetforbindelse igen.
- Højreklik derefter på genvejen til Epic Games Launcher og vælg Ejendomme .
- I pop op-vinduet skal du navigere til Genvej fanen.
- Vælg feltet Mål og tryk på mellemrumstasten og tilføj -http=wininet til slutningen af målet.
- Klik derefter Okay for at gemme ændringerne.
- Kør derefter Epic Games Launcher som administrator.
Når alle trin er færdige, skal du genstarte Fortnite og kontrollere, om problemet med manglende forbindelse til Fortnite-serveren er løst.
Måde 2. Installer den seneste Fortnite-patch
Normalt er spilrettelser i stand til at hjælpe dig med at rette nogle fejl. Så for at rette fejlen med ikke at kunne oprette forbindelse til Fortnite Server, kan du vælge at installere den seneste Fortnite-patch.
Nu, her er tutorialen.
- Kør Epic Game Launcher.
- Klik på i venstre panel Bibliotek .
- Til højre skal du klikke på Indstillinger knappen i nederste højre hjørne af Fortnite.
- Slå derefter kontakten til ved siden af Automatisk opdatering.
- Genstart derefter din Epic Games Launcher.
- Hvis der er tilgængelige patches, vil Epic Games Launcher finde dem, og den nyeste vil blive downloadet og installeret automatisk.
Når alle trin er færdige, skal du genstarte din Fortnite og kontrollere, om fejlen med manglende forbindelse til Fortnite-serveren er løst.
Måde 3. Genstart dit netværk
For at løse fejlen med tabt Fortnite-netværksforbindelse, kan du vælge at genstarte dit netværk.
Nu, her er tutorialen.
- Tag dit modem eller din trådløse router ud af stikkontakten i 60 sekunder.
- Tilslut derefter din netværksenhed igen, og vent, indtil indikatorlysene er tilbage til normal tilstand.
Derefter skal du genstarte Fortnite og kontrollere, om fejlen ved ikke at kunne oprette forbindelse til Fortnite-serveren er rettet.
Måde 4. Opdater din netværksdriver
Hvis netværksdriveren på din pc mangler eller er forældet, kan du støde på fejlen, at du ikke kan oprette forbindelse til Fortnite Server. I denne situation skal du opdatere din netværksdriver.
Nu, her er tutorialen.
- Trykke Windows nøgle og R nøgle sammen for at åbne Løb dialog.
- Skriv derefter devmgmt.msc i boksen og klik Okay at fortsætte.
- I vinduet Enhedshåndtering skal du vælge din netværksdriver og højreklikke på den.
- Vælg derefter Opdater driver at fortsætte.
- Dernæst kan du følge guiden på skærmen for at fortsætte.
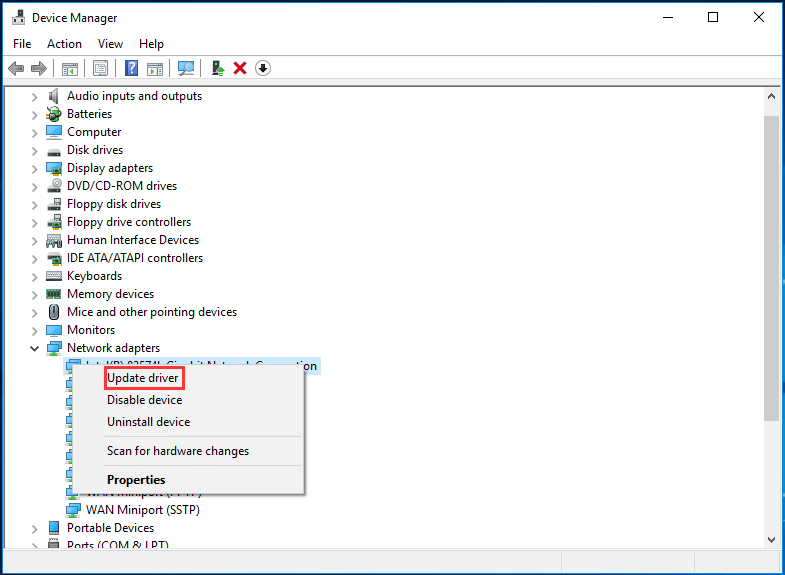
Når alle trin er færdige, skal du genstarte din Fortnite og kontrollere, om problemet med manglende tilslutning til Fortnite-serveren er løst.
Måde 5. Nulstil Winsock-data
Winsock er en programmeringsgrænseflade og understøttende program i Windows-operativsystemet, der definerer, hvordan Windows-netværkssoftware skal få adgang til netværkstjenester. Så nulstilling af Winsock-data kan hjælpe dig med at løse nogle netværksforbindelsesproblemer.
Nu, her er tutorialen.
- Åbn kommandoprompt som administrator .
- Skriv kommandoen i kommandolinjevinduet netsh winsock nulstilling og ramte Gå ind at fortsætte.
- Genstart derefter din pc for at fuldføre nulstillingen.
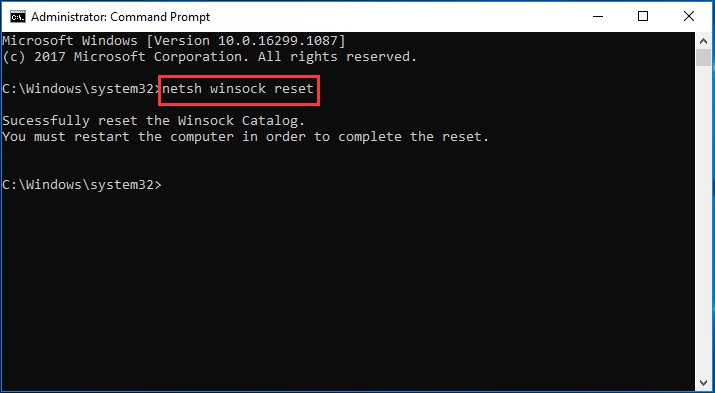
Når alle trin er afsluttet, skal du genstarte Fortnite og kontrollere, om problemet med manglende forbindelse til Fortnite Server er løst.
Måde 6. Skyl din DNS og forny din IP
For at rette fejlen med ikke at kunne logge ind på Fortnite Servers PC, kan du vælge at tømme din DNS og forny din IP. Derefter skal du genstarte Fortnite og kontrollere, om problemet med, at du ikke kan oprette forbindelse til Fortnite-serveren, er løst.
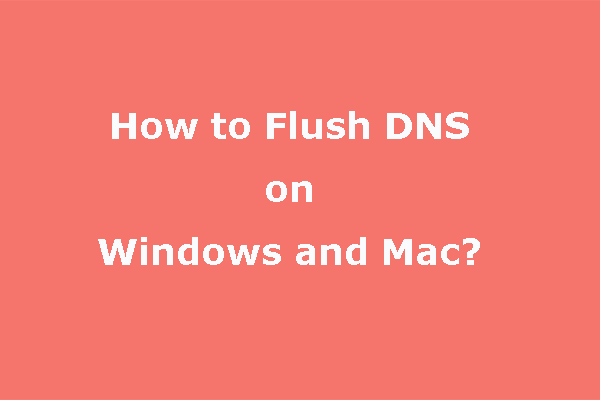 Sådan skylles DNS | Sådan nulstiller du netværksforbindelse
Sådan skylles DNS | Sådan nulstiller du netværksforbindelseVed du, hvordan du tømmer DNS på en Windows- eller Mac-computer? I dette indlæg vil vi vise dig, hvordan du udfører dette job på forskellige operativsystemer.
Læs mereMåde 7. Undgå trådløs grænseflade
Hvis du støder på fejlen med, at du ikke kan oprette forbindelse til Fortnite Server, når din pc opretter forbindelse til internettet via dit Wi-Fi-netværk, kan dette problem være forårsaget af den trådløse grænseflade. I denne situation skal du undgå trådløs grænseflade.
Nu, her er tutorialen.
- Flyt din router til en ny placering. Hvis din router er i midten af dit hjem, får du et bedre Wi-Fi-signal.
- Flyt dine trådløse enheder såsom trådløse telefoner eller mikrobølgeovne væk fra din router, eller sluk for disse enheder.
Derefter skal du genstarte din Fortnite og kontrollere, om fejlen ved ikke at kunne logge ind på Fortnite-serverens pc er rettet.
Måde 8. Deaktiver proxyserveren
Hvis du bruger en proxyserver, kan det også føre til Fortnite-forbindelsesproblemet. Så i denne situation kan du vælge at deaktivere proxyserveren.
Nu, her er tutorialen.
- Trykke Windows nøgle og R nøgle sammen for at åbne Løb dialog.
- Skriv derefter inetcpl.cpl i boksen og klik Okay at fortsætte.
- I pop op-vinduet skal du navigere til Forbindelser fanen og klik LAN-indstillinger .
- Kontrollere Registrer automatisk indstillinger og fjern markeringen Brug en proxyserver til dit LAN .
- Klik endelig Okay for at gemme ændringerne.
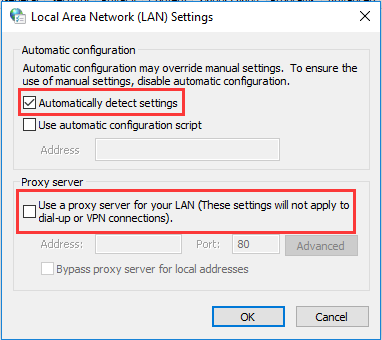
Når alle trin er færdige, skal du genstarte din Fortnite og kontrollere, om fejlen med manglende forbindelse til Fortnite-serveren er løst.
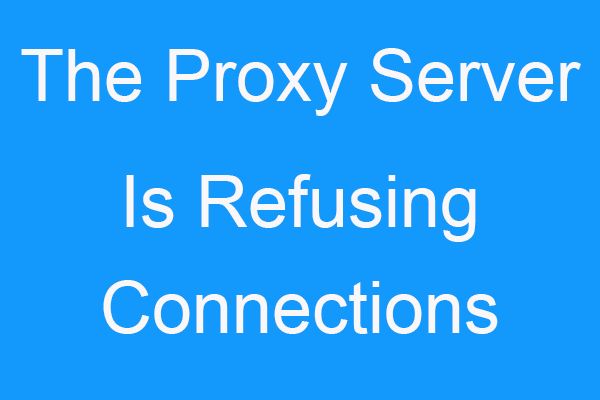 Rettet: Proxy-serveren nægter forbindelsesfejl
Rettet: Proxy-serveren nægter forbindelsesfejlHvis du har problemer med proxy-serveren nægter forbindelsesfejl, så er dette indlæg, hvad du har brug for. Du kan finde nogle metoder til at rette det.
Læs mereMåde 9. Skift DNS-serveren
Google Public DNS giver dig et hastighedsboost og øget sikkerhed. Så for at løse dette Fortnite-loginproblem kan du vælge at ændre DNS-serveradressen.
Nu, her er tutorialen.
- Åbn Kontrolpanel.
- Klik derefter Se netværksstatus og opgaver under Netværk og internet sektion .
- Vælge Skift adapterindstillinger .
- Højreklik på dit nuværende netværk og vælg Ejendomme .
- Dobbeltklik Internetprotokol version 4 (TCP/IPv4) .
- Tjek mulighederne Få en IP-adresse automatisk og Brug følgende DNS-serveradresser .
- Lave om Foretrukken DNS-server og Alternativ DNS-server som 8.8.8 og 8.8.4.4 .
- Klik derefter Okay for at gemme ændringerne.
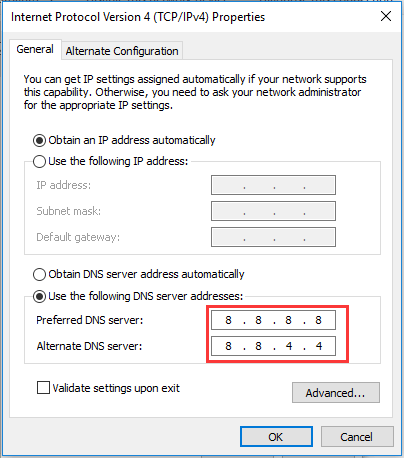
Derefter skal du genstarte Fortnite og kontrollere, om problemet med, at du ikke kan oprette forbindelse til Fortnite-serveren, er løst.
Afsluttende ord
For at opsummere, for at løse problemet med ude af stand til at oprette forbindelse til Fortnite-serveren, har dette indlæg vist 9 løsninger. Hvis du støder på den samme fejl, kan du prøve disse løsninger. Hvis du har bedre ideer til at løse dette problem, kan du dele det i kommentarzonen.

![Hvordan fikser man Win32kbase.sys BSOD? Prøv de 4 metoder [MiniTool News]](https://gov-civil-setubal.pt/img/minitool-news-center/01/how-fix-win32kbase.jpg)
![Sådan ændres standardinstallationsplaceringen på Windows 10? [MiniTool Nyheder]](https://gov-civil-setubal.pt/img/minitool-news-center/65/how-change-default-installation-location-windows-10.jpg)
![5 tip til løsning af computerhøjttalere, der ikke fungerer Windows 10 [MiniTool News]](https://gov-civil-setubal.pt/img/minitool-news-center/43/5-tips-fix-computer-speakers-not-working-windows-10.jpg)
![Fix: POOL_CORRUPTION_IN_FILE_AREA På Windows 10 [MiniTool News]](https://gov-civil-setubal.pt/img/minitool-news-center/45/fix-pool_corruption_in_file_area-windows-10.png)





![Sådan downloader du Google Meet til pc (Windows 11/10), Android og iOS [MiniTool-tip]](https://gov-civil-setubal.pt/img/news/81/how-to-download-google-meet-for-pc-windows-11/10-android-ios-minitool-tips-1.png)








![Top 4 løsninger på Disney Plus-fejlkode 73 [2021-opdatering] [MiniTool News]](https://gov-civil-setubal.pt/img/minitool-news-center/06/top-4-solutions-disney-plus-error-code-73.png)