Prøv at ordne det hostede netværk kunne ikke startes Fejl [MiniTool News]
Try Fix Hosted Network Couldn T Be Started Error
Resumé :
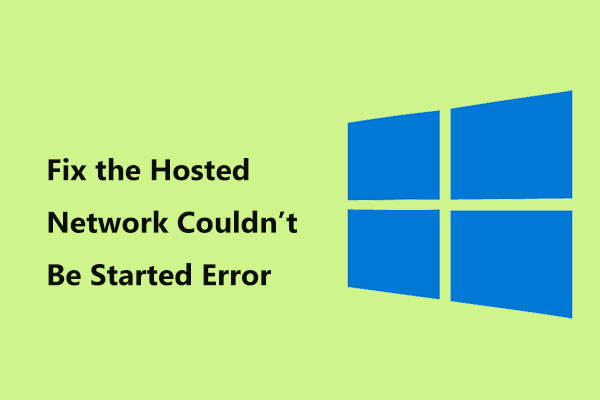
Når du opretter et Wi-Fi-hotspot via kommandoprompt, kan 'det hostede netværk muligvis ikke startes' muligvis forekomme i din Windows 10-computer. Hvordan kan du rette denne fejl? Nu, dette indlæg fra MiniVærktøj introducerer nogle mulige løsninger til dig, og du kan prøve dem for nemt at slippe af med problemer.
Microsoft Hosted Network kunne ikke startes Connectify
Hosted Network er en funktion, der først blev introduceret i Windows 7, og den understøttes også i Windows 8/10 med den trådløse LAN-service installeret. Denne funktion bruges af Connectify Hotspot til at oprette sine trådløse adgangspunkter.
Det vil sige, det giver dig mulighed for at dele Wi-Fi-forbindelsen på din bærbare eller stationære pc med telefoner og tablets. Din computer er blevet et trådløst hotspot.
Når du opretter et Wi-Fi-hotspot i Windows 10/8/7 via kommandoprompt, får du dog følgende fejlmeddelelse:
”Det hostede netværk kunne ikke startes.
Gruppen eller ressourcen er ikke i den korrekte tilstand til at udføre den anmodede operation. ”
Eller “Det hostede netværk kunne ikke startes. En enhed, der er tilsluttet systemet, fungerer ikke ”.
Fejlen indikerer, at det hostede netværk ikke fungerer, og det er normalt et Wi-Fi-driver- eller netværkskortkonfigurationsproblem. Men rolig, og her er hvordan man løser det hostede netværk ikke kunne startes fejl i Windows 10/8/7.
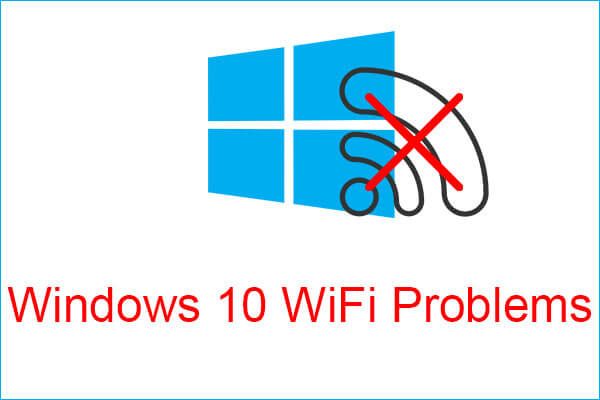 Mød Windows 10 WiFi-problemer? Her er måder at løse dem på
Mød Windows 10 WiFi-problemer? Her er måder at løse dem på Hvis du møder Windows 10 WiFi-problemer, når du bruger din computer, skal du læse denne artikel for at finde effektive løsninger til at løse dem.
Læs mereRettelser til det hostede netværk kunne ikke startes Windows 10/8/7
Kør netværksadapterens fejlfinding
Fejlfindingsværktøjet til netværksadapter kan hjælpe dig med at løse problemet med netsh wlan start hostednetwork fungerer ikke. Du kan også prøve.
Trin 1: Indtast i Windows 10 fejlfinding til søgefeltet, og klik på resultatet for at åbne indstillingen.
Trin 2: Find Netværksadapter og vælg Kør fejlfindingsværktøjet .
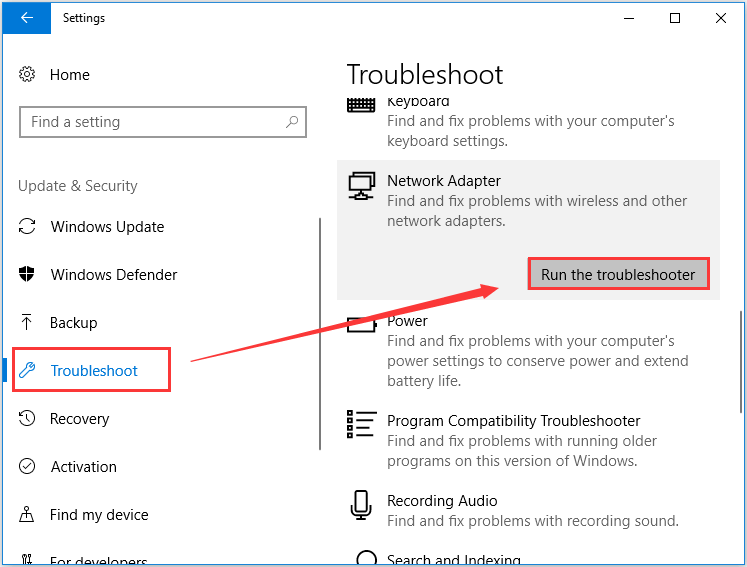
Trin 3: Vælg netværksadapteren, som du skal diagnosticere. Hvis du ikke ved, hvilken du skal vælge, skal du vælge Alle netværkskort . Og klik Næste for at begynde at opdage og rette fundne problemer.
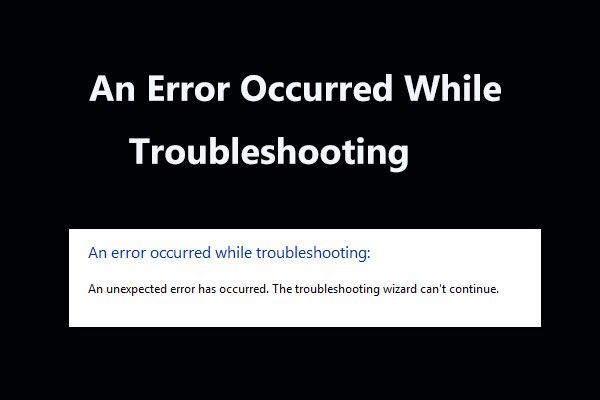 8 nyttige rettelser til en fejl, der opstod under fejlfinding!
8 nyttige rettelser til en fejl, der opstod under fejlfinding! Modtag 'en fejl opstod under fejlfinding' besked, når du bruger Windows-fejlfindingsprogrammer til at løse nogle problemer? Her er 8 nyttige måder at ordne det på.
Læs mereKontroller delingsindstillingerne
Når det hostede netværk ikke kan starte, vælges de nødvendige delingsindstillinger muligvis ikke i Windows 10/8/7. Så her skal du have en check som beskrevet.
Trin 1: Start Løb vindue ved at trykke på Vinde og R nøgler.
Trin 2: Skriv ncpa.cpl til tekstboksen, og klik på Okay .
Trin 3: Efter åbning af Internetforbindelser vindue, skal du højreklikke på din forbindelse og vælge Ejendomme .
Trin 4: Under Deling skal du sørge for, at boksen med Tillad andre netværksbrugere at oprette forbindelse via denne computers internetforbindelse< er kontrolleret.
Tip: Hvis du bruger Windows 8, skal du også kontrollere Opret en opkaldsforbindelse, hver gang en computer på mit netværk forsøger at få adgang til Internettet mulighed.Hvis dette ikke kan løse det hostede netværk ikke kunne startes, kan du prøve en anden måde.
Kontroller strømstyringsindstillingerne for netværksadapteren
Derudover skal du også kontrollere din trådløse netværksadapter for at se, om den krævede mulighed er valgt, hvis netsh wlan start hostnetværk ikke fungerer. Følg disse trin nu:
Trin 1: Gå til Enhedshåndtering og udvid Netværkskort .
Trin 2: Højreklik på din netværksadapter for at vælge Ejendomme .
Trin 3: Gå til Strømstyring fanen og markere afkrydsningsfeltet Tillad computeren at slukke for denne enhed for at spare strøm .
Trin 4: Klik Okay for at gemme ændringen.
Aktivér Microsoft Hosted Network Virtual Adapter
I Windows er der en Microsoft Hosted Network Virtual Adapter, der muligvis ikke findes i Enhedshåndtering. Du skal aktivere det ved at følge disse trin:
Trin 1: Klik på Enhedshåndtering Udsigt og vælg Vis skjulte enheder .
Trin 2: Højreklik Microsoft Hosted Network Virtual Adapter efter udvidelse Netværkskort og vælg Aktivér enhed
Konfigurer dit Wi-Fi-hotspot for at se, om det hostede netværk ikke kunne startes, forsvinder.
Opdater din Wi-Fi-driver
Det er nyttigt at løse dit problem via driveropdatering, og her er hvad du skal gøre:
Trin 1: Højreklik på din trådløse netværksadapter, og vælg Opdater driver i Enhedshåndtering.
Trin 2: Klik Søg automatisk efter opdateret driversoftware .
Trin 3: Windows registrerer og installerer den opdaterede driver til din pc.
 Sådan opdateres enhedsdrivere Windows 10 (2 måder)
Sådan opdateres enhedsdrivere Windows 10 (2 måder) Hvordan opdateres enhedsdrivere i Windows 10? Se de to måder at opdatere drivere Windows 10. Vejledning til, hvordan du opdaterer alle drivere Windows 10 er også her.
Læs mereAlternativt kan du gå til din leverandørs hjemmeside, downloade og installere den nyeste trådløse netværksadapter på din pc.
Afsluttende ord
Er du generet af 'det hostede netværk kunne ikke startes' i Windows 10/8/7? Prøv nu disse løsninger for nemt at løse dit problem, og så kan du konfigurere Wi-Fi-hotspot med succes.
![Fungerer Logitech Unifying Receiver ikke? Fuld rettelser til dig! [MiniTool Nyheder]](https://gov-civil-setubal.pt/img/minitool-news-center/47/is-logitech-unifying-receiver-not-working.jpg)
![Discord profilbillede størrelse | Download Discord PFP i fuld størrelse [MiniTool News]](https://gov-civil-setubal.pt/img/minitool-news-center/03/discord-profile-picture-size-download-discord-pfp-full-size.png)
![Hvad er State Repository Service og hvordan man løser dens høje CPU-brug [MiniTool Wiki]](https://gov-civil-setubal.pt/img/minitool-wiki-library/68/what-is-state-repository-service-how-fix-its-high-cpu-usage.png)


![Den bedste måde at gendanne filer fra ødelagt computer på Hurtigt og nemt [MiniTool-tip]](https://gov-civil-setubal.pt/img/data-recovery-tips/16/best-way-recover-files-from-broken-computer-quick-easy.jpg)












