Ultimativ guide til reparation af seneste filer, der ikke vises i File Explorer
Ultimate Guide To Fixing Recent Files Not Showing In File Explorer
Sektionen Seneste filer i File Explorer giver hurtig og bekvem filadgang. Nogle gange kan du dog støde på et problem hvor seneste filer vises ikke i Stifinder . I dette tilfælde kan du læse dette Miniværktøj guide til at lære, hvordan du aktiverer seneste filer i Windows 10.Vises dine seneste filer ikke i File Explorer?
'Seneste filer' er et særligt område i File Explorer, der viser dig nyligt åbnede eller ændrede filer. Det hjælper dig med hurtigt at finde og få adgang til nyligt brugte filer uden at skulle søge gennem mapper eller vende tilbage til den oprindelige filplacering. Men nogle gange kan problemet med 'nylige filer ikke vises i File Explorer' opstå på grund af forkerte indstillinger eller andre årsager.
Hvis du står over for dette problem, for hurtigere filadgang, kan du vise seneste filer i hurtig adgang Windows 10 på følgende måder.
Sådan viser du seneste filer i hurtig adgang Windows 10/11?
Måde 1. Skift Windows-indstillinger
hvis du har deaktiveret funktionen 'Vis nyligt åbnede elementer' i Indstillinger, vil de seneste filer ikke blive vist i Stifinder. For at ændre denne indstilling kan du følge nedenstående trin.
Trin 1. Tryk på Windows + I tastekombination for at åbne Indstillinger.
Trin 2. Vælg Personalisering .
Trin 3. I det nye vindue skal du gå til Starte fanen, og slå derefter funktionen til ' Vis nyligt åbnede elementer i Jump Lists på Start eller proceslinjen og i File Explorer Hurtig adgang '.

Måde 2. Skift indstillinger for hurtig adgang
Alternativt kan du vise de seneste filer ved at ændre indstillingerne for hurtig adgang fra File Explorer. Følg nedenstående trin for at fuldføre denne opgave.
Trin 1. Åbn File Explorer. Højreklik Hurtig adgang og vælg Valgmuligheder fra kontekstmenuen.
Trin 2. Under Generel fanen, skal du markere muligheden for Vis nyligt brugte filer i Hurtig adgang .
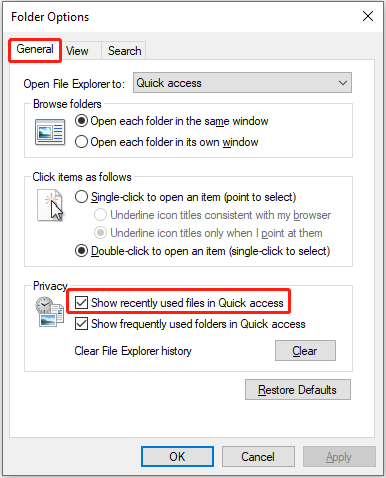
Du kan også klikke på Gendan standarder knappen for at gendanne privatlivsindstillingerne til standardindstillingerne. Bemærk, at denne handling vil rydde alle dine tilpassede indstillinger til mappeindstillingerne.
Trin 3. Klik Anvende > OK for at gemme denne ændring.
Måde 3. Opret en ny brugerkonto
Oprettelse af en ny lokal brugerkonto kan også hjælpe med de seneste filer, der ikke vises i problem med hurtig adgang. Her er operationstrinnene.
Trin 1. Åbn Indstillinger , og vælg Regnskaber .
Trin 2. Vælg Familie og andre brugere , og klik Tilføj en anden til denne pc under Andre brugere .
Trin 3. Klik Jeg har ikke denne persons loginoplysninger > Tilføj en bruger uden en Microsoft-konto . Angiv derefter de nødvendige oplysninger og fuldfør oprettelsen.
Sådan gendannes mistede/slettede seneste filer
Hvis du har prøvet alle ovenstående metoder, men dine seneste filer stadig ikke vises, er der en god chance for, at disse filer er blevet slettet. Du kan tjekke Papirkurv for at se, om du kan finde og gendanne dem. Hvis ikke, skal du muligvis bruge en professionel datagendannelsesværktøj for at gendanne slettede filer.
MiniTool Power Data Recovery er et meget rost og absolut troværdigt filgendannelsesværktøj til Windows-systemer. Det understøtter sikker datagendannelse af alle gængse filtyper, herunder dokumenter, billeder, videoer, lyd osv. Derudover er den ekstremt brugervenlig og giver 1 GB gratis gendannelseskapacitet.
MiniTool Power Data Recovery gratis Klik for at downloade 100 % Rent og sikkert
- Start MiniTool-filgendannelsesværktøjet. På hovedgrænsefladen skal du vælge drevet/placeringen, hvorfra du skal gendanne slettede seneste filer og klikke Scan .
- Når scanningen er afsluttet, skal du finde de ønskede filer fra Sti eller Type eller ved hjælp af Filter og Søge . Når du finder de nødvendige filer, skal du markere afkrydsningsfelterne ud for dem.
- Dobbeltklik på hver fil for at få vist den, og klik Spare at opbevare dem.
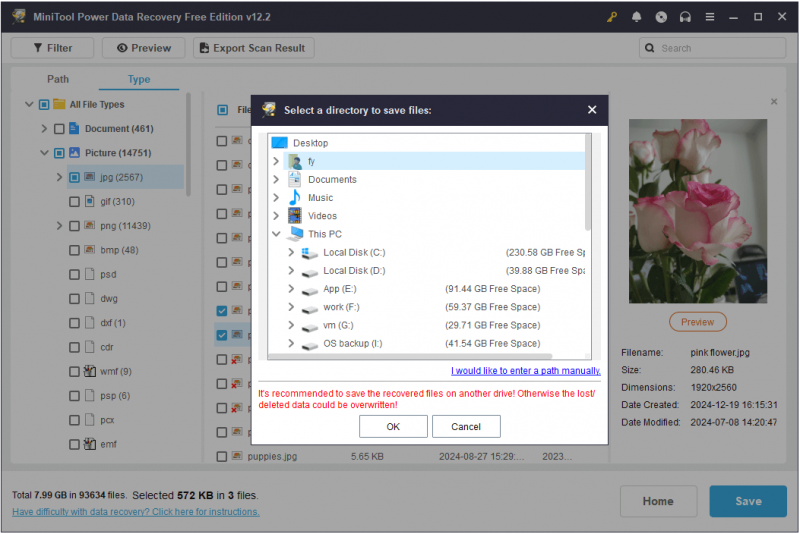
Konklusion
Bare rolig, hvis du oplever, at de seneste filer ikke vises i File Explorer-problemet. Ovenstående metoder kan hjælpe dig med at vise dem eller endda gendanne dem, hvis de bliver slettet eller tabt fra din computer. Jeg håber, at de oplysninger, jeg gav, var nyttige og detaljerede.



![3 løsninger til .exe er ikke et gyldigt Win32-program [MiniTool News]](https://gov-civil-setubal.pt/img/minitool-news-center/82/3-solutions-exe-is-not-valid-win32-application.png)


![[Wiki] Microsoft System Center Endpoint Protection Review [MiniTool News]](https://gov-civil-setubal.pt/img/minitool-news-center/84/microsoft-system-center-endpoint-protection-review.png)



![Sådan ordnes systemregistreringsfilen mangler eller er beskadiget [MiniTool-tip]](https://gov-civil-setubal.pt/img/data-recovery-tips/41/how-fix-system-registry-file-is-missing.png)

![6 metoder til løsning af Nvidia GeForce Experience-fejlkode 0x0001 [MiniTool News]](https://gov-civil-setubal.pt/img/minitool-news-center/14/6-methods-fix-nvidia-geforce-experience-error-code-0x0001.png)






![Sådan konverteres en gammel harddisk til eksternt USB-drev [MiniTool News]](https://gov-civil-setubal.pt/img/minitool-news-center/26/how-convert-an-old-hdd-external-usb-drive.jpg)