Vejledning til Windows Server-migreringsværktøjer og dets alternative [MiniTool-tip]
Vejledning Til Windows Server Migreringsvaerktojer Og Dets Alternative Minitool Tip
Nogle mennesker har måske lært om Windows Server Migration Tools. Du ønsker, at dine filer eller andre data skal deles mellem flere Windows-servere; i så fald kan Windows Server Migration Tools hjælpe dig med at realisere det. Denne artikel vedr MiniTool hjemmeside vil afsløre en guide til brug af Windows Server Migration Tools.
Migrationsværktøjer bruges til at styre og lette moderniseringen af en organisations it-infrastruktur og ressourcer.
De understøtter migrering af filer, databaser, applikationer, operativsystemer, fysiske og virtuelle servere, netværk og datacentre til nye eller opgraderede platforme og produkter.
Som et medlem af migrationsværktøjerne kan Windows Server Migration Tool også spille rollen for at opfylde dine krav. Så hvad er Windows Server Migration Tool?
Hvad er Windows Server Migration Tools?
Windows Server Migration Tools kan hjælpe dig med at migrere serverroller, funktioner, operativsystemindstillinger og andre fildata til servere, herunder senere versioner af Windows Server.
Servermigreringsværktøjet giver brugerne mulighed for at overføre alle aktiver fra den nuværende server til den nye server. Dette værktøj kan køre som et shell-script på den server, du vil flytte. Når du er klar til at migrere til Windows Server, kan det være din højre hånd.
Hvordan bruger man Windows Server Migration Tools?
Med hensyn til, hvordan du bruger Windows Server Migration Tool, vil du lære det i tre dele som følger.
Del 1: Forbered til installation
Før du installerer Windows Server Migration Tools, er der nogle oplysninger, du skal bekræfte.
Punkt 1: Tjek om dit operativsystem er understøttet.
De understøttede kildeserveroperativsystemer er som følger:
- Windows Server 2003 med Service Pack 2
- Windows Server 2003 R2
- Windows Server 2008
- Windows Server 2008 R2
- Server Core installationsmulighed for Windows Server 2008 R2
- Windows Server 2012
- Server Core installationsmulighed for Windows Server 2012
For disse systemer kan du migrere til Windows Server 2012 R2 eller Windows Server 2012.
For Windows Server 2012 R2 og Server Core-installationsmuligheden i Windows Server 2012 R2 kan du kun migrere til Windows Server 2012 R2.
Windows Server Migration Tools er også tilgængelige til de nyere versioner af Windows Server undtagen ovenstående. Men du kan ikke migrere til en destinationsserver, der kører et operativsystem på et andet systembrugergrænsefladesprog.
Bemærk : Roller, der kører på Server Core-installationsindstillingen i Windows Server 2008, kan ikke migreres.
Punkt 2: Sørg for, at din kildeserver har mindst 23 MB plads til installationsmappen til Windows Server Migration Tools.
For Windows Server 2008 eller Windows Server 2003/2003 R2 kildeserveren skal du desuden installere Windows PowerShell .
Del 2: Installer Windows Server Migration Tools
Punkt 1. Installer Windows Server Migration Tools på destinations- og kildeserverne.
Der er to forskellige installationsmetoder, du kan vælge:
Metode 1: Brug Windows PowerShell
Trin 1: Højreklik på Windows PowerShell på Windows Start skærmen.
Trin 2: Klik Kør som administrator og skriv følgende kommando i pop op-vinduet og tryk på Gå ind .
Installer-WindowsFeature Migration –ComputerName
Derefter forberedes installationen. Du kan vente et øjeblik og derefter følge instruktionerne for at afslutte det.
Metode 2: Brug Server Manager
Trin 1: Indtast Server Manager i Søg boksen og tryk Gå ind .
Trin 2: Klik på Tilføj roller og funktioner under Styre fanen og derefter Næste .
Trin 3: Vælg din destinationsserver og derefter Næste .
Trin 4: Gå til Funktioner fanen og marker afkrydsningsfeltet til Windows Server-migreringsværktøjer . Klik derefter Næste .
Trin 5: Klik Installere efter at have bekræftet dine installationsvalg.
Punkt 2. Opret en installationsmappe på destinationscomputeren.
I dette afsnit skal du oprette installationsmappen på din destinationsserver, der kører Windows Server Migration Tools. Gør venligst som følger:
Trin 1: Indtast cmd på den Start skærm, højreklik Kommandoprompt , og klik derefter Kør som administrator .
Trin 2: Indtast følgende kommando og tryk Gå ind .
cd %Windir%\System32\ServerMigrationTools\
trin 3: Baseret på din destinationsversion af Windows Server, skriv en af følgende kommandoer. De repræsenterer stien til installationsmappen på kildecomputeren. Tryk derefter på Gå ind .
Til Windows Server 2012 - SmigDeploy.exe /pakke /arkitektur amd64 /os WS12 /sti
Til Windows Server 2008 R2 - SmigDeploy.exe /pakke /arkitektur amd64 /os WS08R2 /sti
Til Windows Server 2008 - SmigDeploy.exe /pakke /arkitektur amd64 /os WS08 /sti
Til Windows Server 2003 - SmigDeploy.exe /pakke /arkitektur amd64 /os WS03 /sti
Derefter er installationsmappen blevet sat op.
Punkt 3. Registrer Windows Server Migration Tools på kildecomputeren.
Windows Server Migration Tools skal registreres med Windows PowerShell, før du begynder at bruge det.
Der er to ting, du skal tjekke ud, hvis du bruger Windows Server 2008 eller Windows Server 2003.
- Microsoft .NET Framework 2.0 er installeret på Windows Server 2003.
- Windows PowerShell 1.0 eller en nyere version er installeret på Windows Server 2008 eller Windows Server 2003.
Trin 1: Kopier installationsmappen, der er genereret af destinationscomputeren, til et lokalt drev på kilden.
Bemærk: Sørg for, at installationsmappens operativsystemarkitektur stemmer overens med den kildecomputer, som du kopierer mappen til.
Trin 2: På kildecomputeren skal du trykke på Windows og x tasterne sammen og vælg Kommandoprompt fra menuen.
Trin 3: Ved Kommandoprompt , skift til den mappe, hvor Windows Server Migration Tools-implementeringsmappen er kopieret i trin 1.
Trin 4: Indtast følgende kommando og tryk Gå ind for at registrere Windows Server Migration Tools cmdlets.
.\Smigdeploy.exe
Efter at have afsluttet disse tre punkter, har du installeret Windows Server Migration Tool. I den næste del kan du migrere data ved hjælp af Windows Server Migration Tools.
Del 3: Brug Windows Server Migration Tools
Situation 1: Eksporter de lokale brugere fra kildeserveren.
Trin 1: Indtast Server Manager i Søg boksen og åbn den på kildeserveren.
Trin 2: Klik Værktøjer .
Trin 3: Åbn Windows Server-migreringsværktøjer .
Trin 4: Kør følgende kommando:
Export-SmigServerSetting -User All -Group -Sti C:SysAdminExportMigUsersGroups -Verbose
Situation 2: Importer lokale brugere til den målrettede server.
Trin 1: Følg ruten for at åbne Windows Server Migration Tools på destinationsserveren.
Server Manager ﹥ Værktøjer ﹥ Windows Server-migreringsværktøjer
Trin 2: Kør følgende kommando:
Import-SmigServerSetting –Bruger aktiveret –Gruppe –Sti C:SysAdminExportMigUsersGroups –Verbose
Sådan fjerner du Windows Server Migration Tools?
Til ovenstående del har du lært, hvordan du installerer og bruger Windows Server Migration Tools. Hvis du vil vide, hvordan du fjerner det, vil problemet blive afklaret i denne del.
Trin 1: Indtast Windows PowerShell i Søg boksen og kør den som administrator.
Trin 2: Indtast følgende, og tryk derefter på Gå ind .
Afinstaller-WindowsFeature Migration –ComputerName
Så kan Windows Server Migration Tools fjernes sikkert.
Alternativ til Windows Server Migration Tools
Som du kan se, er installationsprocessen af Windows Server Migration Tools kompliceret, og værktøjet er mindre fleksibelt. Selvom det kan hjælpe dig med at overføre data, er den kommando, du skal huske, svær for en ikke-professionel.
Hvis du ønsker at nyde en lignende funktion som Windows Server Migration Tools og flere synkroniseringsfunktioner med nem betjening, MiniTool ShadowMaker kan være en optimal mulighed.
Du kan nemt synkronisere filer mellem Windows-servere. Først og fremmest kan du downloade og installere dette program, og du får en 30-dages gratis prøveversion.
Trin 1: Klik Fortsæt retssag for at komme ind i programmet.
Trin 2: Skift til Synkronisere fanen og klik på Kilde afsnit.
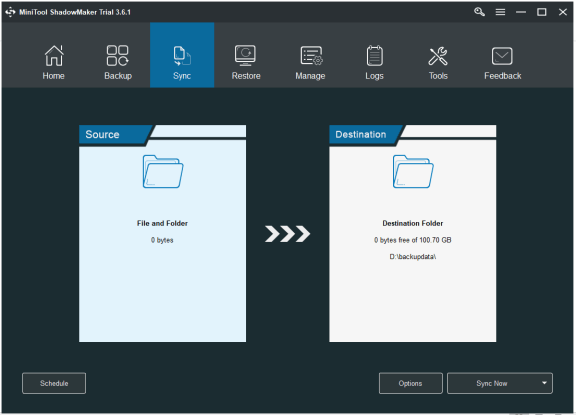
Trin 3: Vælg de filer, du vil synkronisere, og klik derefter Okay .
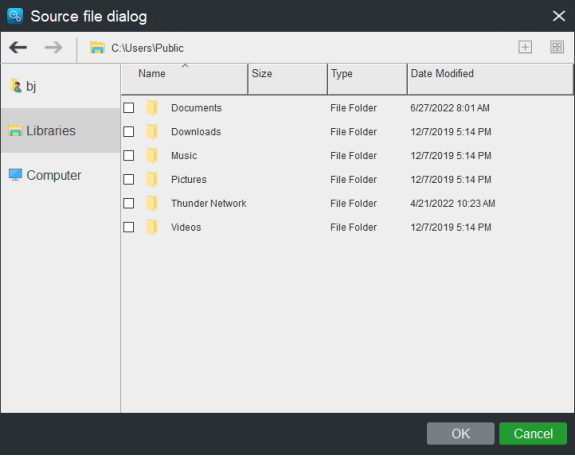
Trin 4: Klik på Bestemmelsessted sektion for at vælge en destinationsmappe til at gemme de synkroniserede filer. Her kan du synkronisere dine filer til flere steder, f.eks Administratorkontomappe , Biblioteker , Computer , og I DEN .
Hvis du vil synkronisere dine filer til en anden server, kan du vælge Delt og klik derefter Tilføj ny for at indtaste sti, brugernavn og adgangskode. Klik derefter Okay og så Okay for at gemme dine ændringer.
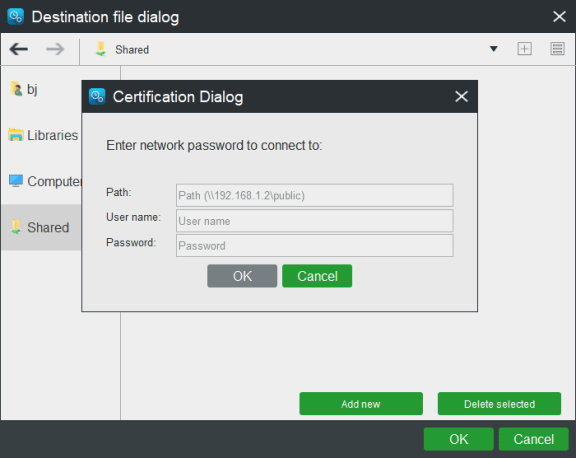
Trin 5: Når du har valgt synkroniseringskilden og -målet, kan du klikke på Synkroniser nu knappen for straks at udføre synkroniseringen. Eller klik Synkroniser senere og start derefter den forsinkede synkroniseringsopgave på Styre side.
Til forskel fra Windows Server Migration Tools udvikles flere nyttige funktioner her. For eksempel kan du også konfigurere dine planlagte synkroniseringsopgaver og indstille ekskluderingsbetingelser for at filtrere sikkerhedskopieringsfiler. Du kan også sammenligne indholdet af filen.
Yderligere læsning: Servermigrering og hvordan man planlægger det?
Nu hvor vi har dækket Windows Server Migration Tools, kan vi udvide lidt yderligere og diskutere, hvad servermigrering er.
Servermigrering er et udtryk, der bruges til at beskrive kopiering eller flytning af kritiske data fra en server til en anden og konfigurering af målserveren til at erstatte den første server.
Hvordan planlægger man servermigrering?
Først og fremmest er et komplet og præcist billede af din eksisterende infrastruktur, inklusive alle data, hardware, software og netværkskomponenter nødvendigt for en vellykket datamigrering.
Der er fem punkter til Windows Server-migreringstrin.
Punkt 1: Forbered din nye server
Det er afgørende, at din nye server er korrekt dimensioneret og forberedt til indkommende data og digitale aktiver.
Punkt 2: Vurder datatroskab
Det er vigtigt at sikre, at alle data tages i betragtning før migreringen og installeres korrekt efter migreringen.
Punkt 3: Dataoverførsel
Med den nye server på plads og alle data korrekt sikret og klar til migrering, er det tid til den endelige replikering. Dataoverførsel er typisk den mest tidskrævende del af migreringen. Du må hellere forberede et godt internetmiljø.
Du kan læse denne artikel for at lære en god internethastighed: Hvad er en god internethastighed? Tjek svaret lige nu!
Punkt 4: Test (QA/QC)
At tjekke for fuld funktionalitet og fuld dataoverførsel kan være tidskrævende og besværligt, men tiden er det værd og forhindrer problemer i at blive opdaget meget senere.
Punkt 5: Skift DNS
Efter alt dette kan du skifte din DNS, så trafikken går fra den gamle server til den nye infrastruktur. Det er en forholdsvis simpel proces i de fleste tilfælde.
Bundlinie:
Du kan veje værdien af Windows Server Migration Tool og træffe beslutningen baseret på din egen situation. Windows Server Migration Tool kan være din højre hånd for din bedre oplevelse. Du kan også fortsætte migreringen ved hjælp af andre synkroniseringsprogrammer.
Hvis du er stødt på problemer, når du bruger MiniTool ShadowMaker, kan du efterlade en besked i den følgende kommentarzone, og vi vil svare så hurtigt som muligt. Hvis du har brug for hjælp, når du bruger MiniTool-software, kan du kontakte os via [e-mail-beskyttet] .
Ofte stillede spørgsmål om Windows Server-migreringsværktøjer
Hvor meget koster servermigrering?Denne manuelle indsats driver omkostningerne ved sådanne migreringer, typisk fra 00 pr. server i den lave ende, til 00 for et gennemsnitligt tilfælde og så højt som 000 for mere komplekse scenarier.
Hvor lang tid tager det at migrere servere?Afhængigt af en række faktorer, herunder mængden af data, der migreres, stabiliteten af den originale server eller andre uforudsigelige problemer, kan en typisk migrering tage alt fra et par dage til et par uger. Det er bedst at planlægge, at denne proces tager et par uger.
Hvad er fordelene ved en servermigrering?Virksomheder migrerer typisk servere for øget kapacitet, hurtigere svartider og en lang række andre vigtige fordele. Uanset om du forventer at migrere servere om 5 måneder eller 5 år, er det aldrig for tidligt at tage disse planlægningstips i betragtning.
Hvorfor er servermigrering vigtig?Organisationer kan migrere til: Udnyt ny teknologi eller bedre service, eller sørg for, at operativsystemet (OS) og hardwaren under det forbliver opdateret med den nuværende teknologi. Flyt til skyen for øget fleksibilitet eller skalerbarhed.



![Sådan indstilles skærmen til 144Hz Windows 10/11, hvis den ikke er det? [MiniTool Tips]](https://gov-civil-setubal.pt/img/news/00/how-to-set-monitor-to-144hz-windows-10/11-if-it-is-not-minitool-tips-1.png)

![Sådan rettes fejl 0x80004002: Intet sådant interface understøttet [MiniTool News]](https://gov-civil-setubal.pt/img/minitool-news-center/87/how-fix-error-0x80004002.png)
![Hent Netflix-fejlkode: M7111-1331? Sådan løser du det! [MiniTool Nyheder]](https://gov-civil-setubal.pt/img/minitool-news-center/57/get-netflix-error-code.jpg)



![En vejledning om Ubisoft Connect Download, installer og geninstaller [MiniTool Tips]](https://gov-civil-setubal.pt/img/news/6B/a-guide-on-ubisoft-connect-download-install-and-reinstall-minitool-tips-1.png)
![Sådan repareres muret computer i Windows 10/8/7 - blød mursten? [MiniTool-tip]](https://gov-civil-setubal.pt/img/backup-tips/89/how-fix-bricked-computer-windows-10-8-7-soft-brick.jpg)
![Sådan repareres beskadigede / beskadigede cd'er eller dvd'er for at gendanne data [MiniTool-tip]](https://gov-civil-setubal.pt/img/data-recovery-tips/48/how-repair-corrupted-damaged-cds.jpg)
![Top 8 løsninger på fejltråden, der sidder fast i enhedsdriveren [MiniTool News]](https://gov-civil-setubal.pt/img/minitool-news-center/28/top-8-solutions-error-thread-stuck-device-driver.png)

![Sådan ændres Windows 10 startlyd med lethed [MiniTool News]](https://gov-civil-setubal.pt/img/minitool-news-center/08/how-change-windows-10-startup-sound-with-ease.jpg)


![Hvordan ved jeg, om dit grafikkort er døende? 5 tegn er her! [MiniTool Nyheder]](https://gov-civil-setubal.pt/img/minitool-news-center/75/how-tell-if-your-graphics-card-is-dying.jpg)
