Hvad er Print Spooler, og hvordan nulstilles det på Windows 10?
What Is Print Spooler
Hvad er en Print Spooler? Hvordan nulstiller jeg Print Spooler? Hvis du leder efter svarene på ovenstående spørgsmål, kan du læse dette indlæg grundigt. Desuden kan du også vide, hvad du skal gøre, når du støder på Print Spooler-problemet.På denne side:- Hvad er Print Spooler
- Derfor har du brug for Print Spooler
- Sådan nulstiller du Print Spooler
- Afsluttende ord
Hvad er Print Spooler
Hvad er Print Spooler? Det er et lille program, der håndterer papirudskriftsjob, der sendes fra computeren til printeren eller printerserveren. Den kan gemme flere udskriftsjob i udskriftskøen eller bufferen hentet af printeren eller printerserveren.
Tip: Hvis du vil vide mere om printeren, eller hvis du støder på nogle problemer, når du bruger printeren, kan du gå til MiniTools officielle hjemmeside. Få /eSCL/ScannerStatus HTTP/1.1 Host: Localhost – 7 måder!
Få /eSCL/ScannerStatus HTTP/1.1 Host: Localhost – 7 måder!Når du bruger en printer, bliver den ved med at udskrive sider med meddelelsen Get/eSCL/ScannerStatus HTTP/1.1 Host: localhost. Her er 8 rettelser.
Læs mere
Derfor har du brug for Print Spooler
Nogle gange kan printeren ikke umiddelbart behandle al information om det, du udskriver, fordi den ikke er hurtig nok og har lav lagerplads.
Derfor skal printeren bruge et program til at bestemme i hvilken rækkefølge dokumenterne skal printes (afhængigt af hvem der har klikket på print først), og så langsomt videregive listen over dokumenter der skal printes i stedet for at sende alle dokumenterne på én gang.
Hvis du bruger Windows-operativsystemet, vil et baggrundsbehandlingsprogram blive indbygget i enheden. Den bruges sammen med din printer til at bestille udskriftsjob. Spooler betyder, at du ikke behøver at vente på, at et job er færdigt, før du kan indlæse et andet job. Det er Print Spooler.
Sådan nulstiller du Print Spooler
Når du bruger Print Spooler, kan du også støde på mange problemer, såsom Print Spooler bliver ved med at stoppe, Print Spooler-tjenesten kører ikke, og så videre. De fleste af problemerne kan løses ved at nulstille eller genstarte Print Spooler. Følgende er metoderne til at genstarte Print Spooler.
Måde 1: Brug Task Manager
Den nemmeste måde at nulstille eller genstarte printspooleren er at bruge Task Manager. Trinene er angivet nedenfor:
Trin 1 : Højreklik på Start knap og vælg Jobliste .
Trin 2 : Gå til Tjenester fanen.
Trin 3 : Rul ned for at finde Spooler service, højreklik på den og vælg Genstart .
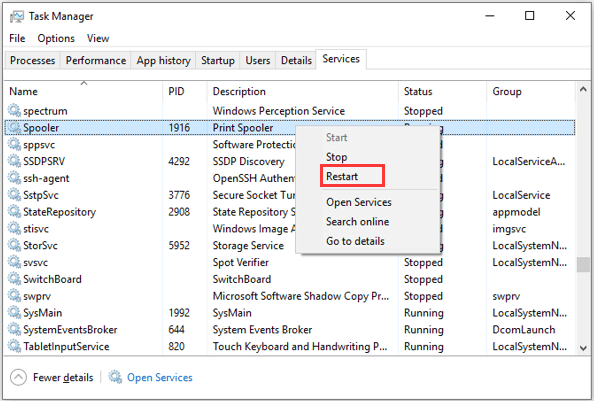
Måde 2: Brug kommandoprompt
Alternativt kan du også nulstille eller genstarte Print Spooler Windows 10 i kommandoprompt.
Trin 1 : Tryk Windows + R at åbne Løb vindue. Indtast derefter cmd og tryk Ctrl + Flytte + Gå ind at løbe Kommandoprompt som administrator.
Trin 2 : Når du modtager et vindue til brugerkontokontrol (UAC), skal du klikke Okay for at bekræfte handlingen.
Trin 3 : Indtast i kommandokonsollen stop ikke spooler og tryk på Gå ind tasten for at stoppe Print Spooler.
Trin 4 : For at løse problemer med print eller print spooler kan du navigere til biblioteket C:WindowsSystem32SpoolPrinters og slet alt indholdet i Printere mappe for at fjerne udskriftsjob.
Trin 5 : Nu kan du gå tilbage til kommandoprompt, skriv net start spooler , og tryk på Gå ind for at starte print spooler.
Derefter kan du starte dine udskriftsopgaver igen, og de skal være udført korrekt.
Måde 3: Brug tjenester
Du kan også udføre den samme handling i Services-appen. Desuden kan du foretage flere ændringer i tjenesten her.
Du skal blot påberåbe dig Løb vindue, input services.msc i den tomme boks, og klik Okay at åbne Tjenester app. Rul derefter ned for at finde Print Spooler service.
For at stoppe/genstarte print spooler, kan du klikke Stop tjenesten / Genstart tjenesten i venstre rude, eller højreklik på tjenesten og vælg Hold op / Genstart . Hvis tjenesten er stoppet, kan du klikke Start tjenesten i venstre rude, eller vælg Start fra kontekstmenuen.
For at lave mere konfiguration for tjenesten, kan du dobbeltklikke på den for at åbne den Ejendomme . Her kan du også stoppe/starte Print Spooler ved at klikke på Hold op / Start knap. Og du har lov til at vælge en Starttype fra rullelisten efter dine behov.
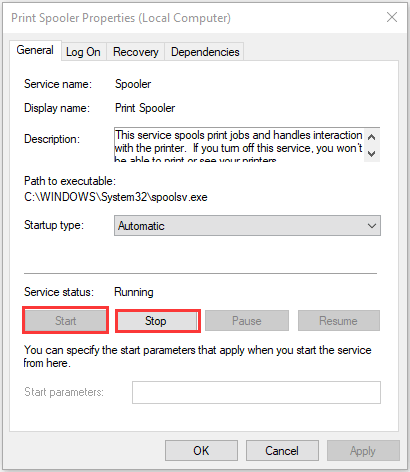
![[Guide] - Hvordan scanner man fra printer til computer på Windows/Mac?](http://gov-civil-setubal.pt/img/knowledge-base/11/what-is-print-spooler-4.png) [Guide] - Hvordan scanner man fra printer til computer på Windows/Mac?
[Guide] - Hvordan scanner man fra printer til computer på Windows/Mac?Dette indlæg fortæller dig, hvordan du løser den anden computer, der bruger printeren. følgende status er brugsstatus for det pågældende computerproblem på fem nemme måder.
Læs mereAfsluttende ord
For at opsummere har dette indlæg introduceret, hvad Print Spooler er, og hvordan man nulstiller den på Windows 10. Jeg håber, at dette indlæg kan være nyttigt for dig.
![Løs kommandoprompt mangler fra Windows 10 Win + X-menu [MiniTool News]](https://gov-civil-setubal.pt/img/minitool-news-center/25/fix-command-prompt-missing-from-windows-10-win-x-menu.png)
![Sådan tvinges et program til at lukke uden Task Manager - 3 måder [MiniTool News]](https://gov-civil-setubal.pt/img/minitool-news-center/57/how-force-close-program-without-task-manager-3-ways.png)

![En detaljeret guide til Diskpart Delete Partition [MiniTool Tips]](https://gov-civil-setubal.pt/img/disk-partition-tips/56/detailed-guide-diskpart-delete-partition.png)
![Top 10-løsninger til løsning af dette program kan ikke køres på din computer i Win 10 [MiniTool Tips]](https://gov-civil-setubal.pt/img/blog/47/las-10-mejores-soluciones-para-arreglar-no-se-puede-ejecutar-esta-aplicaci-n-en-el-equipo-en-win-10.jpg)


![Hvordan stopper du automatisk opdatering i Chrome og andre browsere [MiniTool News]](https://gov-civil-setubal.pt/img/minitool-news-center/39/how-do-you-stop-auto-refresh-chrome-other-browsers.png)



![Bærbar computer holder forbindelsen fra Wi-Fi? Løs problemet nu! [MiniTool Nyheder]](https://gov-civil-setubal.pt/img/minitool-news-center/35/laptop-keeps-disconnecting-from-wi-fi.png)

![Windows Update-fejl 8024A000: Nyttige rettelser til det [MiniTool News]](https://gov-civil-setubal.pt/img/minitool-news-center/63/windows-update-error-8024a000.png)

![Top 5-løsninger til computeren tænder af sig selv Windows 10 [MiniTool-tip]](https://gov-civil-setubal.pt/img/backup-tips/39/top-5-solutions-computer-turns-itself-windows-10.jpg)
![[LØST] Sådan gendannes nemt BitLocker-drevkryptering i dag! [MiniTool-tip]](https://gov-civil-setubal.pt/img/data-recovery-tips/12/how-recover-bitlocker-drive-encryption-easily.png)
![Sådan repareres kernedataindgangsfejl 0x0000007a Windows 10/8 / 8.1 / 7 [MiniTool-tip]](https://gov-civil-setubal.pt/img/data-recovery-tips/96/how-fix-kernel-data-inpage-error-0x0000007a-windows-10-8-8.jpg)

